Office 365 est l’une des suites de productivité les plus populaires au monde. Elle permet aux utilisateurs d’accéder à une série d’outils et de fonctionnalités puissants pour les aider à travailler plus efficacement. L’un des principaux avantages d’utiliser Office 365 est qu’il s’intègre à une série de services tiers, dont Dropbox. En ajoutant Dropbox à Office 365 en tant que place, les utilisateurs peuvent accéder et collaborer à leurs fichiers stockés dans Dropbox, le tout dans l’environnement Office 365. Dans cet article, nous allons voir comment ajouter Dropbox à Office 365 en tant que lieu, étape par étape.
Comment configurer Dropbox en tant que lieu dans Office 365
De nombreux utilisateurs n’apprécient pas OneDrive, que Microsoft intègre à tous ses services. Pour ces cas-là, Microsoft a ajouté à ses programmes de bureau la possibilité d’ajouter divers autres « endroits » à partir desquels vous pouvez ouvrir des documents ou enregistrer. Cependant, il n’y a pas si longtemps, le support officiel de Dropbox pour cette fonctionnalité a été désactivé. Désormais, vous pouvez uniquement vous synchroniser avec d’autres services cloud de Microsoft ou des services associés à Microsoft.
Toutefois, Dropbox a laissé une faille que vous pouvez utiliser pour ajouter son service comme « lieu » dans Microsoft Office 365. Pour ce faire, vous aurez besoin des éléments suivants :
- Tout d’abord, vous devez télécharger DropBox sur votre PC ou Mac Windows. Vous pouvez le faire à partir de leur site officiel.
- Après cela, vous devez ouvrir les paramètres de l’application. Pour ce faire, vous devez :
- Sous Windows, cliquez sur l’icône Dropbox dans votre barre des tâches. Dans la fenêtre qui s’affiche, cliquez sur votre avatar dans le coin supérieur droit. Dans la liste déroulante, cliquez sur Préférences.
- Sur Mac, cliquez sur l’icône Dropbox dans votre barre de menu, dans le coin supérieur droit de votre écran. Ensuite, cliquez sur votre avatar dans le coin supérieur droit. Sélectionnez Préférences.
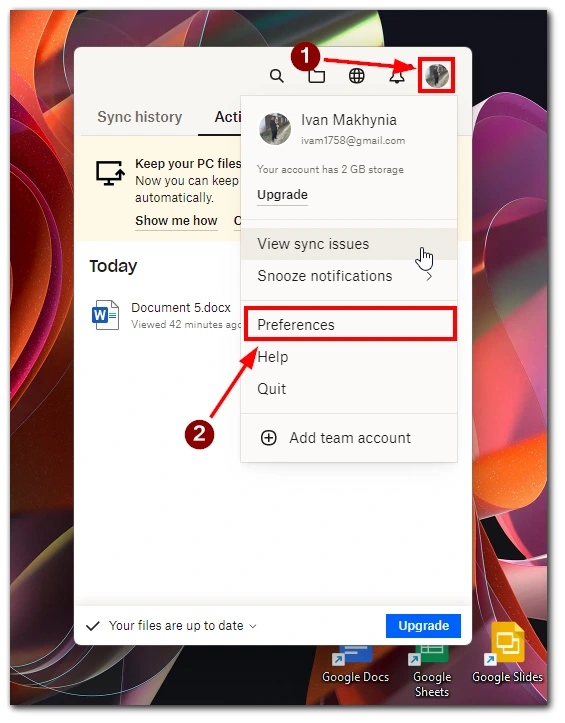
- Cochez la case Afficher Dropbox comme emplacement d’enregistrement dans Microsoft Office dans l’onglet Général.
- Enfin, cliquez sur Appliquer.
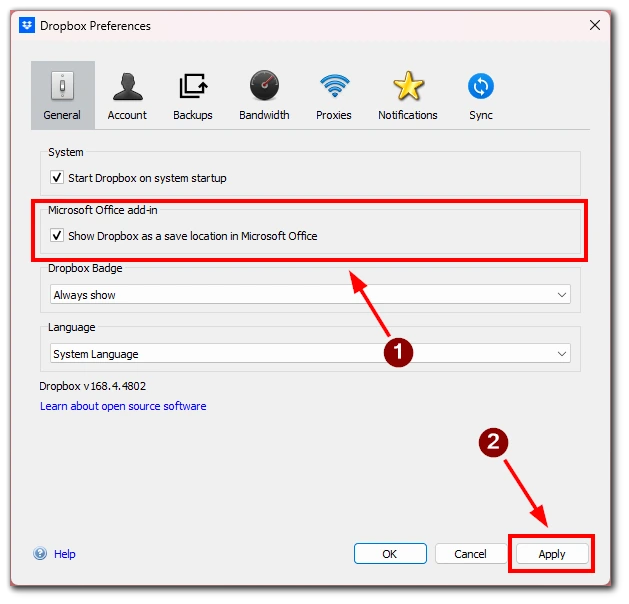
- Après cela, vous devez redémarrer les applications Office 365, et vous avez terminé.
Notez que cette méthode ajoute Dropbox à votre Office 365 en tant que module complémentaire. Vous devez garder cela à l’esprit si vous décidez de les désactiver. Pour supprimer Dropbox des Places, décochez la case « Afficher Dropbox comme emplacement d’enregistrement dans Microsoft Office ».
Comment sauvegarder vos documents Microsoft sur Dropbox
Voyons maintenant comment vous pouvez enregistrer vos fichiers sur Dropbox après l’avoir ajouté comme lieu dans Office 365. Pour ce faire, vous devrez :
- Ouvrez n’importe quel fichier dans n’importe quelle application Microsoft Office.
- Cliquez sur Fichier en haut à gauche.
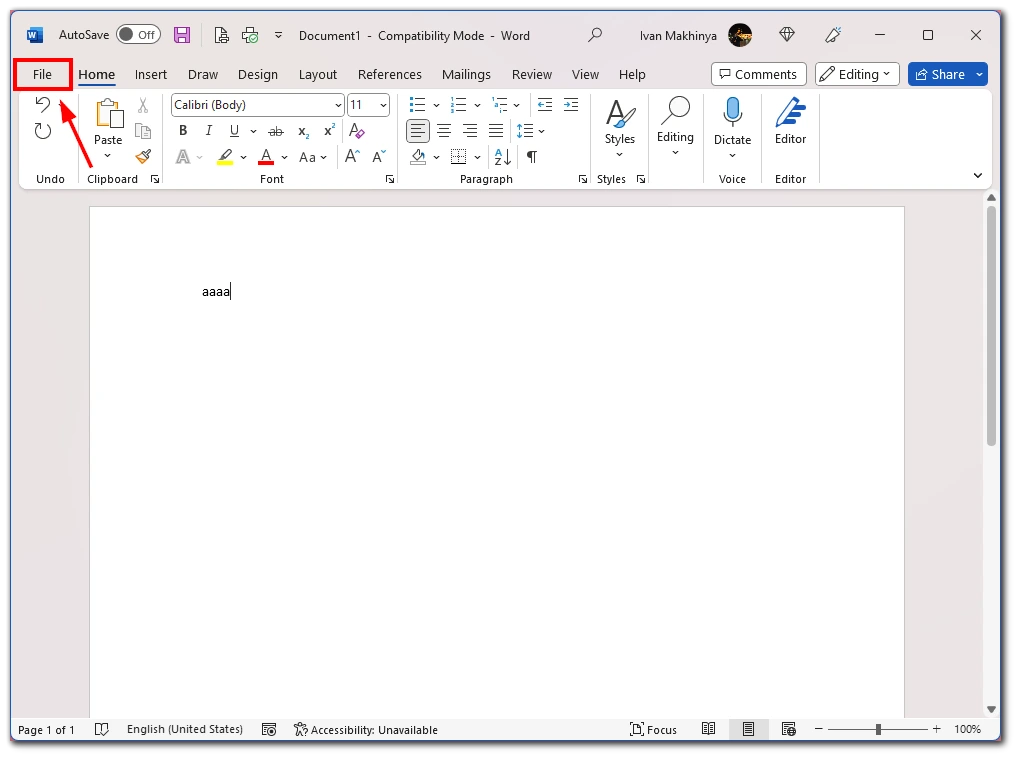
- Dans la fenêtre suivante, cliquez sur Enregistrer.
- Sélectionnez Dropbox comme source.
- Sélectionnez à droite le dossier dans lequel vous souhaitez enregistrer votre fichier.
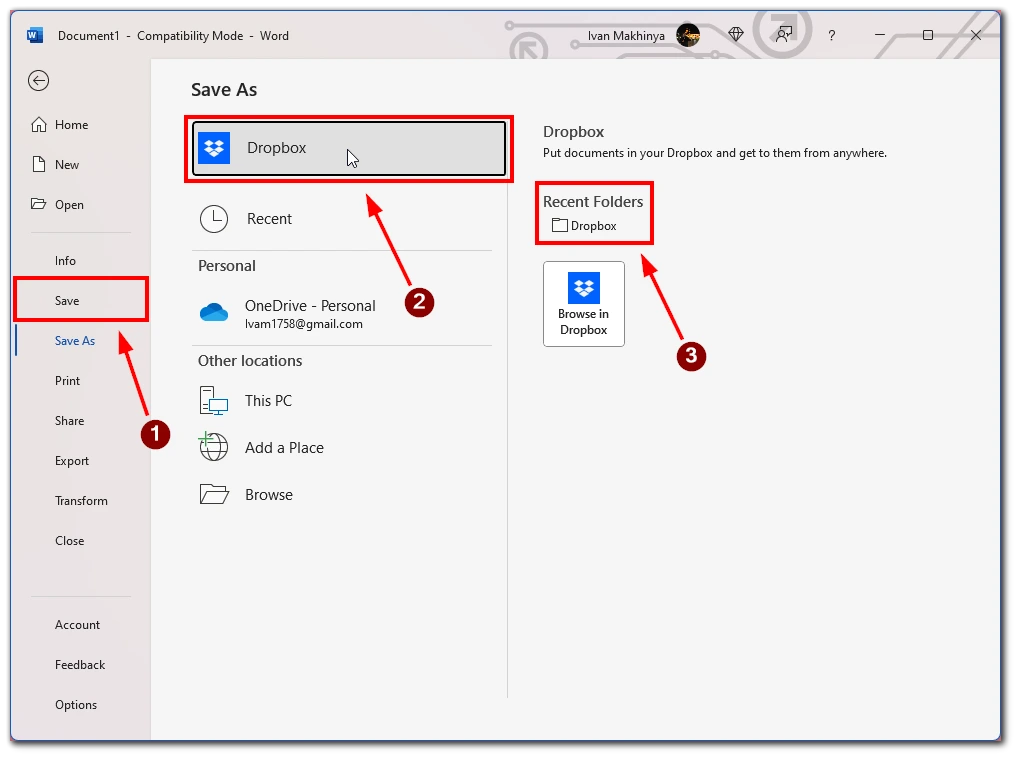
Notez que cette méthode fonctionne pour toutes les applications Microsoft Office. Vous pouvez donc utiliser ce guide comme une solution universelle.
Alternatives à la place de Dropbox dans Office 365
Si vous recherchez des alternatives à l’ajout de Dropbox comme emplacement dans Office 365, il existe quelques options qui méritent d’être prises en considération. Si l’ajout de Dropbox comme emplacement dans Office 365 peut constituer un moyen pratique d’accéder aux fichiers et de collaborer, il existe d’autres moyens d’intégrer les deux services ou d’utiliser des options de stockage en nuage similaires au sein de l’écosystème Microsoft. Voici quelques alternatives à considérer :
- OneDrive : Le service de stockage en nuage de Microsoft, OneDrive, est une alternative naturelle à Dropbox. Si vous utilisez déjà Office 365, vous avez probablement accès à OneDrive et pouvez stocker, partager et collaborer sur des fichiers directement dans les applications Office. OneDrive offre des fonctionnalités similaires à celles de Dropbox, notamment la synchronisation des fichiers, les applications mobiles et l’accès Web.
- SharePoint : Un autre service Microsoft, SharePoint, peut également constituer une alternative à Dropbox. SharePoint est conçu comme une plateforme collaborative pour les équipes et les organisations et offre des fonctionnalités telles que les bibliothèques de documents, le contrôle de version et les flux de travail. SharePoint peut être utilisé comme un hub central pour le stockage et le partage de fichiers et intégré à Office 365 pour une collaboration transparente.
- Google Drive : Si l’utilisation d’un service tiers ne vous dérange pas, Google Drive est une option de stockage en nuage populaire qui peut être utilisée avec Office 365. Bien que Google Drive n’offre pas le même niveau d’intégration avec les applications Office que OneDrive ou SharePoint, il vous permet de stocker et de partager des fichiers sur plusieurs appareils et de collaborer avec d’autres personnes en utilisant la suite d’outils de productivité de Google.
- Box : Box est un autre service de stockage sur le cloud qui peut être intégré à Office 365. Comme Dropbox, Box offre des fonctionnalités de synchronisation et de collaboration de fichiers, en mettant l’accent sur la sécurité et la conformité au niveau de l’entreprise. Box peut stocker, partager et collaborer sur des fichiers au sein des applications Office, offrant des intégrations avec d’autres logiciels d’entreprise.
- Applications tierces : Plusieurs applications et modules complémentaires tiers peuvent vous aider à intégrer Dropbox à Office 365. Bien qu’elles n’offrent pas la même intégration transparente que l’ajout de Dropbox en tant que place dans Office 365, elles peuvent néanmoins fournir un moyen d’accéder aux fichiers Dropbox et de collaborer avec eux à partir des applications Office. Parmi les options populaires, citons Zapier, CloudHQ et Harmon.ie.
En conclusion, même si l’ajout de Dropbox comme place dans Office 365 n’est plus officiellement pris en charge par Microsoft, il existe toujours des moyens d’intégrer les deux services et de collaborer sur des fichiers. Que vous choisissiez d’utiliser OneDrive, SharePoint, Google Drive, Box ou des applications tierces, il existe différentes options pour stocker et partager des fichiers au sein de l’écosystème Microsoft. En fin de compte, le choix dépendra de vos besoins et préférences spécifiques et de tout investissement existant dans des solutions de stockage en nuage.










