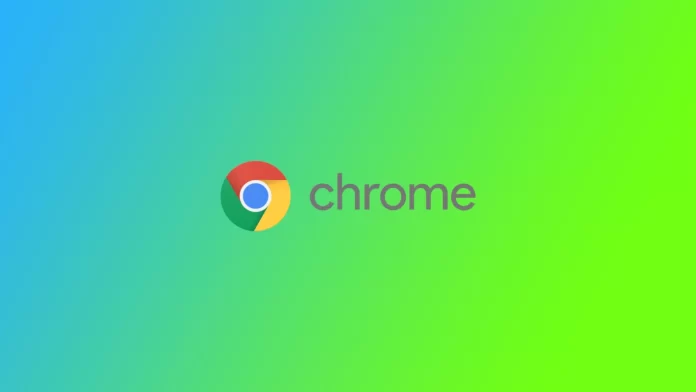Vous est-il déjà arrivé de devoir vous inscrire rapidement à un service et de saisir un mot de passe aléatoire que vous avez ensuite oublié ? Cela m’arrive constamment ; pour éviter de perdre l’accès à tous mes comptes, j’utilise le gestionnaire de mots de passe de Google Chrome. Il permet à Google Chrome de remplir automatiquement les champs du nom d’utilisateur et du mot de passe pour les sites auxquels j’ai accédé précédemment avec le navigateur.
Cependant, le problème est que ces mots de passe sont stockés sur mon ordinateur et que si je dois les saisir dans un autre navigateur ou sur un autre ordinateur, je dois le faire manuellement. Et si je les oublie ? Dans ce cas, Google Chrome vous permet d’afficher les mots de passe de n’importe quel compte stocké dans la mémoire du navigateur.
Comment retrouver les mots de passe enregistrés dans Google Chrome via le bureau
La première chose à comprendre est que Google demande toujours l’autorisation d’enregistrer vos données (mot de passe et identifiant) la première fois que vous entrez sur le site. Une fois que vous aurez enregistré vos informations de connexion sur différents sites web, vous pourrez y accéder facilement et rapidement. Pour ce faire, vous aurez besoin de :
- Lancez Google Chrome sur votre ordinateur et cliquez sur les trois points verticaux (Menu) dans le coin supérieur droit de l’écran.
- Sélectionnez ensuite l’option Paramètres.
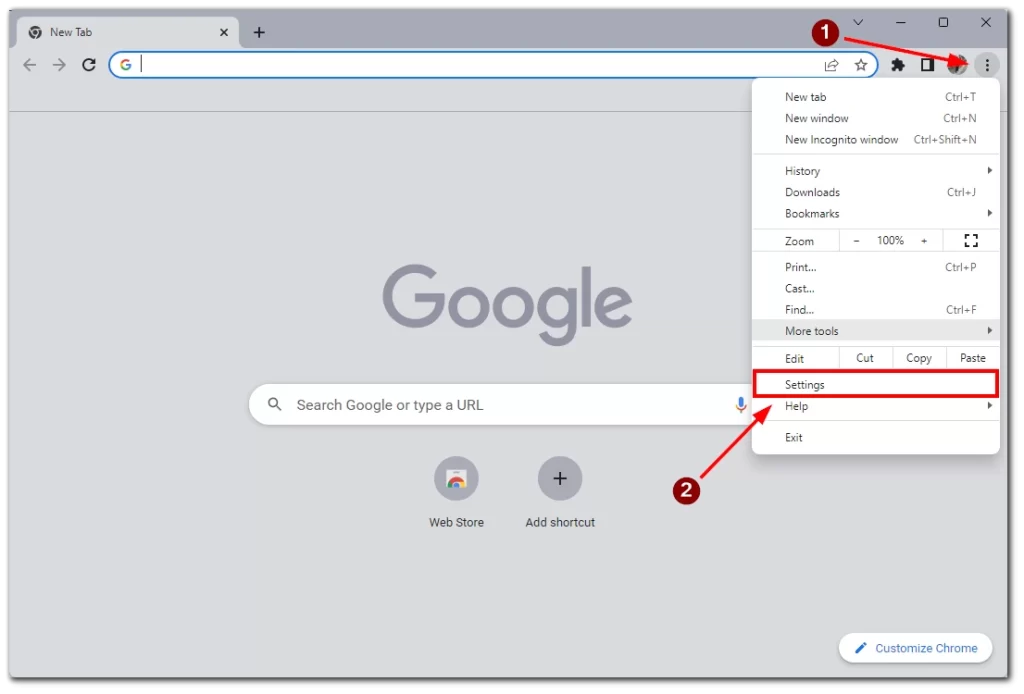
- Cliquez sur Autofill à gauche.
- Sélectionnez Gestionnaire de mots de passe.
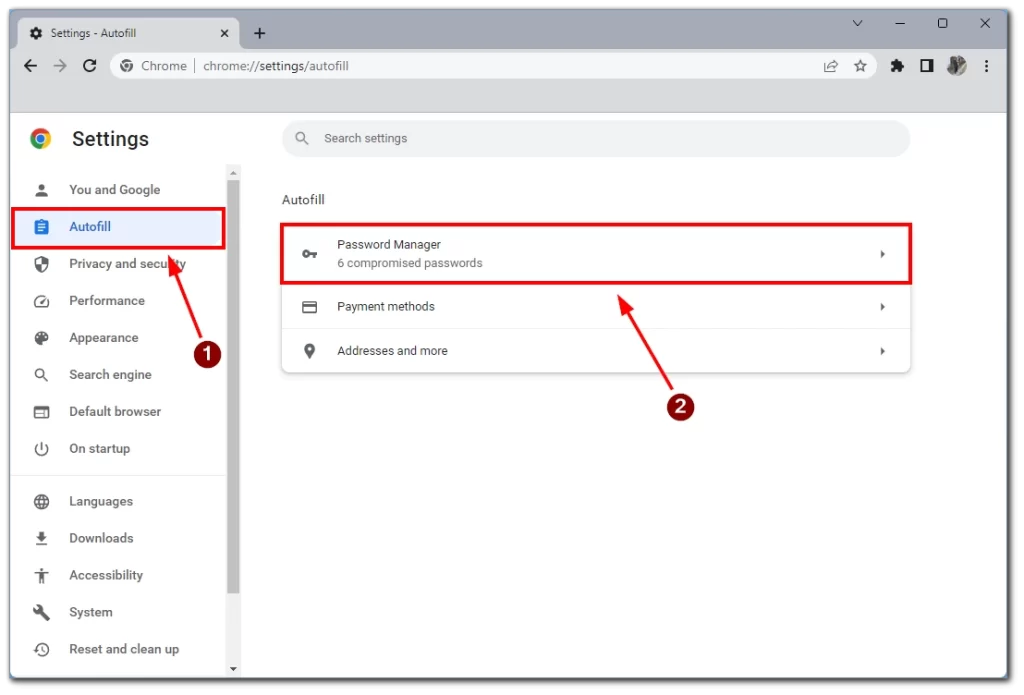
- Vous verrez une liste de tous les mots de passe de sites web que vous avez précédemment autorisé Chrome à enregistrer. Pour afficher un mot de passe spécifique, cliquez sur l’icône en forme d’œil qui se trouve à côté.
- Une fois cette opération effectuée, vous verrez apparaître votre mot de passe pour le site web en question. Pour le masquer, cliquez à nouveau sur l’icône en forme d’œil.
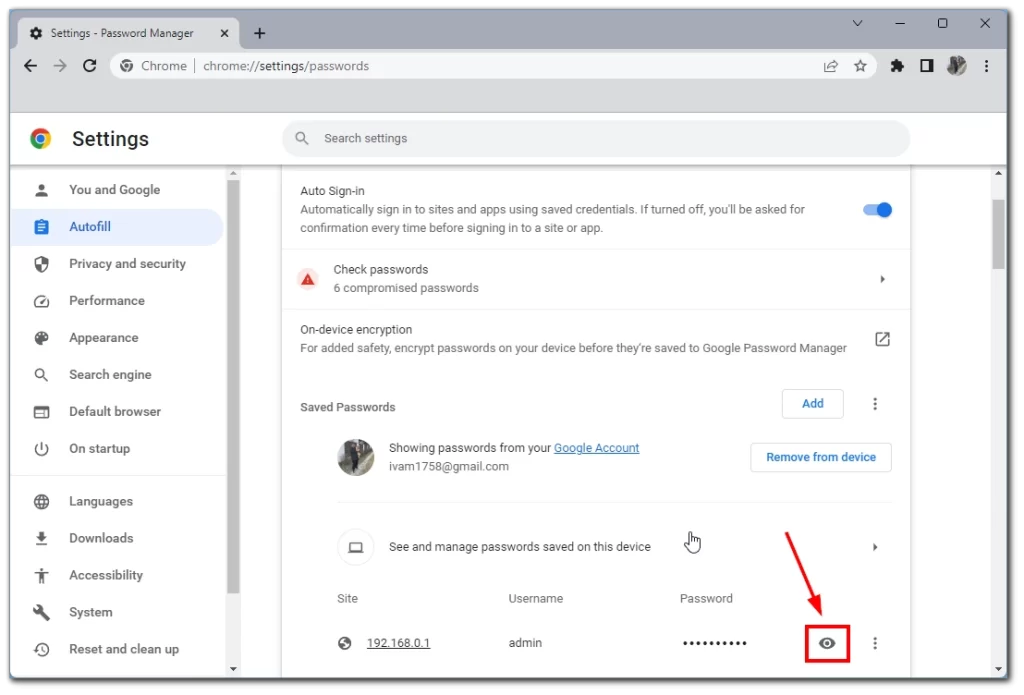
- Dans la fenêtre qui s’affiche, vous êtes invité à saisir le code PIN de votre compte Windows ou votre nom d’utilisateur/mot de passe si vous n’utilisez pas de code PIN.
Veuillez noter que cette instruction fonctionnera sur tous les appareils et systèmes d’exploitation sur lesquels la version de bureau de Google Chrome est installée. Vous trouverez également ici des informations sur votre login et sur le site web où ces données peuvent être saisies.
Comment retrouver les mots de passe enregistrés dans Google Chrome via des appareils mobiles ?
Sur les appareils mobiles, tout est très simple et les mots de passe peuvent être trouvés assez rapidement :
- Lancez l’application Chrome sur votre appareil mobile
- Tapez sur l’ellipse verticale (icône de menu à trois points) dans le coin supérieur droit de l’écran.
- Tapez sur l’option Paramètres.
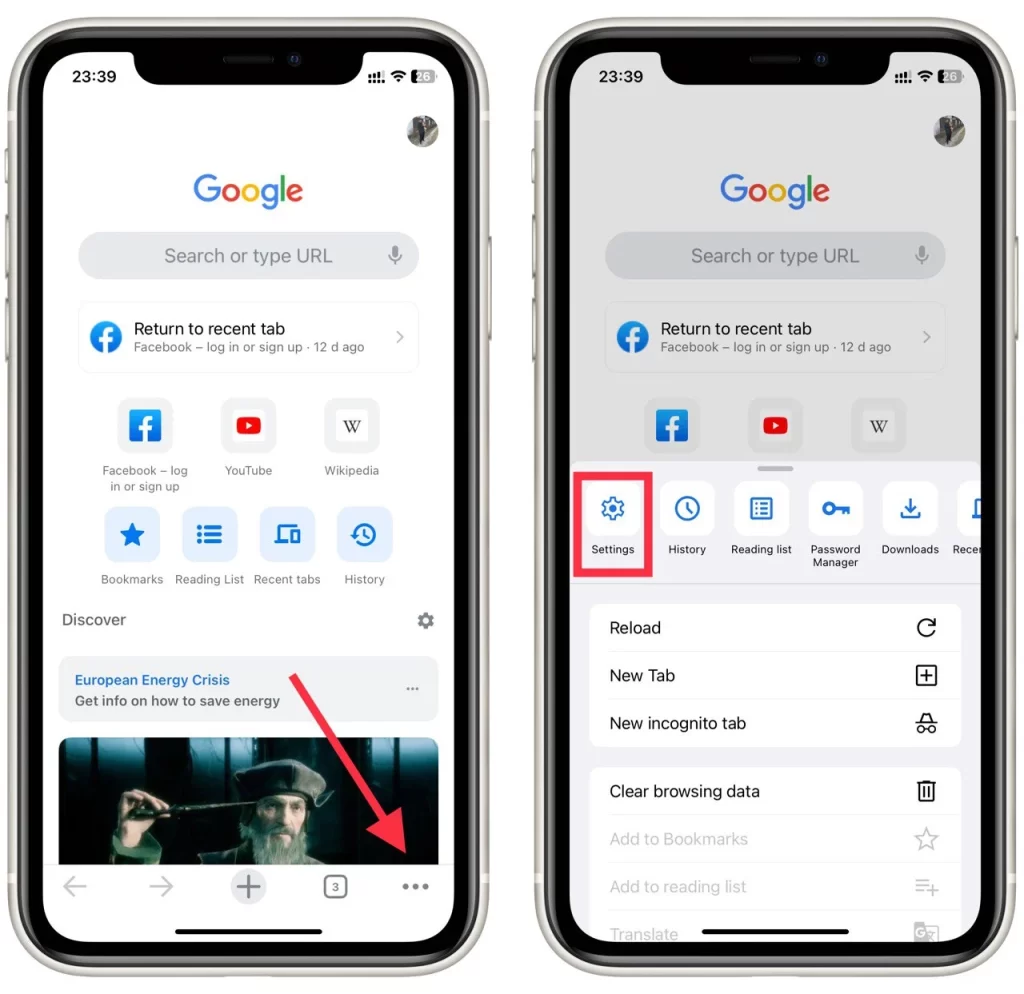
- Sélectionnez ensuite Gestionnaire de mots de passe.
- Une liste de tous les sites web pour lesquels vous avez enregistré des mots de passe dans Chrome s’affiche. Pour afficher un mot de passe spécifique, sélectionnez le site web dans la liste.
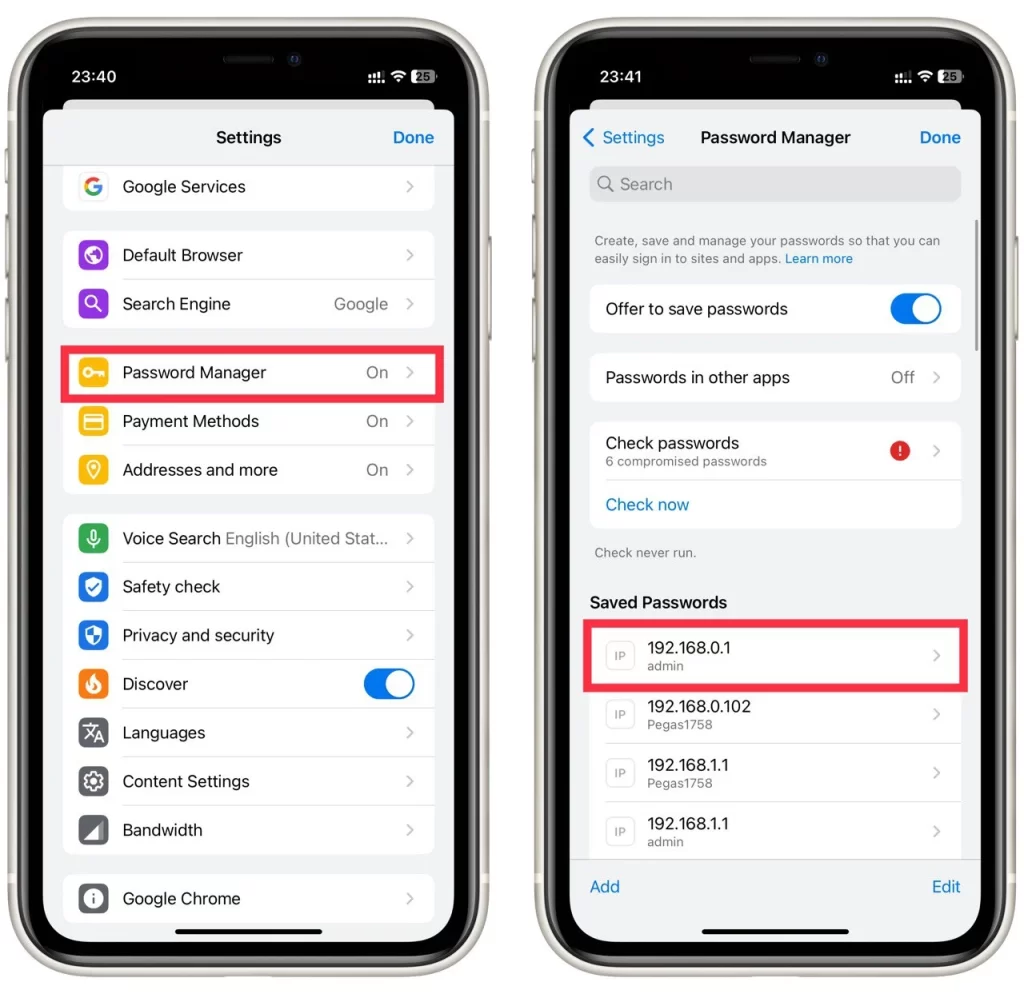
- Pour afficher le mot de passe, tapez sur l’icône de l’œil.
- Touchez à nouveau l’icône de l’œil pour masquer le mot de passe si vous le souhaitez, mais il est automatiquement masqué lorsqu’il est fermé.
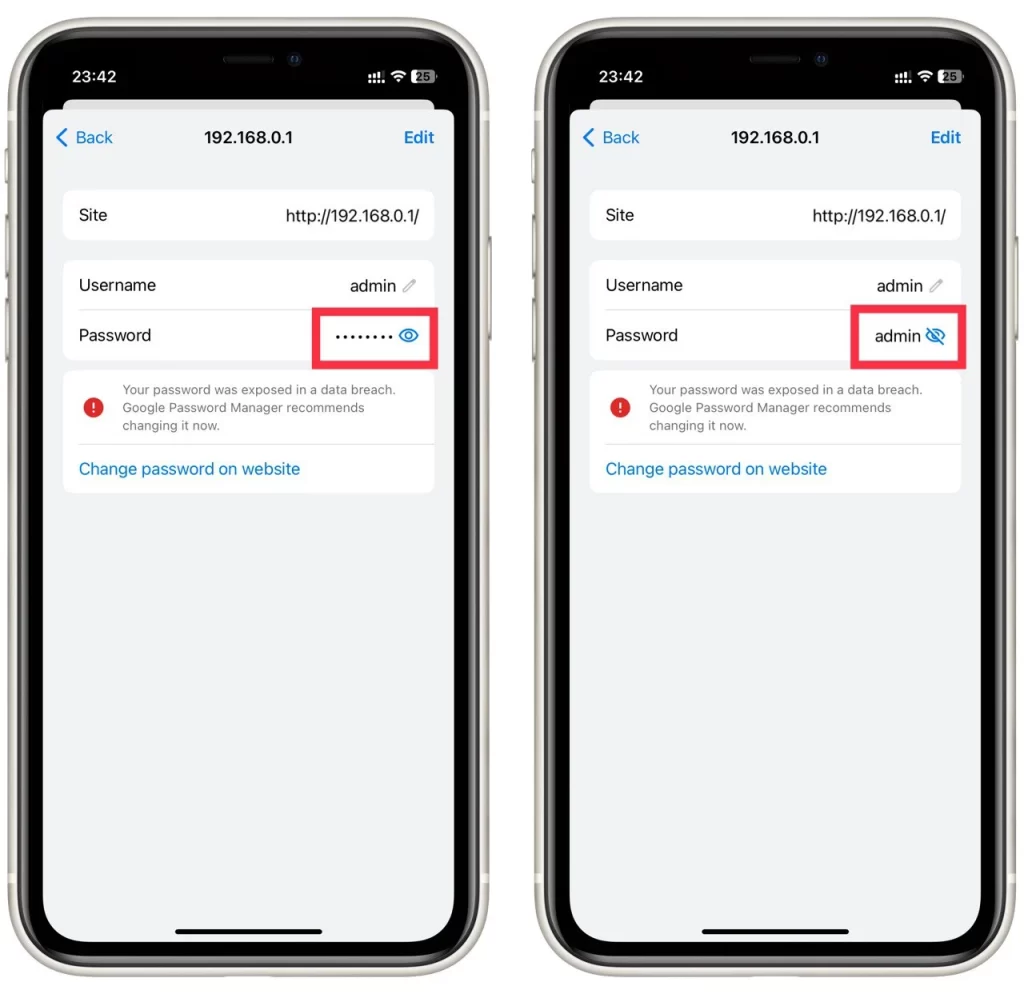
Ce tutoriel fonctionne aussi bien avec Android qu’avec iOS ou iPadOS. Il est universel pour toutes les versions mobiles de Google Chrome.
Comment enregistrer un mot de passe dans Chrome
Comme indiqué ci-dessus, Chrome demande toujours l’autorisation d’enregistrer vos mots de passe, mais si vous remarquez soudainement que le navigateur a cessé de la demander et n’enregistre pas les mots de passe, cette fonctionnalité est probablement désactivée. Pour l’activer, vous devez
- Lancez Chrome sur votre ordinateur.
- Cliquez sur l’icône de votre profil dans le coin supérieur droit de l’écran.
- Sélectionnez l’icône de la clé.
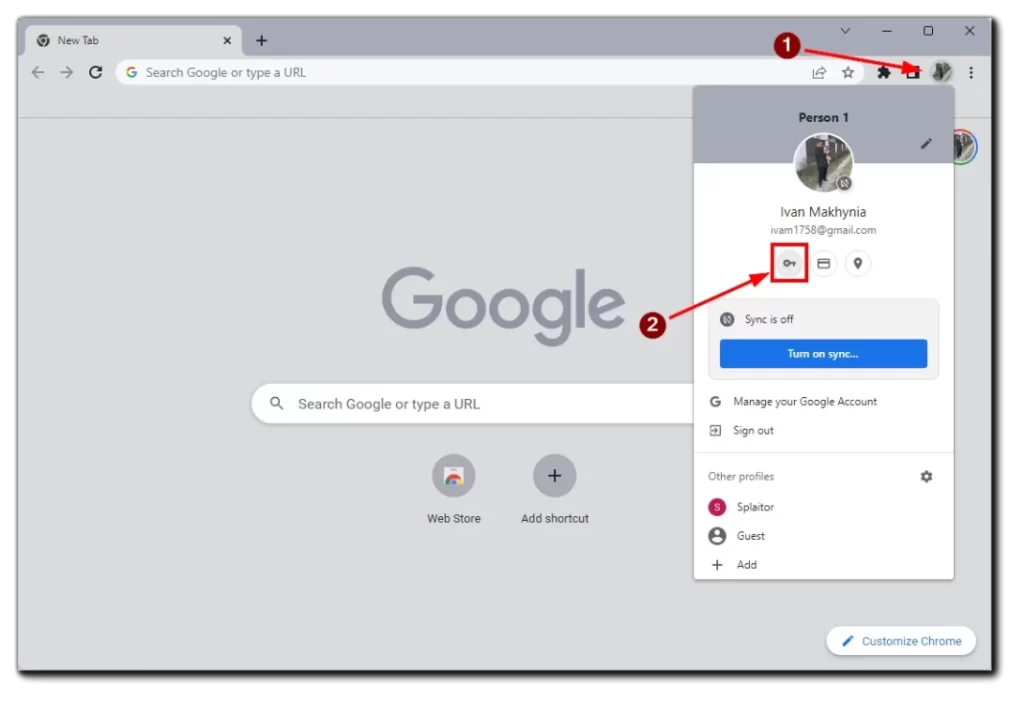
- Faites glisser le bouton Proposer d’enregistrer les mots de passe sur on.
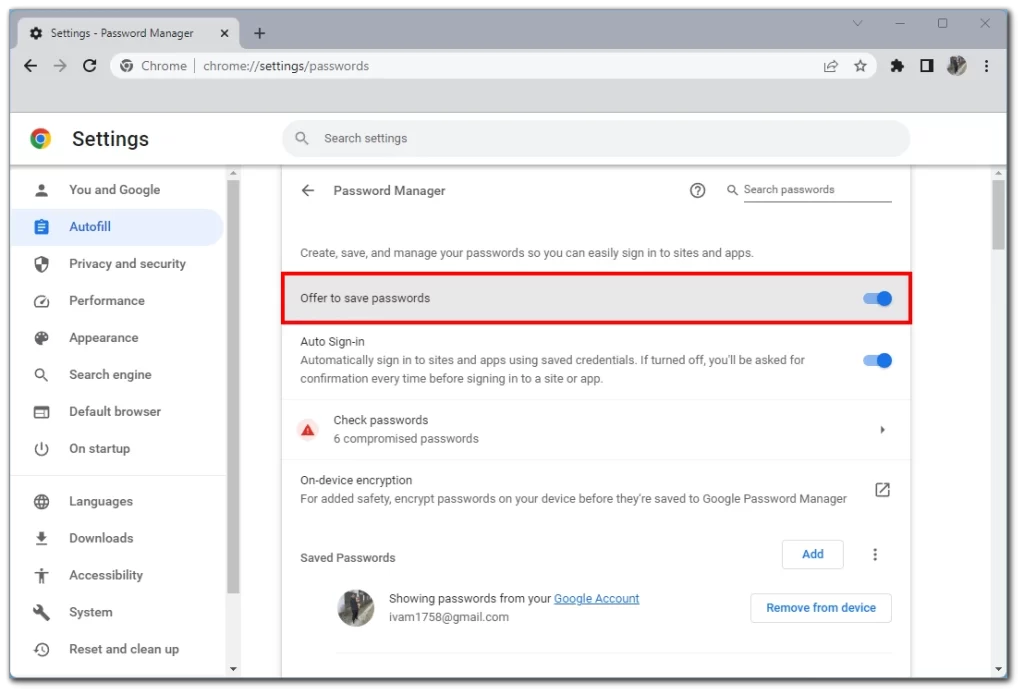
Ensuite, si vous vous connectez avec succès à un site web, Google Chrome vous demandera d’enregistrer les données en vue d’une future connexion rapide à cette page.
Qu’en est-il de l’exportation des mots de passe enregistrés ?
Si vous avez besoin de sauvegarder votre liste de mots de passe dans un autre endroit, Chrome dispose d’une fonction permettant d’exporter vos données au format CVS. Soyez prudent. Votre vie privée peut être compromise si ce fichier est transmis à un tiers. Voici comment procéder via le bureau :
- Lancez Chrome sur votre PC ou votre Mac
- Cliquez sur l’icône de votre profil dans le coin supérieur droit de l’écran.
- Cliquez sur la clé pour ouvrir les paramètres de votre mot de passe.
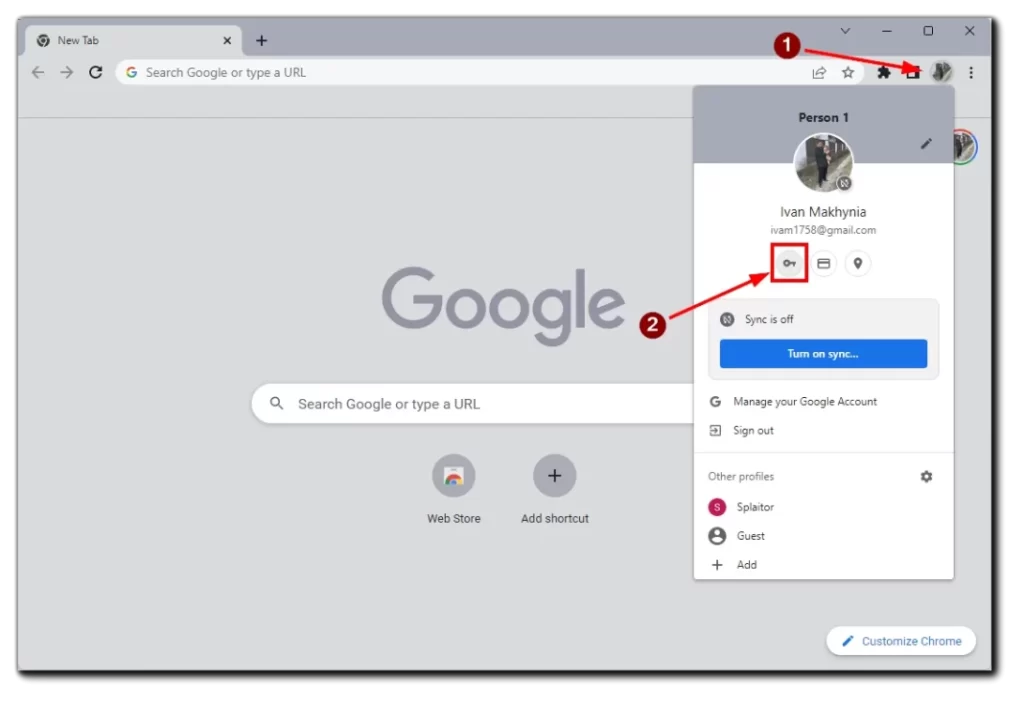
- Cliquez sur l’ellipse verticale (trois points verticaux) à côté de la section « Mots de passe enregistrés ».
- Sélectionnez l’option Exporter le mot de passe.
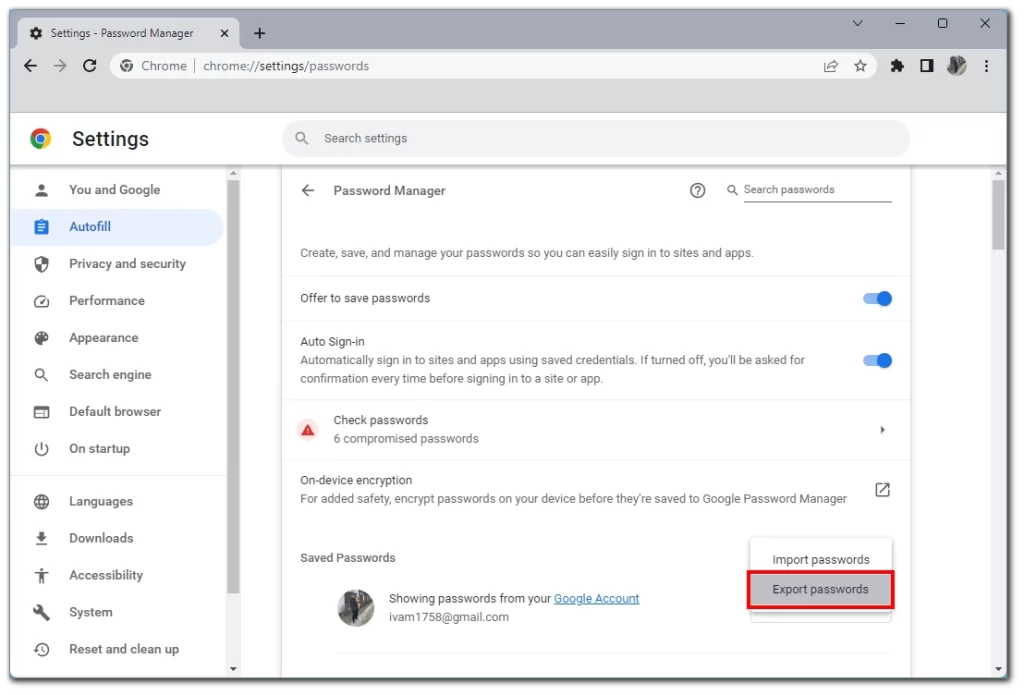
- Chrome vous avertit alors que vos mots de passe seront visibles par toute personne accédant à ce fichier. Cliquez sur l’option Exporter les mots de passe pour continuer.
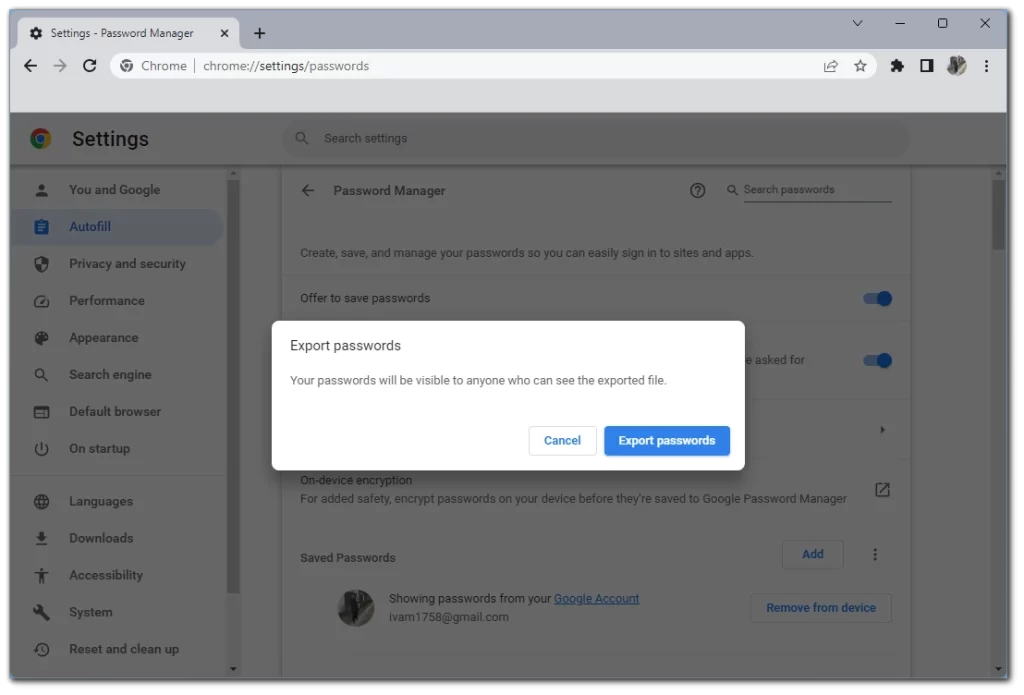
- Une invite vous demande le mot de passe ou toute autre méthode d’authentification que vous utilisez sur cet appareil.
- Après le processus d’authentification, Chrome vous demandera de choisir l’endroit où télécharger le fichier. Sélectionnez un dossier spécifique et attendez la fin du téléchargement.
Vous pouvez ensuite envoyer ce fichier à un autre ordinateur ou à tout appareil équipé de Google Chrome ou d’un navigateur compatible. Pour décompresser ce fichier, répétez les étapes ci-dessus et sélectionnez Importer les mots de passe.
Via iPhone
- Lancez l’application Chrome sur votre iPhone.
- Tapez sur les trois points horizontaux en bas à droite de l’écran.
- Tapez sur Paramètres.
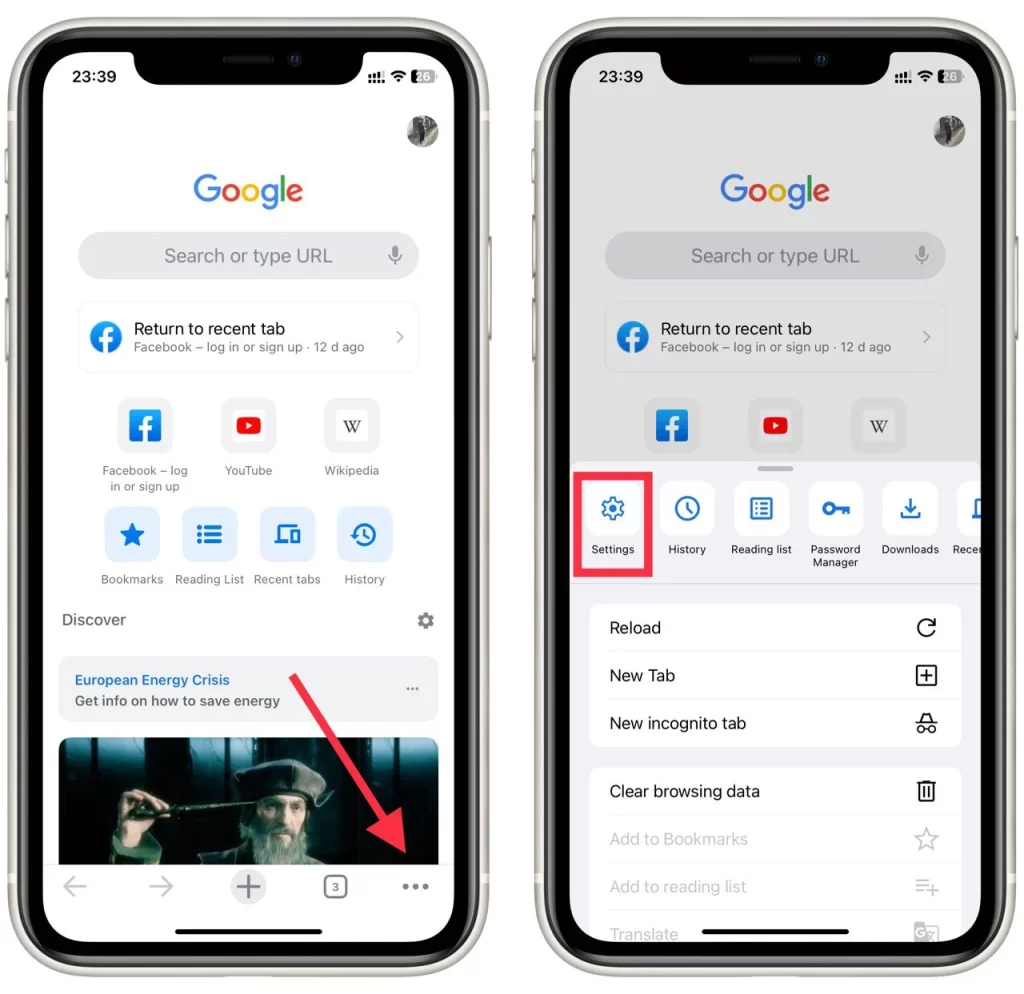
- Choisissez Gestionnaire de mots de passe.
- Faites défiler vers le bas et sélectionnez l’option Exporter les mots de passe.
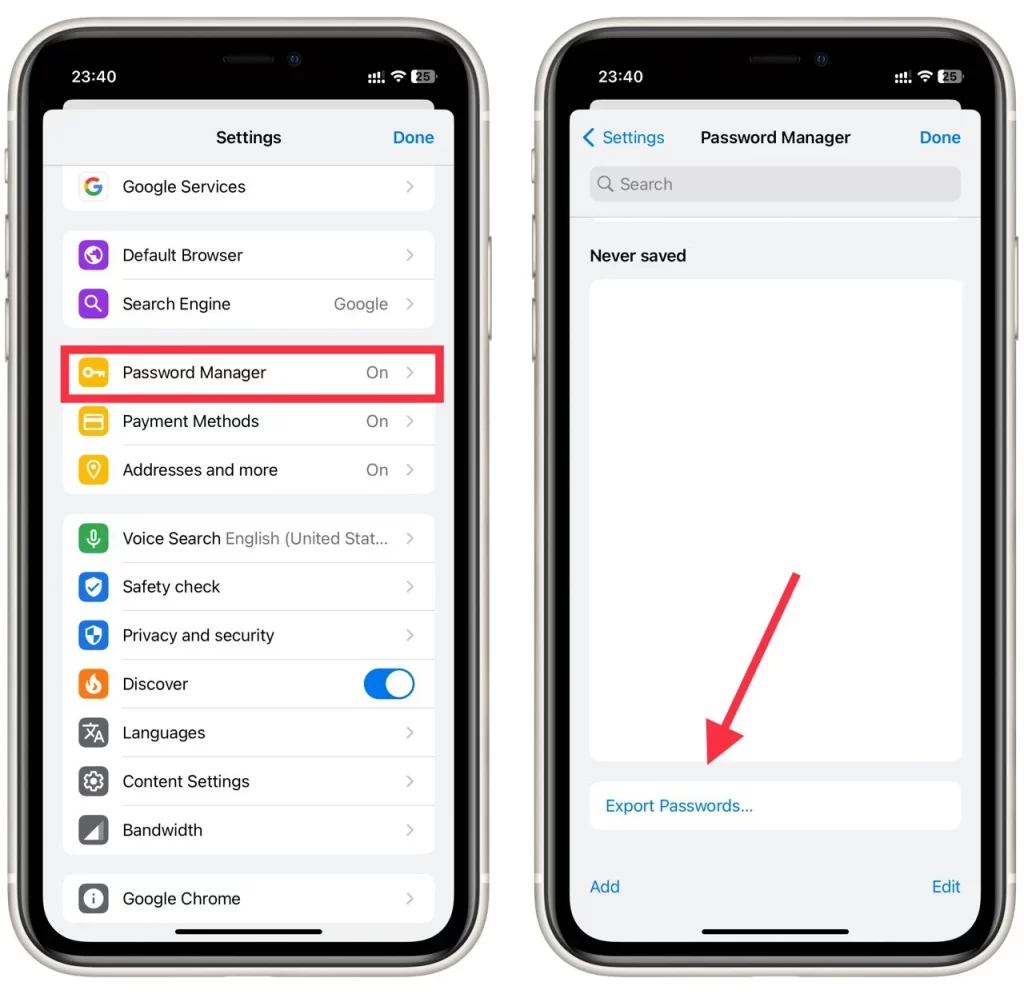
- Cliquez à nouveau sur Exporter les mots de passe pour confirmer que vos mots de passe seront visibles par toute personne pouvant consulter le fichier.
- Chrome vous demandera d’entrer la méthode d’authentification de sécurité par défaut de votre iPhone : code de passe, Face ID, motif ou empreinte digitale.
- Une fenêtre de partage apparaît. Choisissez l’endroit où vous souhaitez enregistrer le fichier.
Via Android
- Lancez l’application Chrome sur votre appareil Android
- Tapez sur l’ellipse verticale (trois points verticaux) dans le coin supérieur droit de l’écran.
- Sélectionnez l’option Paramètres, puis continuez jusqu’à Mots de passe
- Tapez sur l’ellipse verticale dans le menu Mots de passe pour exporter vos mots de passe Chrome.
- Chrome vous demandera d’entrer la méthode d’authentification de sécurité par défaut de votre Android : code passe, Face ID, motif ou empreinte digitale. Ensuite, appuyez sur Exporter les mots de passe
- Une fenêtre de partage apparaît. Choisissez l’endroit où vous souhaitez enregistrer le fichier
Et c’est tout sur la façon de gérer vos mots de passe et autres données via Chrome sur différents appareils. Je tiens à vous rappeler une fois de plus que l’exportation de mots de passe via des fichiers CVS n’est pas totalement sûre et que si ce fichier tombe entre les mains de criminels, ils pourront accéder à tous vos comptes.
L’enregistrement des mots de passe dans Google Chrome est-il sûr ?
L’enregistrement des mots de passe dans Google Chrome peut s’avérer pratique, car il vous permet de stocker et de remplir automatiquement vos identifiants de connexion à différents sites web. Toutefois, la sécurité de l’enregistrement des mots de passe dans n’importe quel navigateur, y compris Google Chrome, dépend de plusieurs facteurs. Examinons-les en détail :
Cryptage
Google Chrome utilise un cryptage puissant pour protéger les mots de passe enregistrés. Lorsque vous enregistrez un mot de passe, Chrome le chiffre à l’aide des informations d’identification de votre compte Google et les données chiffrées sont stockées sur votre appareil. Cela signifie que même si quelqu’un accède à vos mots de passe enregistrés, il ne pourra pas les consulter sans les informations d’identification de votre compte Google.
Sécurité des appareils
La sécurité de vos mots de passe enregistrés dépend également de la sécurité globale de votre appareil. Si votre appareil est compromis ou si des personnes non autorisées y accèdent, elles peuvent être en mesure d’extraire les mots de passe enregistrés dans Google Chrome ou d’exploiter les vulnérabilités du navigateur. Il est donc essentiel de protéger votre appareil à l’aide d’un logiciel antivirus à jour, de mises à jour régulières du système et de mesures de sécurité solides au niveau de l’appareil, telles que les mots de passe ou l’authentification biométrique.
Mot de passe principal
Google Chrome ne propose pas de fonction explicite de mot de passe principal pour protéger les mots de passe enregistrés. Contrairement à certains gestionnaires de mots de passe, Chrome utilise les informations d’identification de votre compte Google comme principal moyen de cryptage. Cela signifie que toute personne qui accède à votre appareil tout en se connectant à Chrome peut consulter vos mots de passe enregistrés sans avoir besoin d’un mot de passe principal supplémentaire. Il est donc essentiel de veiller à ce que votre appareil reste sécurisé et à ce que vous vous déconnectiez de Chrome lorsque vous ne l’utilisez pas.
Sécurité du compte Google
Étant donné que Google Chrome utilise votre compte Google pour crypter et synchroniser les mots de passe entre les appareils, la sécurité de votre compte Google devient primordiale. Il est essentiel d’activer des méthodes d’authentification forte telles que l’authentification à deux facteurs (2FA) pour votre compte Google et de revoir régulièrement les paramètres de sécurité de votre compte. Cela permet d’ajouter une couche de protection supplémentaire à vos mots de passe enregistrés.
Synchronisation et stockage en nuage
Grâce à votre compte Google, Chrome vous permet de synchroniser vos mots de passe enregistrés sur tous vos appareils. Cette fonction peut s’avérer pratique, mais elle présente également une vulnérabilité potentielle. Si quelqu’un obtient un accès non autorisé à votre compte Google ou compromet le processus de synchronisation, il peut avoir accès à vos mots de passe enregistrés. Il est donc important de sécuriser votre compte Google et d’utiliser des mots de passe forts et uniques pour votre compte Google et Chrome.
Logiciels tiers et extensions
La sécurité des mots de passe enregistrés peut également être influencée par des logiciels tiers et des extensions installés dans Chrome. Des extensions malveillantes ou mal développées peuvent potentiellement accéder à vos mots de passe enregistrés. Il est donc important d’être prudent lors de l’installation d’extensions et de n’utiliser que des sources fiables.
En conclusion, bien que Google Chrome prenne des mesures pour protéger vos mots de passe enregistrés, il est essentiel de maintenir une sécurité globale élevée sur votre appareil, de mettre régulièrement à jour votre logiciel, de sécuriser votre compte Google et de faire preuve de prudence lors de l’utilisation d’extensions tierces. En outre, un gestionnaire de mots de passe dédié offrant des fonctions de sécurité supplémentaires, telles qu’un mot de passe principal ou un cryptage avancé, pourrait être une option plus sûre pour gérer et protéger vos mots de passe.