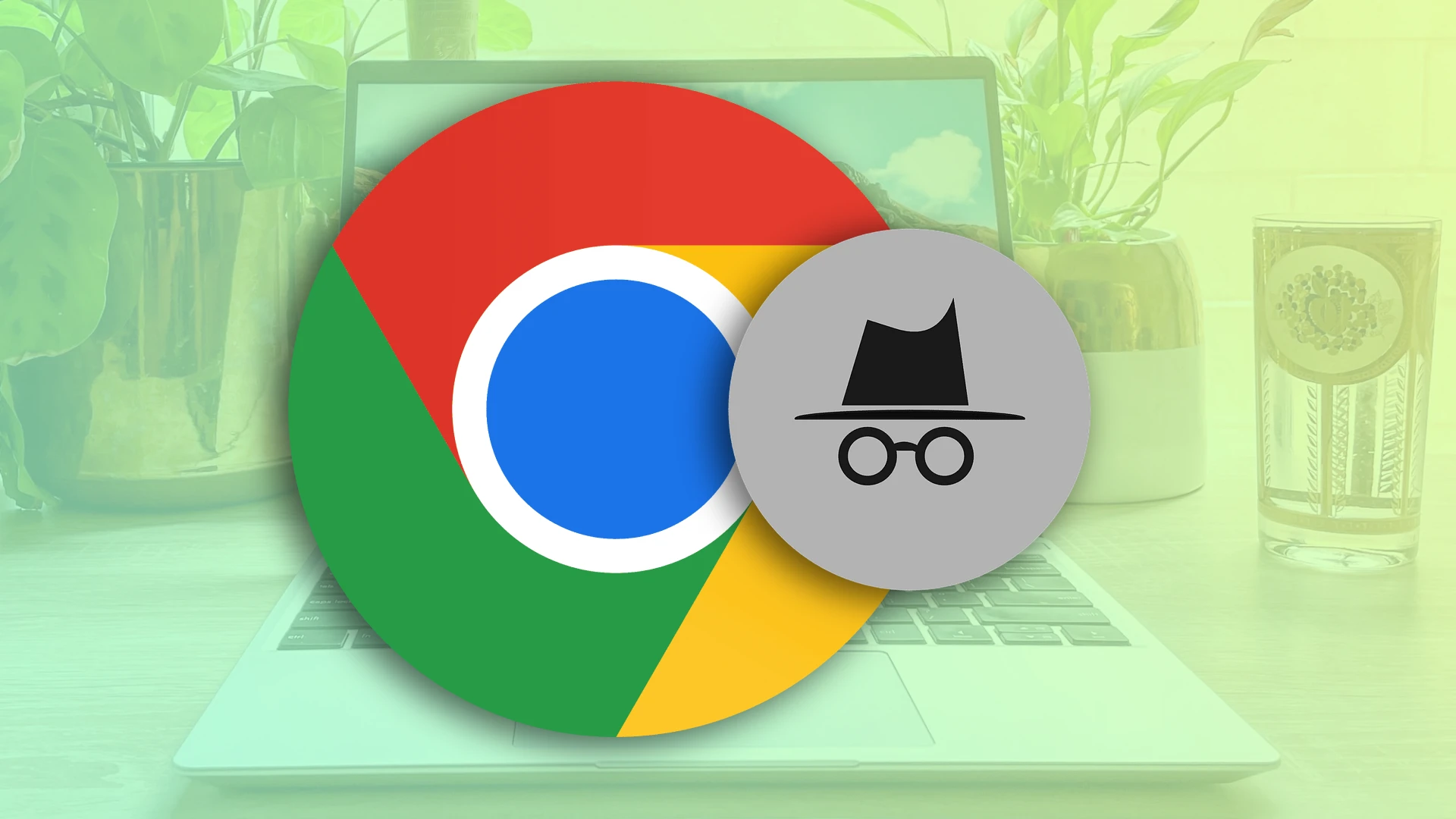Salut tout le monde! Comme vous le savez, le mode incognito rend votre navigation privée. En d’autres termes, lorsqu’il est activé, vous ne laissez pas de trace numérique derrière vous sous la forme d’un historique de navigation. Il n’enregistre pas non plus les cookies et les différentes données du site.
Vous pouvez accéder au mode navigation privée sur Chromebook aussi facilement que sur d’autres appareils. Pour ce faire, ouvrez Chrome et sélectionnez « Nouvelle fenêtre de navigation privée » dans la liste d’options Plus. Ce qui est également pratique, vous pouvez utiliser un raccourci clavier spécial. Appuyez simplement sur Ctrl + Maj + N.
Il est important de noter que Chrome ouvre une nouvelle fenêtre de navigation privée, pas un onglet. Mais dans la fenêtre de navigation privée elle-même, vous pouvez utiliser plusieurs onglets simultanément.
Eh bien, regardons un guide détaillé ci-dessous.
Comment activer un mode navigation privée sur Chromebook
Si vous souhaitez passer en mode navigation privée sur votre Chromebook, procédez comme suit :
- Ouvrez Chrome et cliquez sur l’ icône à trois points dans le coin supérieur droit.
- Sélectionnez la nouvelle fenêtre de navigation privée dans le menu déroulant ou appuyez sur la combinaison de touches Ctrl + Maj + N pour ouvrir une nouvelle fenêtre de navigation privée.
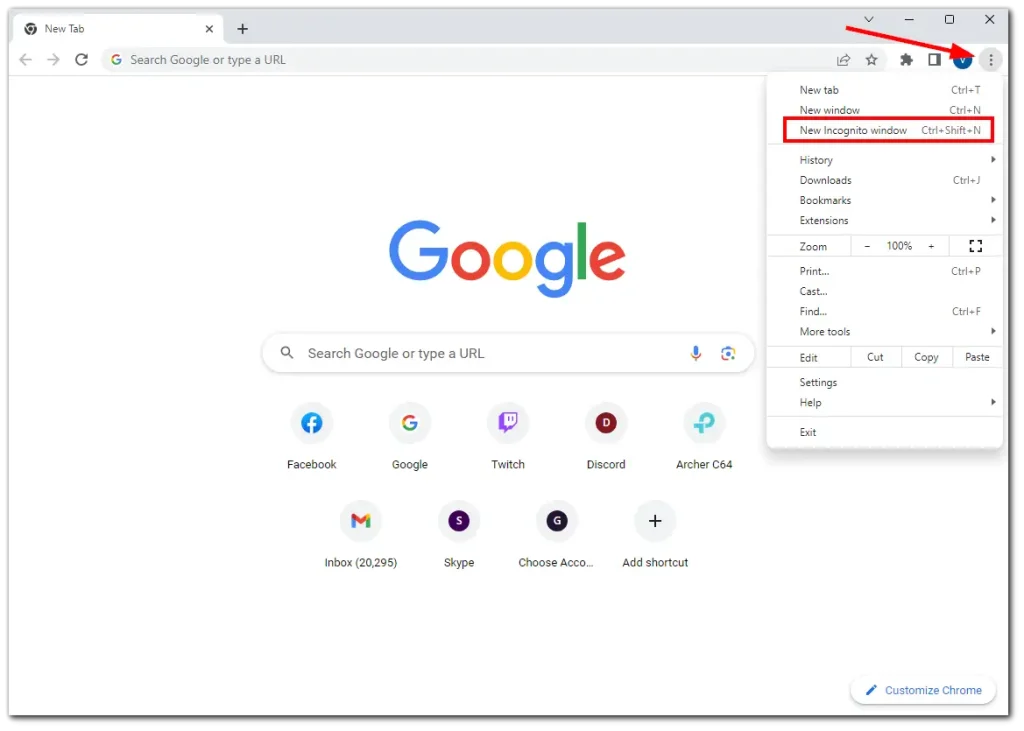
- Enfin, voici à quoi ressemble la fenêtre de navigation privée.
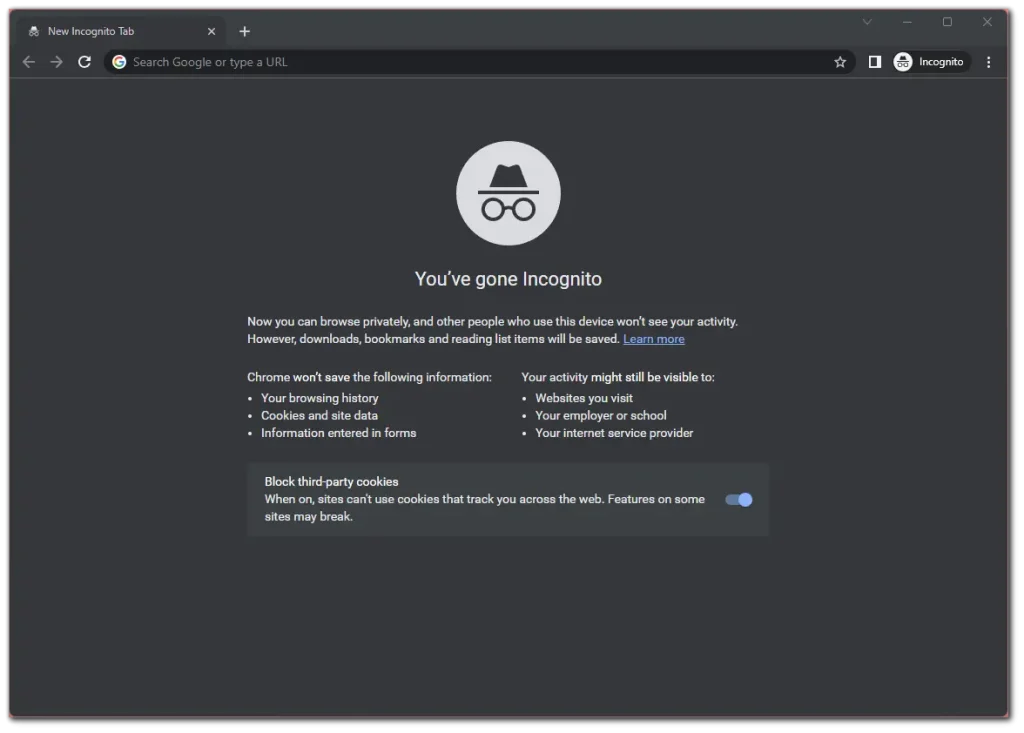
Comme vous pouvez le constater, il n’y a rien de compliqué là-dedans.
Pour être honnête, la seule chose qui me frustre, c’est qu’on ne peut pas personnaliser l’apparence du mode navigation privée. Il a toujours des couleurs sombres. Mais ce serait cool si les utilisateurs pouvaient le modifier à leur guise. Je pense que les gens qui utilisent souvent l’incognito apprécieraient une telle innovation.
Comment ouvrir un onglet de navigation privée sur Chromebook
Eh bien, une fois que vous êtes en mode navigation privée, vous pouvez ouvrir autant d’onglets que vous le souhaitez. De plus, il existe même trois façons de procéder. Pour moi, le plus simple est d’utiliser le raccourci. Assurez-vous simplement que vous êtes dans Chrome et appuyez sur Ctrl + T . Cette combinaison de touches par défaut fonctionne également en mode normal.
Il existe également un raccourci Ctrl + Shift + T. Il ouvre l’onglet que vous avez fermé en dernier. Vous pouvez l’utiliser dans Chrome, mais pas en mode navigation privée (car il n’enregistre pas l’historique).
Deuxièmement, vous pouvez utiliser le bouton + par défaut à droite de l’onglet ouvert. Cliquez simplement dessus et un nouvel onglet de navigation privée s’ouvre.
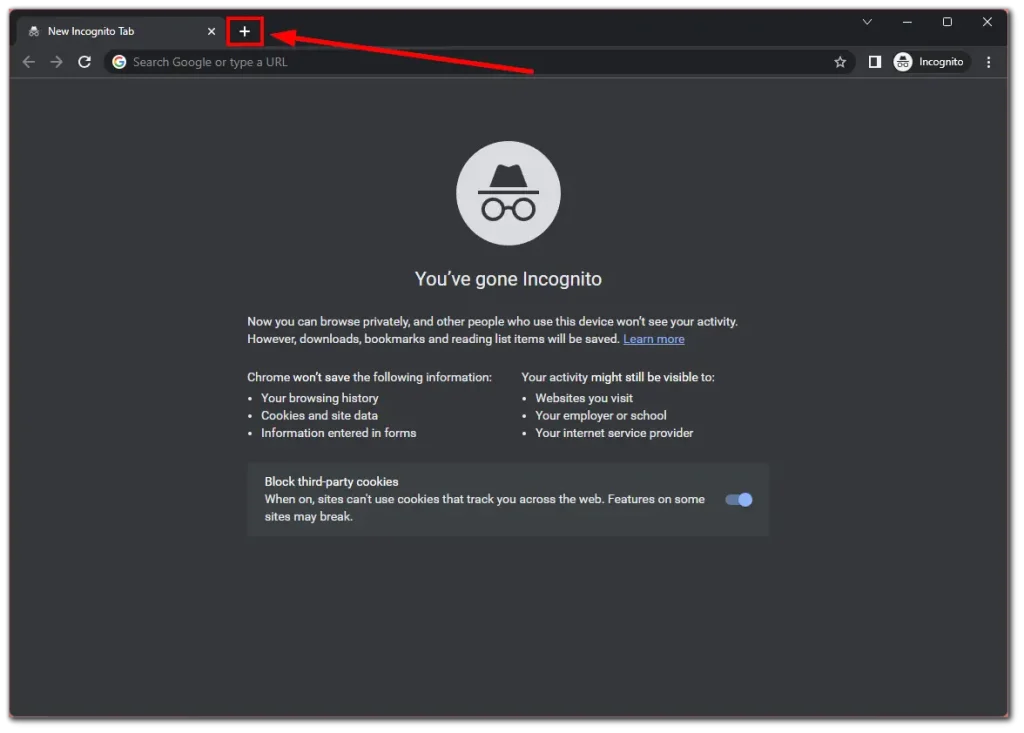
Enfin, vous pouvez ouvrir un nouvel onglet de navigation privée via le menu Plus d’options. Cliquez donc sur l’ icône à trois points et sélectionnez Nouvel onglet Incognito .
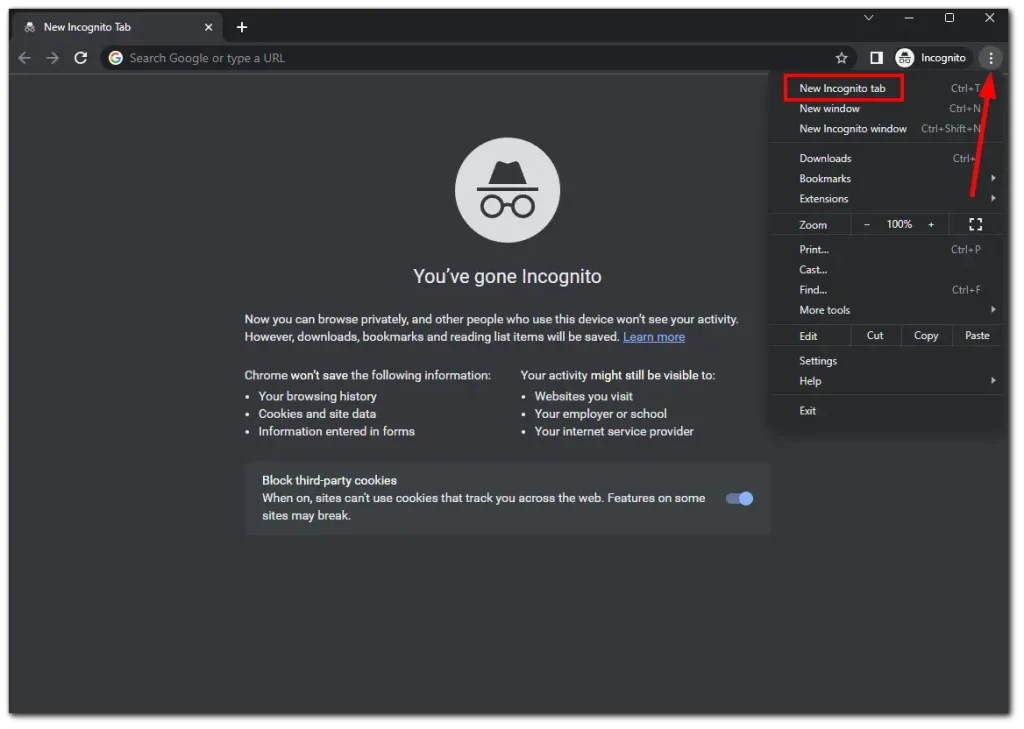
Comment quitter la navigation privée sur Chromebook
Vous pouvez simplement fermer la fenêtre pour quitter le mode navigation privée sur votre Chromebook. Mais si vous pensez que cliquer sur la croix est réservé aux mauviettes, voici une autre solution :
- Cliquez sur l’ icône Incognito en haut à droite.
- Enfin, sélectionnez Fermer la navigation privée .
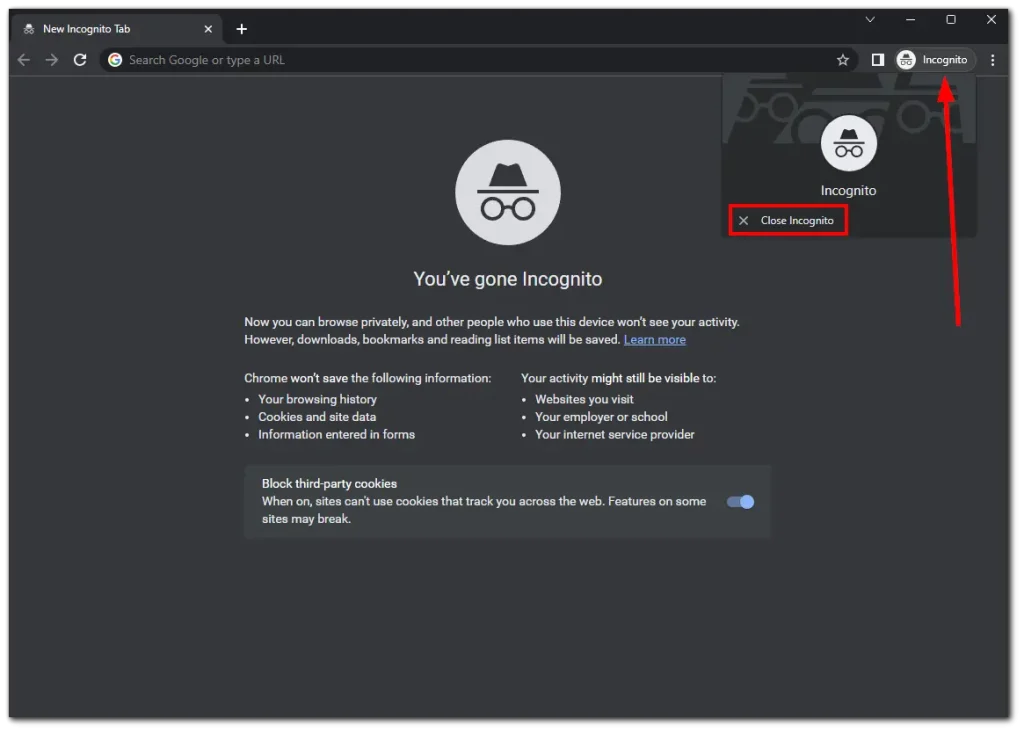
Et c’est tout.
Comment passer en mode navigation privée sur le Chromebook de l’école
Les Chromebooks distribués par les écoles comportent souvent des restrictions et des limitations pour garantir un environnement d’apprentissage sûr et contrôlé. Bien que ces mesures soient en place pour des raisons valables, vous pouvez toujours avoir un besoin légitime d’accéder au mode navigation privée pour des tâches spécifiques.
Si les méthodes ci-dessus ne fonctionnent pas pour vous, essayez ceci :
- Accédez aux paramètres du Chromebook. Ouvrez la barre latérale Paramètres rapides et cliquez sur l’ icône d’engrenage .
- Ensuite, dans la section Réseau , cliquez sur l’ icône en forme de flèche à côté du Wi-Fi.
- Cliquez sur le réseau Wi-Fi auquel votre Chromebook est connecté.
- Développez les options Réseau et sous Serveurs de noms , sélectionnez Serveurs de noms personnalisés .
- Entrez maintenant cette adresse IP pour chaque entrée : 158.101.114.159 .
- Une fois que vous avez rempli les quatre champs, une fenêtre contextuelle devrait apparaître dans le coin inférieur droit de l’écran.
- Cliquez sur Ouvrir un nouvel onglet ici.
- Enfin, cliquez sur Parcourir Incognito .
Si l’adresse IP ci-dessus ne fonctionne pas pour vous, essayez 52.207.185.90.
Quels sont les avantages du mode navigation privée ?
Comme je l’ai dit ci-dessus, le mode navigation privée empêche l’enregistrement de votre historique de navigation, de vos cookies et autres données temporaires. Cela peut être utile si vous utilisez un Chromebook partagé ou si vous craignez que quelqu’un accède à votre historique de navigation.
Même si le mode navigation privée ne vous rend pas complètement anonyme en ligne, il peut vous protéger contre des menaces en ligne spécifiques. Par exemple, si vous utilisez un ordinateur ou un réseau public, le mode navigation privée peut empêcher l’enregistrement de vos identifiants de connexion et de vos informations personnelles.
De plus, les sites Web et les moteurs de recherche sont moins susceptibles de personnaliser leurs résultats en fonction de votre historique de navigation. Cela peut être utile si vous effectuez des recherches ou recherchez des informations impartiales.
De plus, le mode Incognito vous permet de vous connecter simultanément à plusieurs comptes sur le même site Web. Par exemple, si vous disposez de plusieurs comptes de messagerie ou profils de réseaux sociaux et que vous devez y accéder simultanément sans vous déconnecter ni vous reconnecter.
Le mode incognito laisse-t-il des traces ?
Bien que l’utilisation du mode navigation privée dans un navigateur Web puisse offrir un certain niveau de confidentialité, il n’efface pas complètement toutes les traces de vos activités en ligne. Voici quelques éléments à garder à l’esprit :
- Traces locales : le mode navigation privée empêche l’enregistrement de votre historique de navigation, des cookies et des données de site sur votre appareil. Toutefois, cela n’empêche pas les sites Web ou les fournisseurs d’accès Internet (FAI) de collecter des informations sur vos activités en ligne. Ils peuvent toujours voir votre adresse IP et suivre votre comportement de navigation.
- Traces réseau : même en mode navigation privée, votre trafic Internet passe par votre FAI et potentiellement d’autres intermédiaires réseau. Ces entités peuvent enregistrer vos connexions et surveiller vos activités en ligne.
- Suivi externe : le mode navigation privée ne vous protège pas des mécanismes de suivi externes, tels que les analyses de sites Web, les réseaux publicitaires ou les plugins de réseaux sociaux. Ces entités peuvent toujours collecter des données sur vos habitudes de navigation par d’autres moyens, tels que les empreintes digitales du navigateur ou les cookies de suivi.
- Points de terminaison et téléchargements : tous les fichiers que vous téléchargez ou les favoris que vous enregistrez en mode navigation privée resteront sur votre appareil, laissant potentiellement des traces de vos activités.
Des mesures supplémentaires telles que l’utilisation d’un réseau privé virtuel (VPN) ou du navigateur Tor peuvent être nécessaires si vous avez besoin d’une confidentialité et d’un anonymat plus stricts.
Pouvez-vous installer Tor sur votre Chromebook ?
En termes simples, Tor est un navigateur Web qui contribue à protéger votre confidentialité et votre anonymat en ligne. Il vous permet de naviguer sur Internet sans révéler votre identité ou votre localisation.
Lorsque vous utilisez le navigateur Tor, votre trafic Internet est acheminé via un réseau de serveurs gérés par des bénévoles appelés « nœuds » ou « relais ». Ce réseau est conçu pour crypter et rediriger votre trafic Web plusieurs fois, ce qui rend difficile pour quiconque de le retracer jusqu’à vous.
C’est mieux que le mode incognito en termes d’anonymat et de sécurité. Mais pouvez-vous l’installer sur ChromeOS ?
Le site Web Tor indique qu’il n’existe pas de client Tor officiel pour ChromeOS. Il existe une application Tor pour Android, et comme le Chromebook peut exécuter des applications Android, vous pouvez l’utiliser ici.
Cependant, ce n’est pas idéal. Les sites Web que vous visitez pensent que vous utilisez un appareil mobile (comme un smartphone). La version du site Web que vous verrez est adaptative. Ils sont conçus pour les petits écrans en mode portrait.
Pourquoi le mode Chrome Incognito est-il désactivé ?
Si le mode navigation privée est désactivé dans Google Chrome, cela peut être dû à plusieurs raisons.
- Une des raisons pourrait être les paramètres de l’administrateur. Par exemple, si vous utilisez un ordinateur de travail ou d’étude, l’administrateur réseau peut désactiver le mode navigation privée via les stratégies de groupe. Il s’agit d’une pratique courante dans les organisations visant à contrôler l’activité Internet des utilisateurs.
- Une autre raison pourrait être le contrôle parental. Sur les ordinateurs personnels, le contrôle parental peut désactiver le mode navigation privée pour empêcher les enfants de surfer sur Internet de manière anonyme.
- Un profil utilisateur corrompu dans Chrome peut également désactiver certaines fonctionnalités, notamment le mode navigation privée.
Vérifiez les extensions ou les paramètres du navigateur pour tout problème. Le mode navigation privée peut ne pas être disponible en raison de modifications des paramètres ou des extensions du navigateur.
Si ce n’est pas le cas, cela pourrait être dû à un bug logiciel dans Chrome.
Pour résoudre le problème, désactivez le mode navigation privée de Chrome
- vérifiez les restrictions de contrôle administrateur ou parental, créez un nouveau profil utilisateur et désactivez les extensions pour voir si elles sont à l’origine du problème.
- Si le problème persiste, envisagez de réinstaller Chrome.
- Si vous n’êtes pas sûr de la cause du problème ou si vous ne parvenez pas à le résoudre, veuillez contacter votre administrateur système ou un professionnel de l’informatique.