Il est difficile de prévoir à l’avance quand vous aurez besoin d’un clavier virtuel sur votre ordinateur. Vous ne pourrez pas vous en passer si vous devez réinstaller les pilotes du périphérique d’entrée, si le clavier physique ne fonctionne pas, s’il n’y a pas d’autre moyen de saisir du texte ou si certaines touches du clavier posent problème.
Il y a toujours eu un clavier à l’écran dans les systèmes d’exploitation Windows, et le faire fonctionner n’a jamais été un problème. Cela dit, dans Windows 10, Microsoft s’est tellement emballé que le système dispose de deux claviers qui peuvent être tapés avec une souris.
Le clavier à l’écran est un champ de caractères virtuels, ressemblant à la disposition d’un clavier conventionnel. En règle générale, la ligne inférieure d’un tel clavier comporte un bouton « Fn », qui fait basculer la rangée supérieure de chiffres vers les touches de fonction.
Si vous souhaitez activer un clavier à l’écran dans Windows 10, voici comment procéder.
Pourquoi avez-vous besoin d’un clavier à l’écran dans Windows 10 ?
Il peut y avoir plusieurs raisons pour lesquelles vous pouvez avoir besoin d’un clavier virtuel sur Windows 10 :
- Les piles du clavier sans fil sont mortes, et il n’y a pas de piles de rechange sous la main.
- Problèmes de santé et incapacité à taper sur un clavier physique.
- Pour une raison quelconque, vous n’avez pas de périphérique d’entrée ou celui-ci est cassé.
- Pour une saisie sécurisée des mots de passe et une protection contre les détournements de keylogger, par exemple lors de l’utilisation d’un navigateur.
- Vous pouvez l’utiliser dans des machines virtuelles et dans Nox – l’émulateur Android pour Windows.
- Vous voulez juste apprendre à taper rapidement avec votre souris.
Comment activer le clavier à l’écran dans Windows 10
Il a été mentionné plus haut qu’il existe 2 types de claviers à l’écran sur les PC Windows 10. En substance, leur fonctionnalité est la même, mais ils sont légèrement différents dans l’interface. Au total, il existe 5 façons différentes de démarrer le clavier à l’écran dans Windows 10, chacune d’entre elles étant assez simple et il n’est pas difficile de toutes les retenir.
Utilisation de la barre des tâches
Pour commencer, voici quelques-unes des façons les plus simples d’activer le clavier à l’écran de Windows 10. La première consiste à utiliser la barre des tâches.
Dans le coin inférieur droit de l’écran de Windows 10, où se trouvent l’horloge et d’autres icônes de raccourci, vous pouvez placer le « bouton de raccourci » pour activer le clavier à l’écran.
Pour l’afficher, faites un clic droit sur la barre des tâches et cochez la case « Afficher le bouton du clavier tactile ».
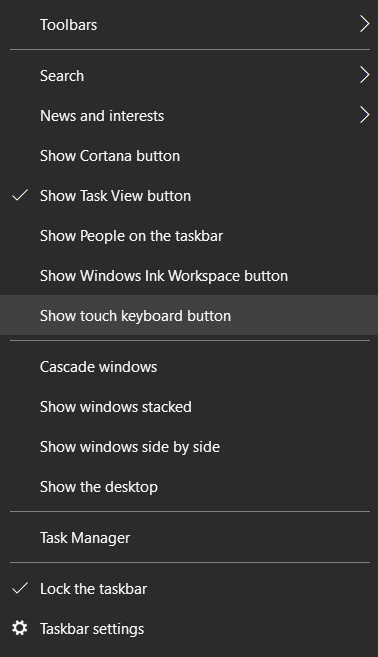
Après cela, une nouvelle icône sera disponible dans la barre des tâches rapide.

Il suffit de cliquer dessus avec le bouton gauche de la souris pour lancer le clavier virtuel de type écran tactile.
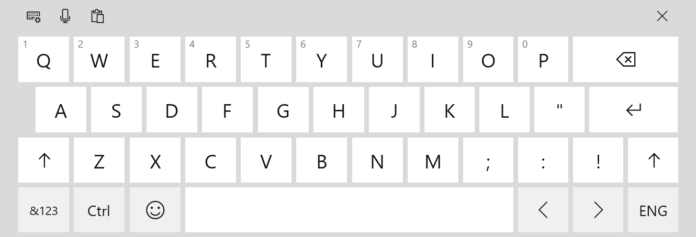
Utilisation de la recherche
Pour activer le clavier à l’écran, cliquez sur l’icône de recherche dans le coin inférieur gauche de l’écran et tapez-y « Clavier à l’écran », puis sélectionnez l’option que vous trouvez.
L’inconvénient évident de cette méthode est qu’il sera assez difficile de lancer un clavier à l’écran de cette manière si le clavier physique ne fonctionne pas et qu’il n’y a rien pour saisir la requête.
Utilisation de la commande « Run » (Exécuter)
Pour activer l’outil « Exécuter », appuyez sur « Win + R » sur votre clavier ou cliquez avec le bouton droit de la souris sur le bouton « Démarrer » et sélectionnez l’élément approprié. Tapez « osk » dans la fenêtre « Exécuter » et cliquez sur « OK » ou appuyez sur Entrée et le clavier à l’écran apparaîtra.
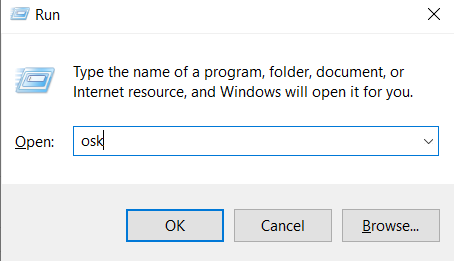
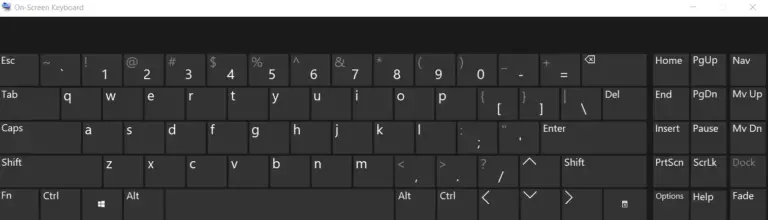
Cette méthode présente le même inconvénient que la précédente. Elle nécessite également de saisir la demande à partir du clavier, ce qui est difficile si celui-ci est défectueux.
Utilisation des paramètres
La rubrique « Facilité d’accès » dans les « Paramètres » vous permet d’activer le clavier à l’écran.
Pour ce faire, cliquez avec le bouton droit de la souris sur le bouton « Démarrer » et sélectionnez « Paramètres » dans le menu contextuel.
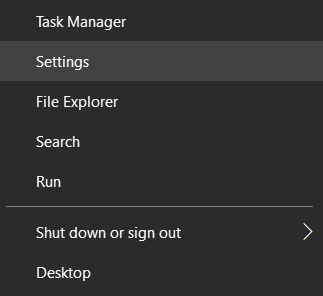
Ensuite, cliquez sur l’icône « Facilité d’accès » et allez dans la section « Clavier ».
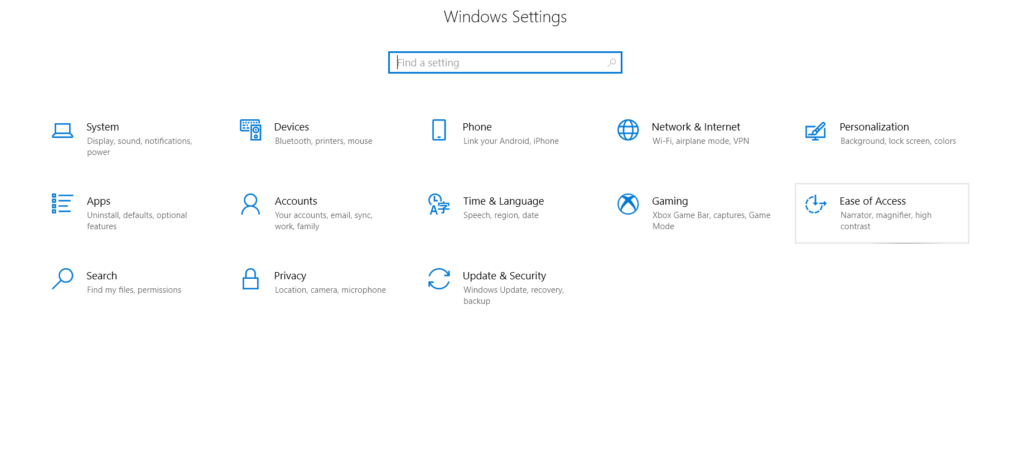
Ensuite, activez l’option « Utiliser un tableau à l’écran » sous « Utiliser votre appareil sans clavier physique ».
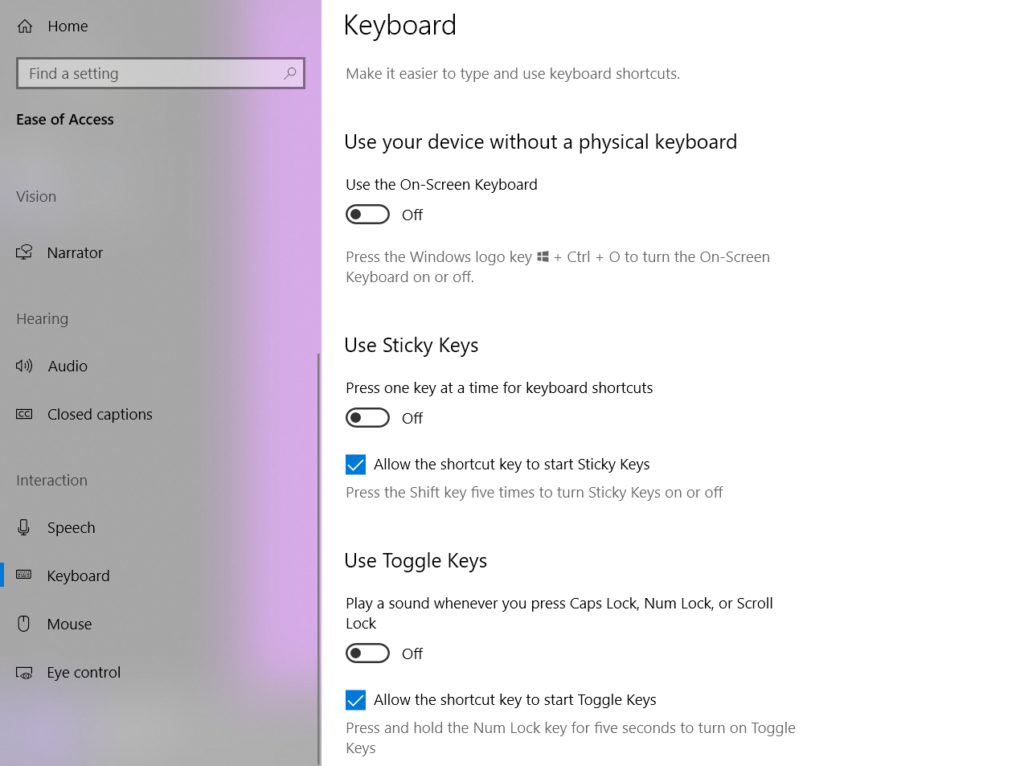
Vous pouvez également appuyer sur « Win + Ctrl + O » pour ouvrir le clavier à l’écran.
Une fois que vous aurez effectué ces étapes, vous pourrez ouvrir le clavier à l’écran dans Windows 10.










