Le bureau à distance est une fonctionnalité de Windows 11 qui vous permet d’accéder à votre ordinateur depuis un autre endroit. Que vous travailliez à domicile, que vous soyez en déplacement ou que vous ayez besoin d’accéder à vos fichiers à partir d’un autre appareil, le bureau à distance peut être une solution pratique. L’activation du Bureau à distance sur votre appareil Windows 11 est un processus simple qui peut être réalisé en quelques étapes seulement. Toutefois, cette fonction présente plusieurs limites.
Comment activer le bureau à distance sous Windows 11 à l’aide des Paramètres
L’activation du Bureau à distance sur Windows 11 à l’aide de l’application Paramètres est simple. Suivez les étapes ci-dessous pour activer le Bureau à distance sur votre appareil Windows 11 :
- Cliquez sur le menu Démarrer, puis sur l’icône de l’engrenage pour ouvrir l’application Paramètres.
- Dans l’application Paramètres, cliquez sur l’option Système.
- Dans le menu de gauche, cliquez sur l’option Bureau à distance.
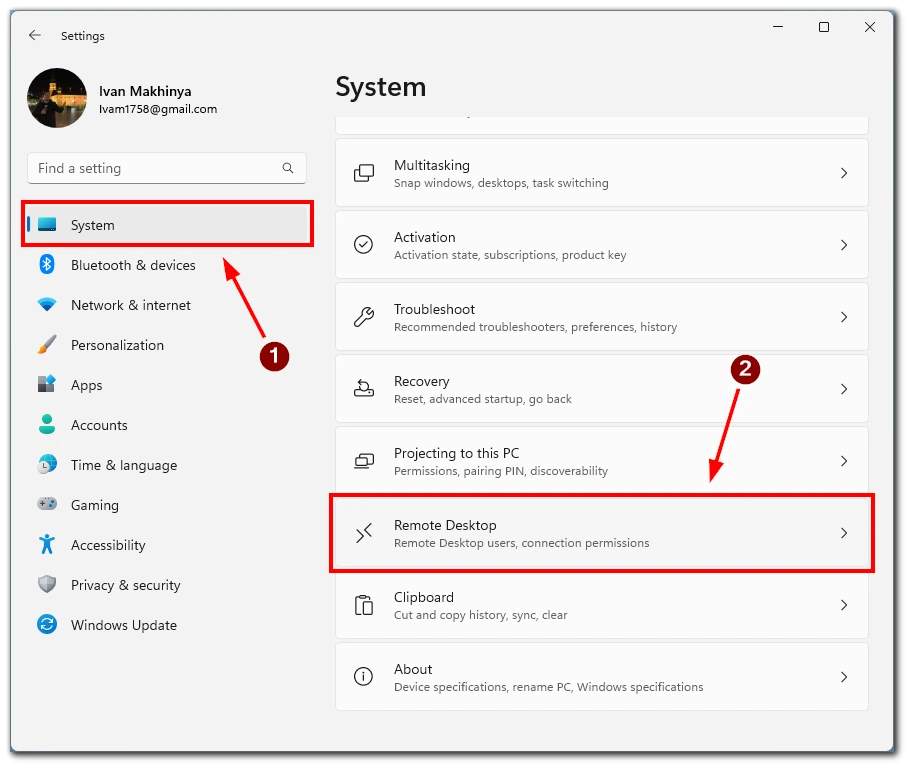
- Basculer le commutateur Bureau à distance sur la position Activé dans les paramètres.
- Ensuite, confirmez votre action en cliquant sur le bouton Confirmer.
- Pour renforcer la sécurité lors de la connexion via Remote Desktop, il est recommandé de cocher la case « Require devices to use Network Level Authentication » (Exiger que les périphériques utilisent l’authentification au niveau du réseau). En activant cette option, vous devez fournir le mot de passe du compte utilisateur Windows du PC distant pour vous authentifier sur le réseau local. Une fois l’authentification réussie, vous pouvez accéder à l’écran de connexion de Windows. Cela constitue un niveau de sécurité supplémentaire, garantissant que seuls les utilisateurs autorisés peuvent se connecter à l’ordinateur distant.
Lorsque l’option Bureau à distance est activée sur votre appareil Windows 11, vous pouvez désormais vous connecter à votre ordinateur à partir d’un autre appareil à l’aide du Bureau à distance. Il se peut que vous deviez configurer les paramètres de votre routeur ou de votre pare-feu pour autoriser les connexions entrantes de bureau à distance.
Comment se connecter à votre PC à l’aide d’un bureau à distance sous Windows 11
Maintenant que vous avez activé le Bureau à distance sur votre appareil Windows 11, vous pouvez vous connecter à votre ordinateur depuis un autre appareil à l’aide du Bureau à distance. Voici comment procéder à l’aide de l’application Bureau à distance et de l’application mobile :
Utilisation de l’application Bureau à distance :
- Allez sur le Microsoft Store et recherchez « Microsoft Remote Desktop« . Téléchargez et installez l’application sur votre appareil.
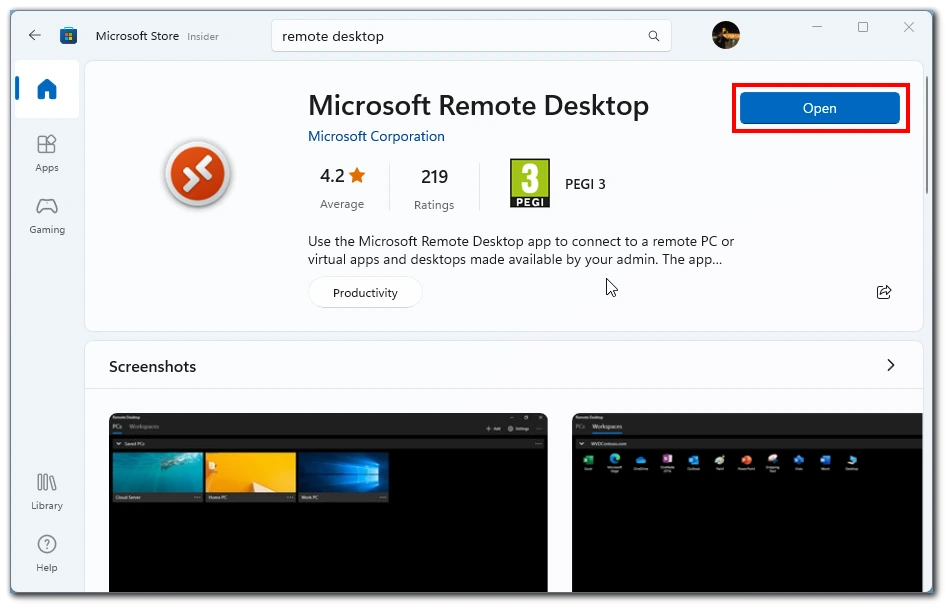
- Dans l’application, cliquez sur le bouton « + Ajouter » dans le coin supérieur gauche et cliquez sur PC.
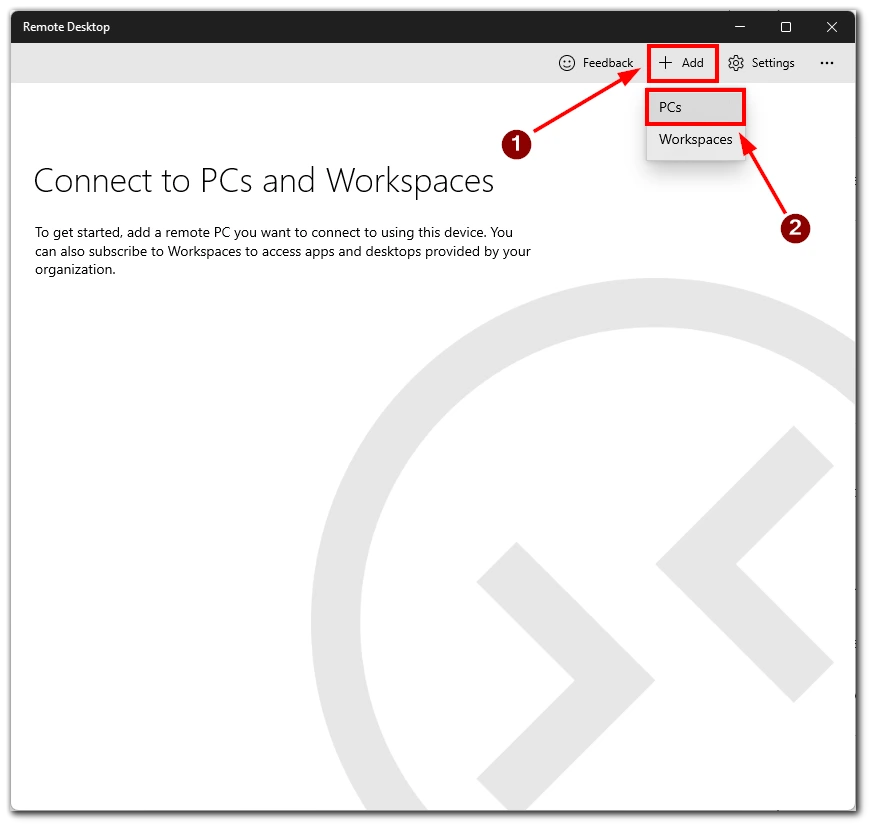
- Saisissez le nom ou l’adresse IP du PC distant, puis cliquez sur Enregistrer.
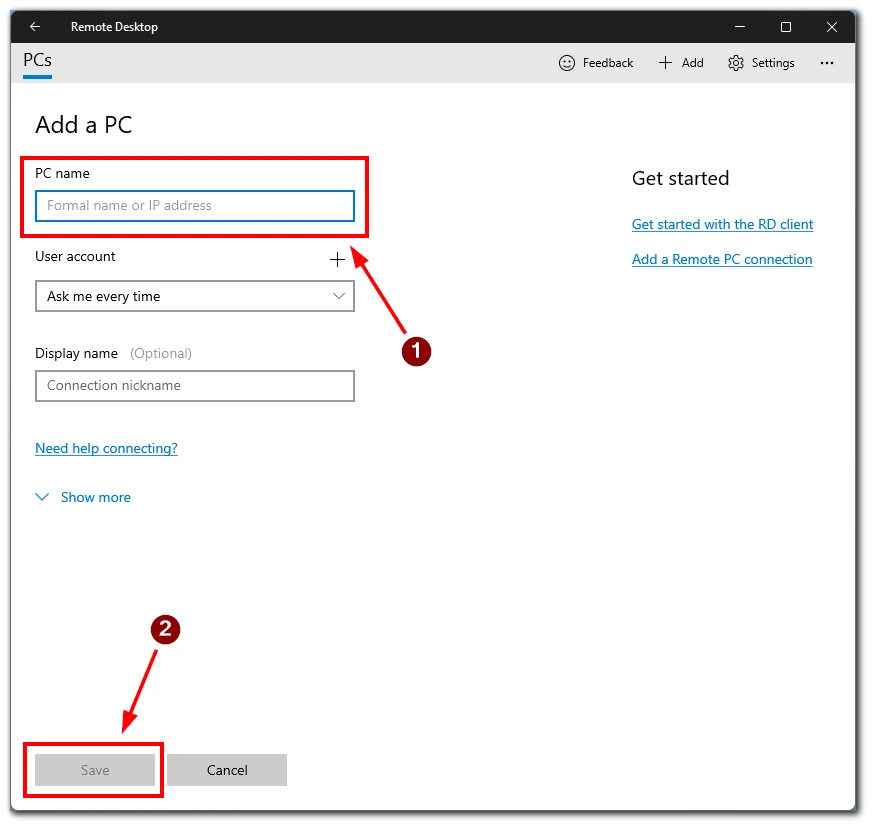
- Cliquez sur le PC distant que vous avez ajouté, puis sur Connecter. La connexion au bureau à distance sera établie et vous verrez le bureau à distance sur votre appareil.
Utilisation de l’application mobile Remote Desktop :
- Accédez à l’App Store ou au Google Play Store et recherchez « Microsoft Remote Desktop« . Téléchargez et installez l’application sur votre appareil mobile.
- Une fois l’application installée, ouvrez-la sur votre smartphone ou votre tablette et appuyez sur le bouton « + » dans le coin supérieur droit de l’application, puis sur Ajouter un PC.
- Saisissez le nom ou l’adresse IP du PC distant dans le champ Nom du PC, puis appuyez sur Enregistrer.
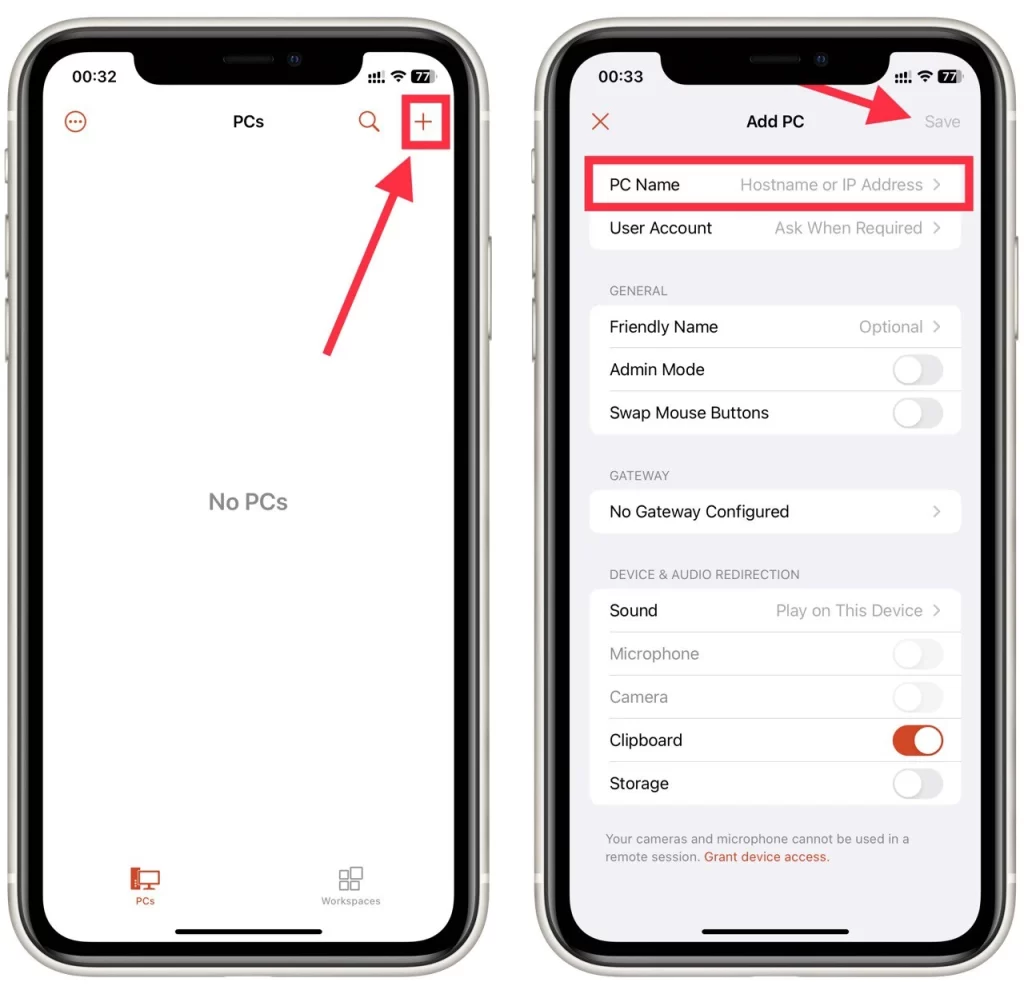
- Tapez sur le PC distant que vous avez ajouté, puis sur Connecter. La connexion au bureau à distance sera établie et vous verrez le bureau à distance sur votre appareil mobile.
Dans les deux cas, vous devrez peut-être configurer les paramètres de votre routeur ou de votre pare-feu pour autoriser les connexions entrantes au bureau à distance. N’oubliez pas non plus que Remote Desktop peut ne pas fonctionner si votre appareil fonctionne sur batterie ou est en mode veille.
Quelle est la configuration requise pour le bureau à distance sous Windows 11 ?
Le Bureau à distance est une fonctionnalité intégrée à Windows 11 qui vous permet de vous connecter à votre ordinateur à partir d’un autre appareil. Bien que le Bureau à distance soit un outil précieux pour accéder à votre ordinateur à distance, il est important de s’assurer que votre ordinateur répond à la configuration requise pour que le Bureau à distance fonctionne correctement. Voici la configuration requise pour utiliser le Bureau à distance sous Windows 11 :
- Windows 11 Pro ou Enterprise : Le bureau à distance n’est disponible que sur les éditions Pro et Enterprise de Windows 11. Si vous disposez d’une édition familiale de Windows 11, vous ne pourrez pas utiliser le Bureau à distance.
- Connexion au réseau : Pour utiliser le bureau à distance, votre ordinateur doit être connecté à un réseau par Wi-Fi ou Ethernet.
- Paramètres du pare-feu : Remote Desktop utilise le protocole Remote Desktop (RDP), qui est bloqué par défaut par le pare-feu de Windows. Vous devrez configurer les paramètres de votre pare-feu pour autoriser les connexions au bureau à distance.
- Compte utilisateur : Vous aurez besoin d’un compte disposant de privilèges administratifs pour activer le bureau à distance sur votre ordinateur. Vous pouvez créer un nouveau compte utilisateur ou utiliser un compte existant.
- Configuration matérielle requise : Pour que l’expérience Remote Desktop soit fluide, votre ordinateur doit disposer de ressources matérielles suffisantes, telles qu’un processeur rapide, une mémoire vive suffisante et un espace de stockage suffisant. La configuration exacte requise dépend des applications que vous utilisez et du nombre d’utilisateurs qui se connectent à distance.
Vous pouvez utiliser Remote Desktop sous Windows 11 pour accéder à votre ordinateur à distance à partir d’un autre endroit en vous assurant que votre ordinateur répond à ces exigences système.
Quelles sont les applications tierces que vous pouvez utiliser pour contrôler à distance votre PC Windows 11 ?
Outre la fonction Bureau à distance intégrée à Windows 11, il existe plusieurs applications tierces que vous pouvez utiliser pour contrôler votre PC à distance. Voici quelques options populaires :
TeamViewer
TeamViewer est un logiciel de contrôle à distance très répandu qui permet aux utilisateurs d’accéder à leur PC et de le contrôler à distance à partir d’un autre appareil. Il prend en charge les systèmes d’exploitation Windows et Mac ainsi que les appareils mobiles. Pour utiliser TeamViewer, vous devez télécharger et installer le logiciel sur l’appareil auquel vous souhaitez accéder à distance et sur celui que vous utiliserez pour vous connecter.
AnyDesk
AnyDesk est un logiciel de contrôle à distance léger et rapide qui permet aux utilisateurs d’accéder à leur PC depuis n’importe où. Il offre des fonctionnalités telles que le transfert de fichiers, l’impression à distance et l’enregistrement de sessions. AnyDesk est disponible pour les systèmes d’exploitation Windows, Mac et Linux.
Bureau à distance Chrome
Chrome Remote Desktop est une extension gratuite pour le navigateur Google Chrome qui permet aux utilisateurs d’accéder à leur PC à partir d’un autre appareil à distance. Pour utiliser Chrome Remote Desktop, vous devez télécharger et installer l’extension sur l’appareil auquel vous souhaitez accéder à distance et sur celui que vous utiliserez pour vous connecter.
Lorsque vous choisissez une application tierce pour le contrôle à distance, veillez à faire des recherches approfondies sur l’application et à vous assurer qu’elle possède les fonctions et les mesures de sécurité qui répondent à vos besoins. Il est également important de configurer les paramètres de votre routeur ou de votre pare-feu afin d’autoriser les connexions entrantes pour l’application tierce.










