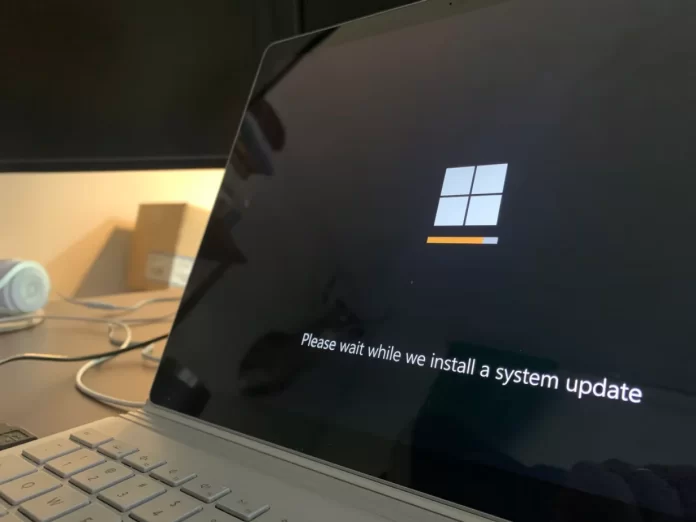Parfois, les utilisateurs de Windows 10, quelle que soit la raison, ont besoin de restaurer le système d’exploitation. Et dans un tel cas, souvent les utilisateurs aimeraient savoir combien de temps il faut pour le faire afin de tout calculer correctement.
De combien de temps avez-vous besoin pour restaurer le système sous Windows 10 ?
Windows 10, comme les versions précédentes du système d’exploitation, n’est pas complètement immunisé contre les pannes, les virus, les dysfonctionnements matériels et autres problèmes. Par conséquent, si vous rencontrez des problèmes lors du travail ou du démarrage du système d’exploitation, vous pouvez utiliser les outils intégrés pour remettre votre système d’exploitation en état de marche.
Windows 10 offre une variété de fonctions de récupération du système, parmi lesquelles la restauration du système et les points de restauration, la création d’une image complète du système sur un disque dur externe ou un DVD, et l’écriture d’un disque de récupération USB (ce qui est mieux que dans les systèmes précédents).
Voici plus d’informations sur la restauration du système et le temps qu’elle prend pour Windows 10.
Quels sont les moyens de restaurer le système dans Windows 10 ?
Si quelque chose a mal tourné sur votre PC et que vous obtenez des erreurs lors de l’exécution d’un logiciel. Cela signifie que le problème provient du logiciel ou du pilote installé.
En général, il existe 5 méthodes de base pour restaurer votre PC Windows 10. Elles peuvent être divisées en deux catégories :
- Si le PC démarre :
- Utilisation d’un point de restauration.
- Réinitialiser les paramètres d’usine.
- Historique du dossier.
- Si le PC ne démarre pas :
- Utilisation du lecteur de récupération.
- Avec le disque d’installation.
Examinons maintenant ces options de restauration plus en détail.
Comment utiliser les points de restauration du système sur Windows 10
Windows enregistre périodiquement des informations sur les programmes, les paramètres du système, les pilotes, le registre et les pilotes dans des points de restauration du système. Cela se produit avant d’apporter des modifications importantes au système d’exploitation, comme l’installation de programmes, de pilotes ou la mise à jour du système.
Il convient de noter que vos données resteront inchangées après la restauration, et que les pilotes, programmes et mises à jour installés après la création du point de restauration seront supprimés.
Si vous voulez restaurer votre PC Windows 10 en utilisant un point de restauration, vous devez suivre ces étapes :
- Tout d’abord, lancez la fenêtre des paramètres du système en appuyant sur la combinaison de touches « Win + Pause » et ouvrez l’élément « Protection du système ».
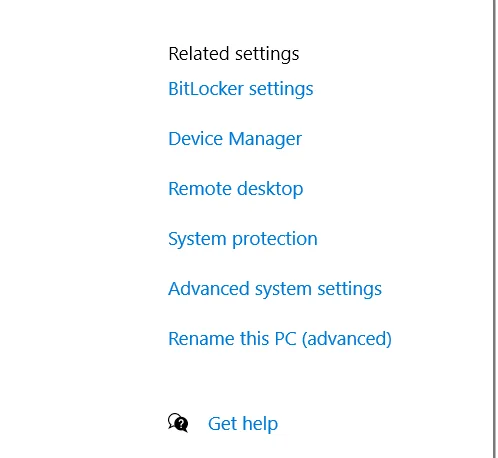
- Ensuite, cliquez sur le bouton « Restauration du système », puis sur « Suivant ».
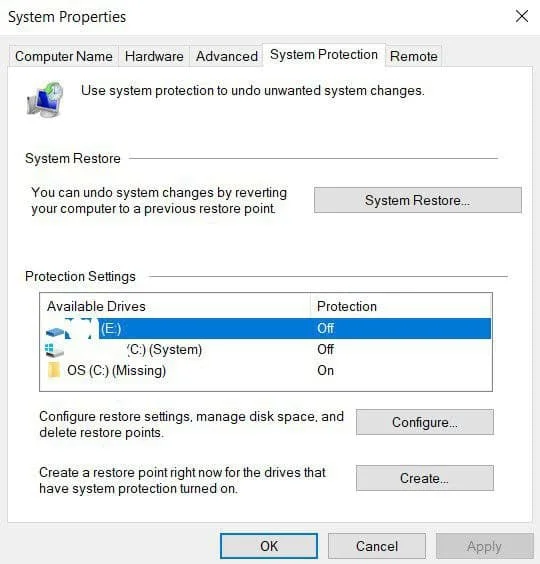
- Dans la liste des points de restauration disponibles, sélectionnez l’élément souhaité, puis cliquez à nouveau sur « Suivant ».
- Vérifiez à nouveau les paramètres sélectionnés, cliquez sur « Done » et ensuite sur « Yes » dans la fenêtre d’avertissement. Le processus de récupération démarre et le PC redémarre.
Comment réinitialiser Windows 10 aux paramètres d’usine par défaut ?
Dans Windows 10, vous pouvez réinitialiser vos paramètres système à leur état d’origine. Vous pouvez effectuer une réinitialisation complète ou sauvegarder vos fichiers utilisateur. L’avantage de cette méthode est que si vous voulez réinstaller le système, vous n’avez pas besoin d’installer Windows à partir de zéro, il suffit d’effectuer une réinitialisation.
Si vous voulez utiliser cette fonction, suivez les étapes suivantes :
- Ouvrez la fenêtre des paramètres dans le menu « Démarrer » et sélectionnez « Mise à jour et sécurité ».
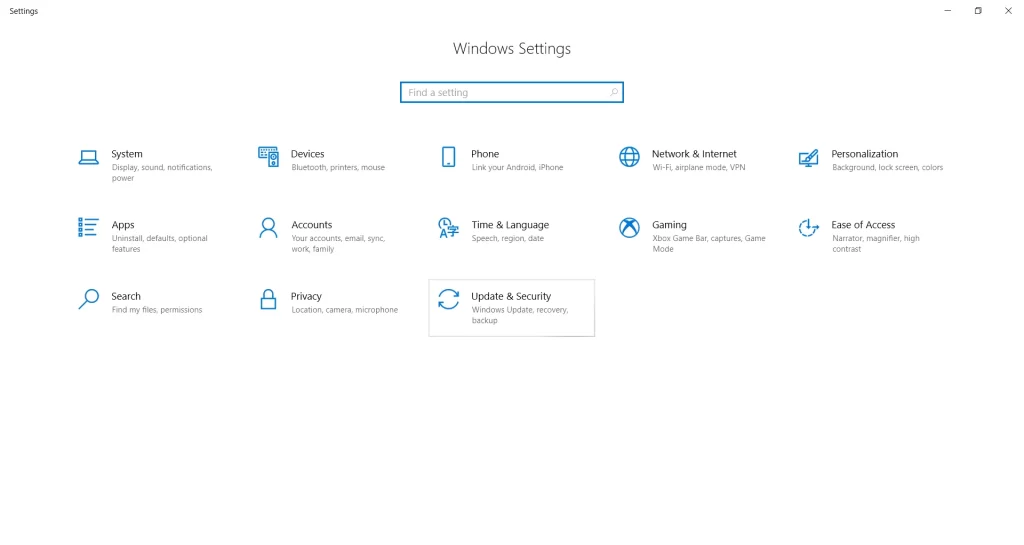
- Ensuite, allez dans la section « Recovery » et cliquez sur le bouton « Get Started » sous « Reset this PC ».
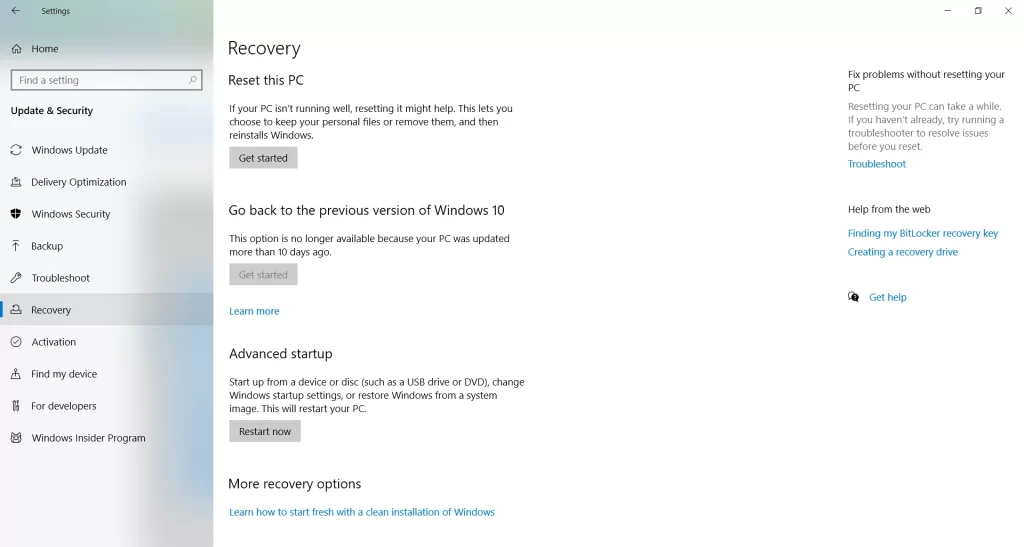
- Sélectionnez si vous voulez conserver vos fichiers personnels ou si vous voulez supprimer toutes les données.
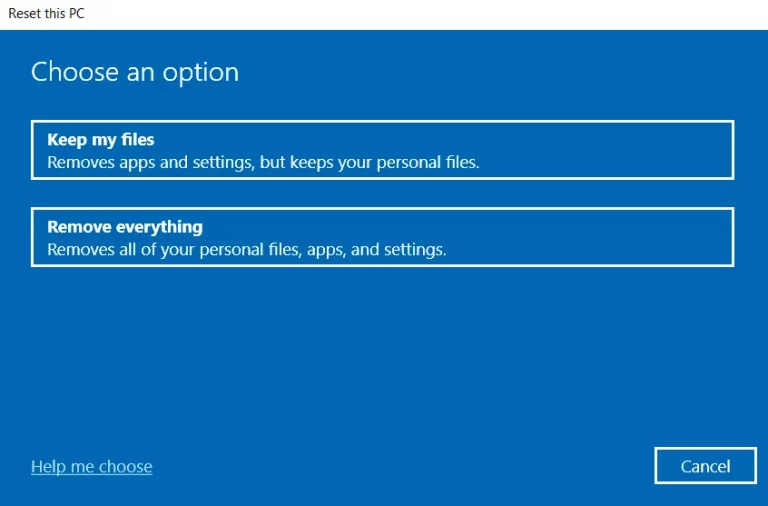
- Enfin, suivez les instructions proposées par Windows et effectuez la réinitialisation.
Si vous avez spécifié un mode de suppression complète des données, vous devrez spécifier les paramètres du système et créer un compte lorsque vous effectuerez la procédure de retour en arrière. Une fois la procédure de retour en arrière terminée, vous obtiendrez un système complètement propre.
Comment utiliser l’historique des fichiers sur Windows 10
Cette méthode n’est pas directement liée à la récupération du système, mais en conjonction avec les autres méthodes, elle peut être utile.
« Historique des fichiers » vous permet de sauvegarder vos fichiers automatiquement et manuellement. Il vous suffit d’activer cette fonction et de spécifier les dossiers que vous souhaitez sauvegarder. Le système sauvegardera automatiquement vos documents à une fréquence que vous pouvez définir. Si nécessaire, vous pourrez facilement restaurer les fichiers de la version dont vous avez besoin.
Si vous voulez activer l’historique des fichiers dans Windows 10, vous devez suivre ces étapes :
- Tout d’abord, pour utiliser cet outil, vous devez connecter un périphérique de stockage externe à votre PC, sur lequel les données de sauvegarde seront enregistrées. Il peut s’agir d’un disque dur supplémentaire, d’un disque dur externe ou d’une clé USB. Vous pouvez également utiliser un lecteur réseau.
- Ensuite, vous devez ouvrir les paramètres du PC et lancer l’élément « Update & Security ».
- Dans la partie gauche de la liste des éléments, sélectionnez la section « Sauvegarde ». Ici, vous devrez indiquer sur quel périphérique vous allez sauvegarder vos fichiers. Pour ce faire, cliquez sur « Ajouter un lecteur ».
- Windows recherche les lecteurs disponibles et les affiche dans la liste.
- Sélectionnez l’appareil souhaité. La fonction de sauvegarde de l’historique des fichiers devrait alors être activée.
Comment utiliser le lecteur de récupération
Si Windows 10 ne démarre pas, vous pouvez essayer de réanimer votre système avec le lecteur de récupération, ce qui vous permettra d’accéder à des options de démarrage supplémentaires. Après avoir démarré à partir du lecteur de récupération USB, allez dans « Diagnostics », puis dans « Paramètres avancés ».
Ici, vous pouvez utiliser plusieurs options pour ressusciter votre PC :
- Restaurez Windows en utilisant un point de restauration.
- Restauration de l’image système.
- Pour les utilisateurs plus avancés, il est possible d’exécuter une invite de commande pour la récupération du système ou à d’autres fins.
- Ramène Windows à la version précédente.
Comment restaurer Windows 10 en utilisant le disque d’installation
Si Windows ne démarre pas et que vous ne disposez pas d’un lecteur de récupération, vous pouvez utiliser le lecteur d’installation pour réanimer votre PC. Le lecteur d’installation peut être gravé sur une clé USB ou un DVD à l’aide de l’outil de création de support que vous pouvez télécharger ici.
Après avoir démarré à partir du support d’installation, vous verrez une fenêtre dans laquelle vous devez sélectionner les options de langue et cliquer sur « Suivant ».
Dans la fenêtre suivante, cliquez sur le lien « Restauration du système » dans le coin inférieur gauche. Ensuite, allez dans la section « Troubleshoot ». Ici, vous verrez deux options de récupération :
- Réinitialisez votre PC à son état d’origine. Il sera réinitialisé aux paramètres d’usine avec ou sans sauvegarde des fichiers utilisateur.
- Options supplémentaires. Comme pour le lecteur de restauration du système, une liste d’outils s’ouvre, avec lesquels vous pouvez remettre Windows en état de marche en utilisant des points de restauration, des images système, etc.
Voici les principaux moyens de récupérer Windows 10. En général, elles sont suffisantes pour remettre votre système en état de marche.
Combien de temps prend la restauration du système pour Windows 10
Sur la base des méthodes ci-dessus, nous pouvons conclure que le temps de récupération dépend directement de la méthode que vous choisissez. En moyenne, cela peut prendre environ 20 à 30 minutes. Cependant, si la récupération pose des problèmes et que vous devez alterner les méthodes et choisir la bonne, cela peut prendre jusqu’à plusieurs heures.
Dans tous les cas, si vous n’êtes pas sûr de pouvoir restaurer correctement le système par vous-même, la meilleure solution est de contacter un spécialiste.