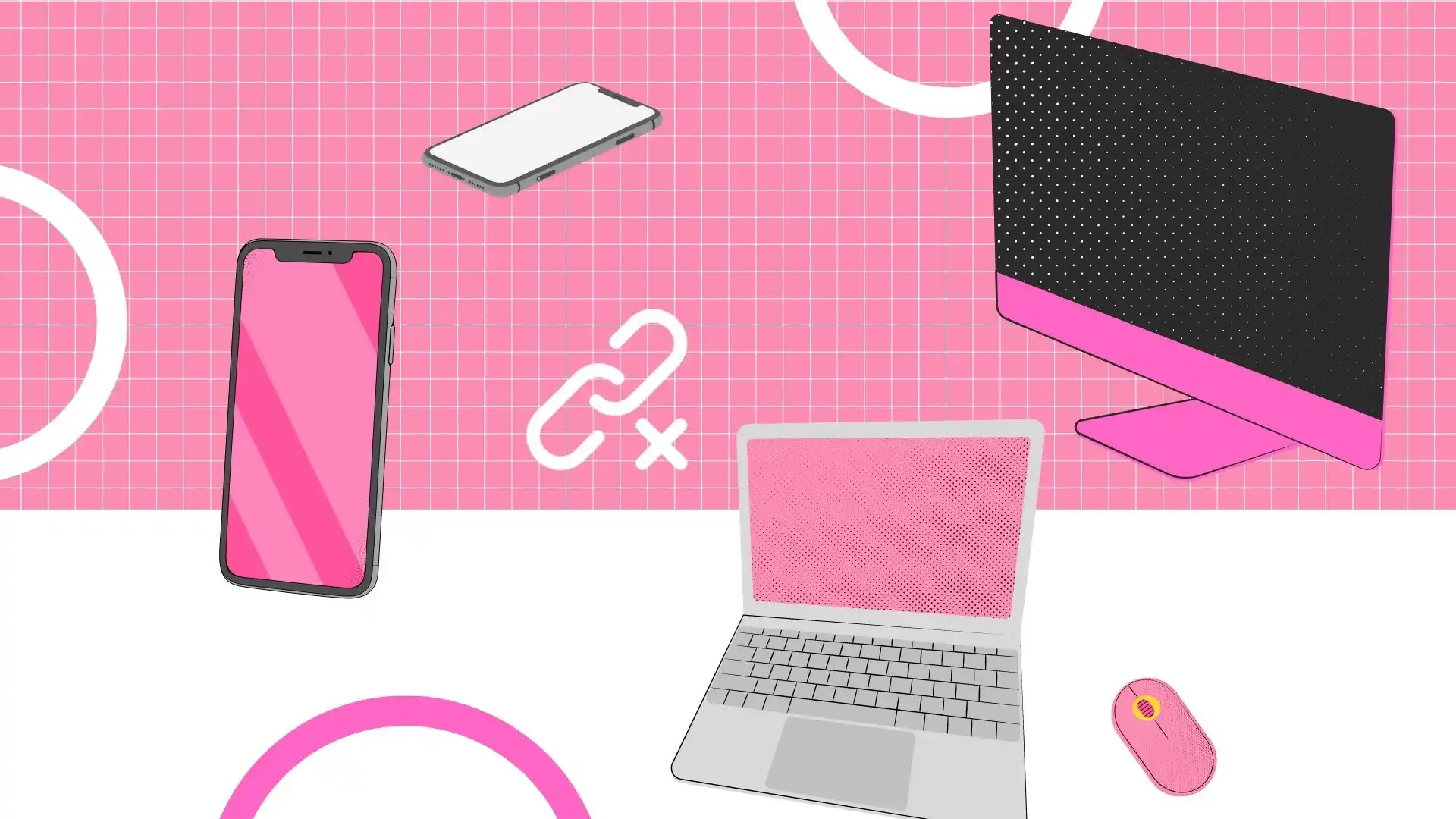La synchronisation principale entre les appareils Apple, tels que les iPhones et les Mac, est réalisée via un identifiant Apple. Cet identifiant relie les appareils au sein d’un écosystème sécurisé, facilitant l’échange automatique de données et de mises à jour. La déconnexion de l’identifiant Apple sur n’importe quel appareil interrompt cette synchronisation, une étape utile lors du transfert de propriété de l’appareil.
Au-delà de cela, les paramètres de synchronisation individuels peuvent être ajustés pour un contrôle plus granulaire. Les options incluent la désactivation de services et d’applications spécifiques, iMessage, le point d’accès de l’iPhone, AirDrop, la déconnexion du Finder sur Mac et la désactivation de Handoff et iCloud. Les sections suivantes fournissent des conseils détaillés sur la gestion de ces paramètres afin de contrôler efficacement la synchronisation iPhone vers Mac.
Options de synchronisation iPhone et Mac
- Intégration iCloud : cette fonctionnalité synchronise automatiquement les données essentielles (contacts, calendriers, notes, signets Safari, photos) sur les appareils Apple liés au même identifiant Apple. Les modifications apportées sur un appareil sont rapidement répercutées sur les autres, garantissant ainsi la cohérence et l’actualité de l’écosystème de l’utilisateur. La synchronisation s’effectue via les serveurs d’Apple, nécessitant une connexion Internet.
- Fonctionnalité AirDrop : AirDrop offre une solution simple et sans fil pour le partage de fichiers entre des appareils Apple à proximité. Il permet le transfert de différents types de fichiers (photos, vidéos, documents) sans câbles ni logiciels externes, ce qui le rend idéal pour un partage de fichiers rapide et local, indépendamment de la disponibilité d’Internet.
- Handoff : Handoff crée une transition transparente entre les appareils Apple, permettant à une tâche initiée sur l’un (par exemple, rédiger un e-mail sur un iPhone) de se poursuivre sur un autre (par exemple, compléter l’e-mail sur un Mac). Cette fonctionnalité améliore la continuité du flux de travail et l’expérience utilisateur sur tous les appareils, fonctionnant généralement via les serveurs Apple.
- Connectivité Bluetooth : Bluetooth permet une connexion sans fil entre un iPhone et un Mac. Cette connectivité peut être utilisée pour le transfert de fichiers ou le partage de la connexion Internet de l’iPhone. Cependant, son utilisation a évolué vers la connexion de périphériques tels que des écouteurs, d’autres méthodes devenant préférables pour les interactions d’appareil à appareil.
- Internet et l’écosystème d’Apple : Internet sert de connecteur universel au sein de l’écosystème d’Apple, permettant l’accès et l’interaction avec les appareils quel que soit leur emplacement physique. Cette connectivité globale est essentielle aux fonctionnalités d’iCloud, d’AirDrop et d’autres services Apple, garantissant une intégration et une accessibilité complètes dans toute la gamme de produits Apple.
Supprimez votre appareil de l’identifiant Apple
La dissociation d’un iPhone ou d’un Mac d’un identifiant Apple implique de dissocier l’appareil de votre compte Apple ID. Cette action révoque l’accès de l’appareil aux services iCloud liés à votre compte, notamment iCloud Drive, iCloud Photos et les sauvegardes iCloud. De plus, l’appareil perdra l’accès aux services dépendants de l’identifiant Apple tels que les achats iMessage, FaceTime et App Store.
Ce processus est essentiel pour gérer les appareils connectés à votre identifiant Apple. Il vous permet de déterminer quels appareils peuvent accéder à vos données et utiliser les services Apple ID. Les scénarios typiques pour supprimer un appareil de votre identifiant Apple incluent :
- Préparer un appareil pour la vente ou pour offrir.
- Résoudre les problèmes liés à l’identifiant Apple.
- Gérez la gamme d’appareils liés à votre compte.
Comment supprimer l’iPhone de l’identifiant Apple ?
Pour supprimer un iPhone de votre identifiant Apple, vous pouvez suivre ces étapes :
- Sur l’iPhone, ouvrez l’application « Paramètres ».
- Appuyez sur votre nom en haut du menu Paramètres.
- Faites défiler vers le bas et sélectionnez « Se déconnecter ».
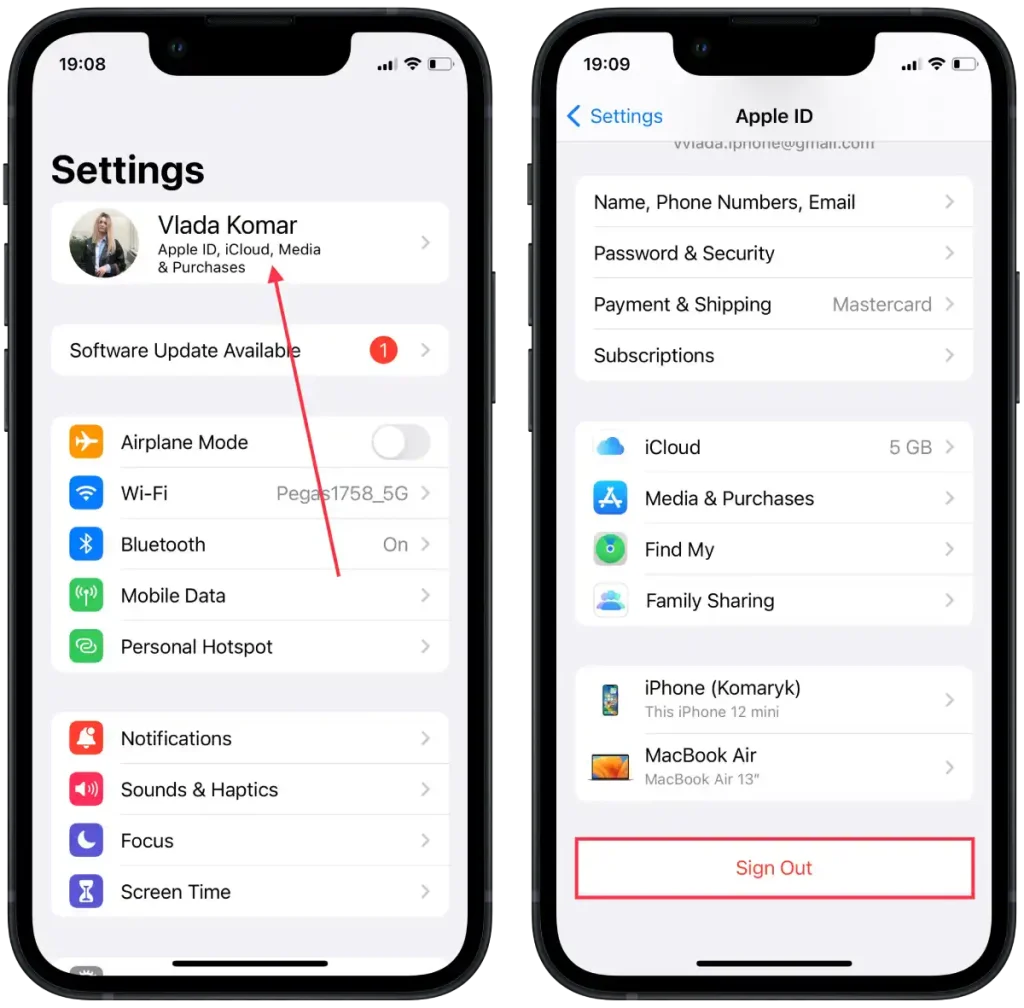
- le mot de passe de votre identifiant Apple lorsque vous y êtes invité.
- Appuyez sur « Désactiver » pour désactiver les fonctionnalités Localiser mon iPhone et iCloud sur l’appareil.
- Des options vous seront proposées pour conserver une copie de vos données sur l’iPhone ou la supprimer. Choisissez l’option qui correspond à vos préférences.
- Appuyez sur « Se déconnecter » pour confirmer et supprimer l’iPhone de votre identifiant Apple.
Suivre ces étapes supprimera votre iPhone de votre identifiant Apple, ce qui signifie que l’appareil ne sera plus associé à votre compte Apple ID.
Comment supprimer Mac de l’identifiant Apple ?
Pour supprimer un Mac de votre identifiant Apple, vous pouvez suivre ces étapes :
- Sur votre Mac, cliquez sur le menu Apple situé dans le coin supérieur gauche de l’écran.
- Sélectionnez « Paramètres du système » dans le menu déroulant.
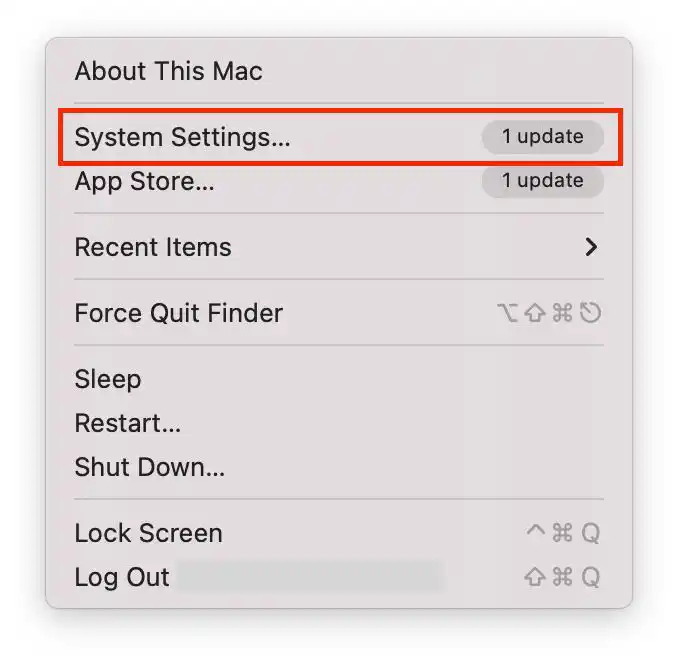
- Dans la fenêtre Paramètres système, cliquez sur « Identifiant Apple ».
- Cliquez sur « Se déconnecter ».
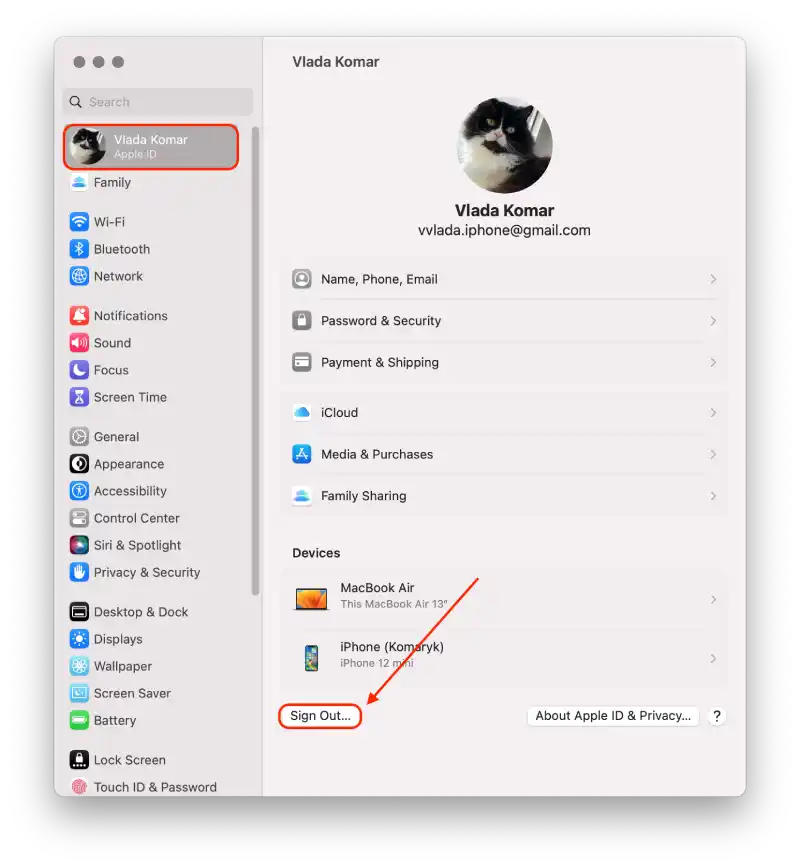
Comment supprimer l’iPhone de l’identifiant Apple sur Mac ?
Pour supprimer un iPhone d’un identifiant Apple sur un Mac, vous devez suivre ces étapes :
- La première étape consiste à cliquer sur l’icône Apple et à ouvrir les paramètres système sur votre Mac.
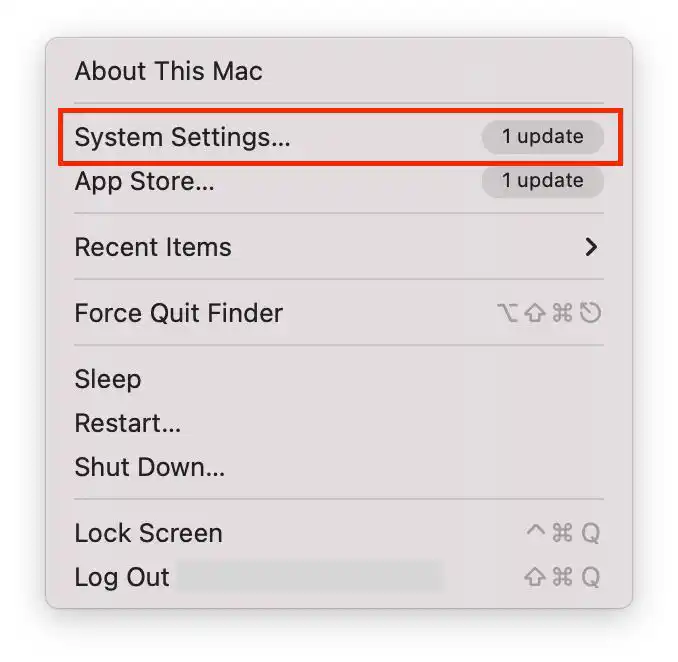
- Après cela, cliquez sur le bouton Apple ID .
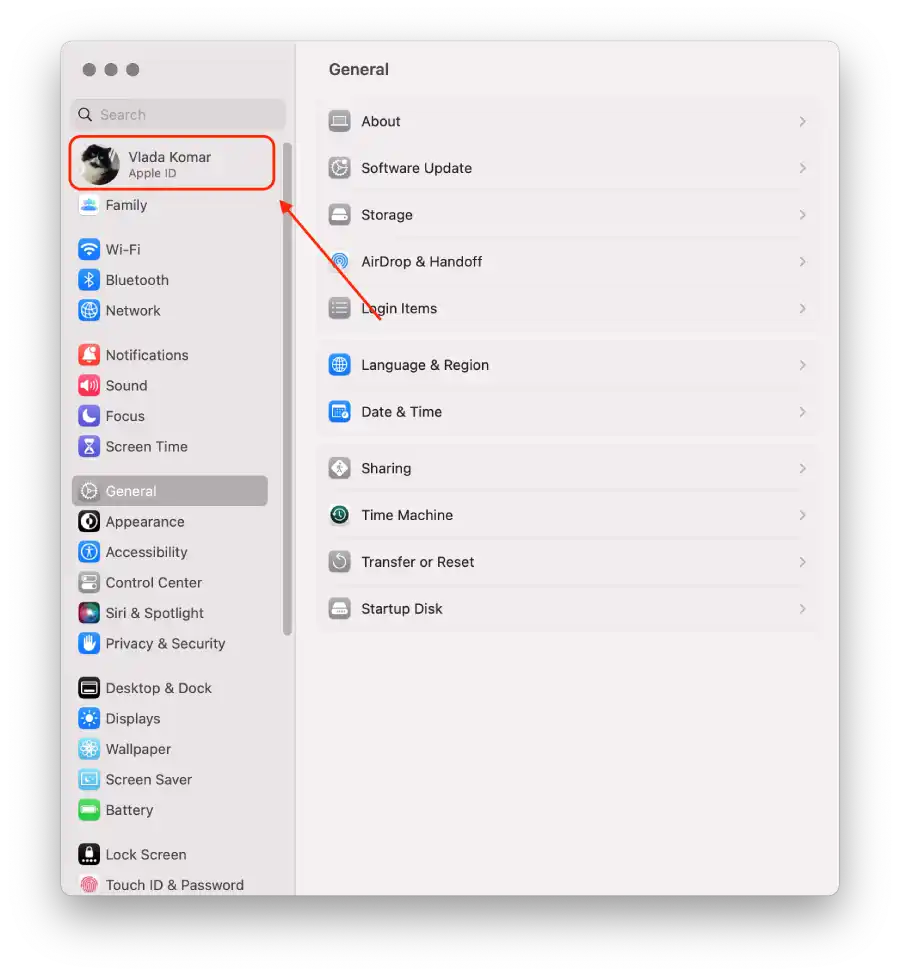
- Puis dans la liste des appareils, sélectionnez l’iPhone.
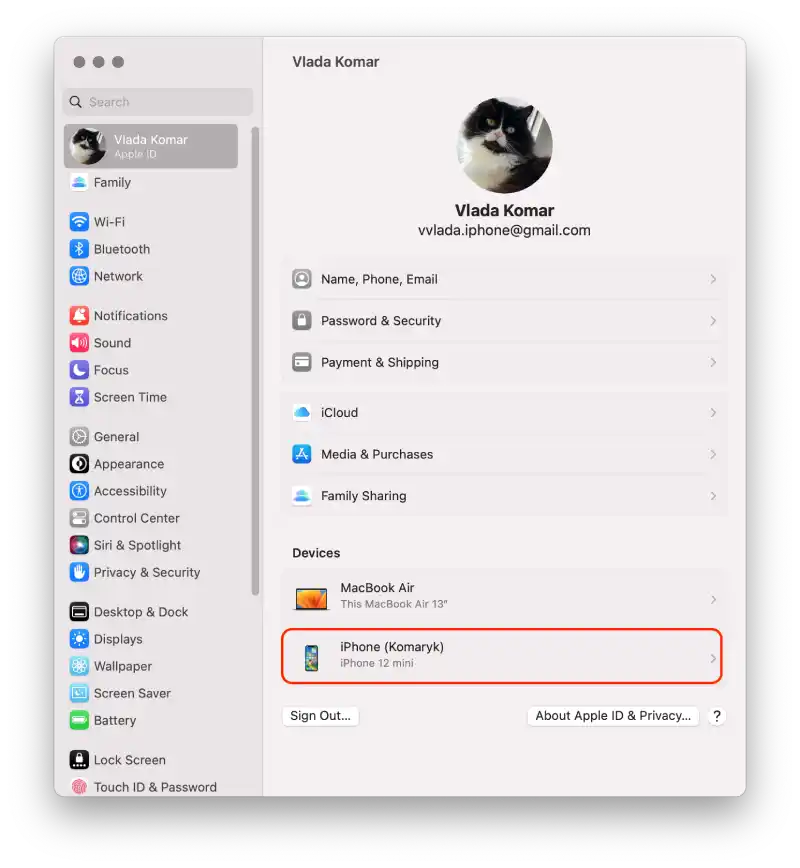
- Et cliquez sur Supprimer du compte .
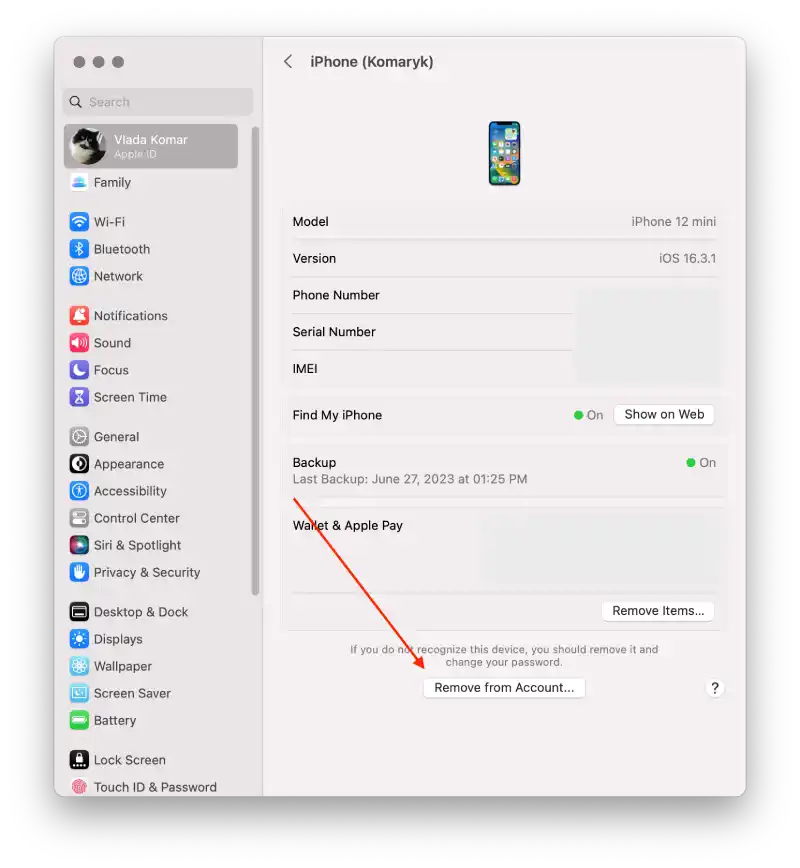
Avec ces étapes, vous pouvez supprimer l’iPhone de votre compte Apple ID. Vous pouvez supprimer n’importe quel appareil en suivant les mêmes étapes, mais vous devez saisir votre mot de passe pour le confirmer.
Comment supprimer Mac de l’identifiant Apple sur iPhone ?
Pour supprimer Mac d’un identifiant Apple sur un iPhone, vous devez suivre ces étapes :
- La première étape consiste à ouvrir les paramètres de votre iPhone .
- Après cela, appuyez sur l’identifiant Apple en haut.
- Ensuite, sélectionnez l’appareil .
- ensuite sur Supprimer du compte .
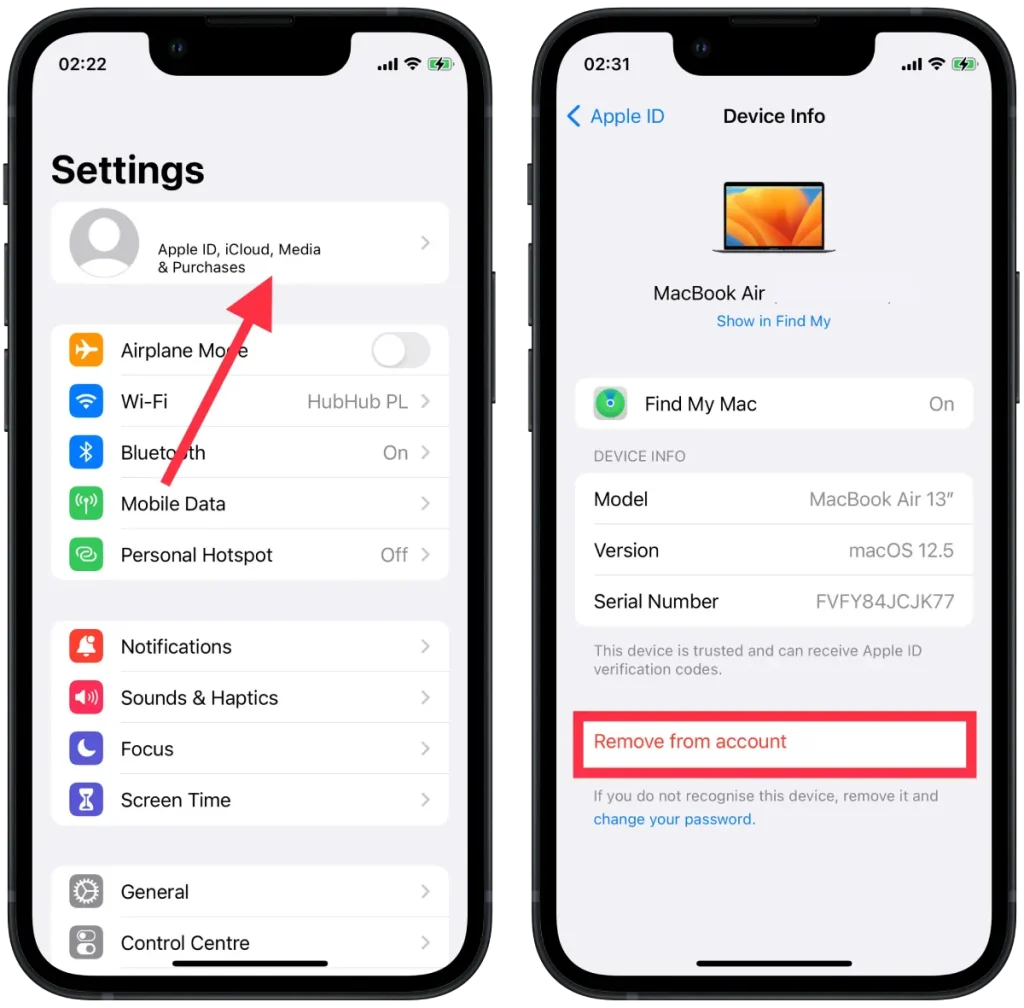
Après ces étapes, le Mac ne se synchronisera plus.
Comment désactiver AirDrop entre iPhone et Mac ?
Une façon de synchroniser un Mac à partir d’un iPhone consiste à utiliser AirDrop. De cette façon, vous ne dissocierez pas définitivement les appareils les uns des autres. Vous limiterez seulement certaines actions.
Pour désactiver AirDrop entre iPhone et Mac, procédez comme suit :
- La première étape consiste à ouvrir le Finder sur votre Mac.
- L’étape suivante consiste à ouvrir la section AirDrop .
- ensuite Permettez-moi d’être découvert par : à personne .
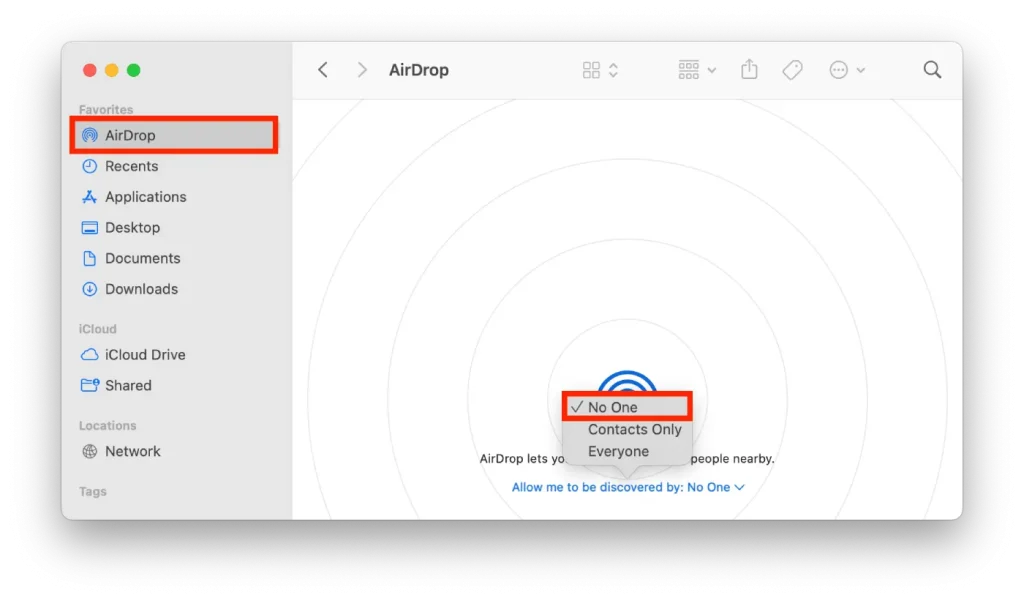
Ces actions vous permettront de ne pas supprimer l’emplacement de l’iPhone à l’aide d’AirDrop sur votre Mac.
Pour désactiver AirDrop entre votre iPhone et Mac sur votre iPhone, procédez comme suit :
- La première étape consiste à ouvrir les paramètres de votre iPhone.
- Après cela, sélectionnez la section Général .
- ensuite sur AirDrop .
- L’étape suivante consiste à sélectionner Réception désactivée .
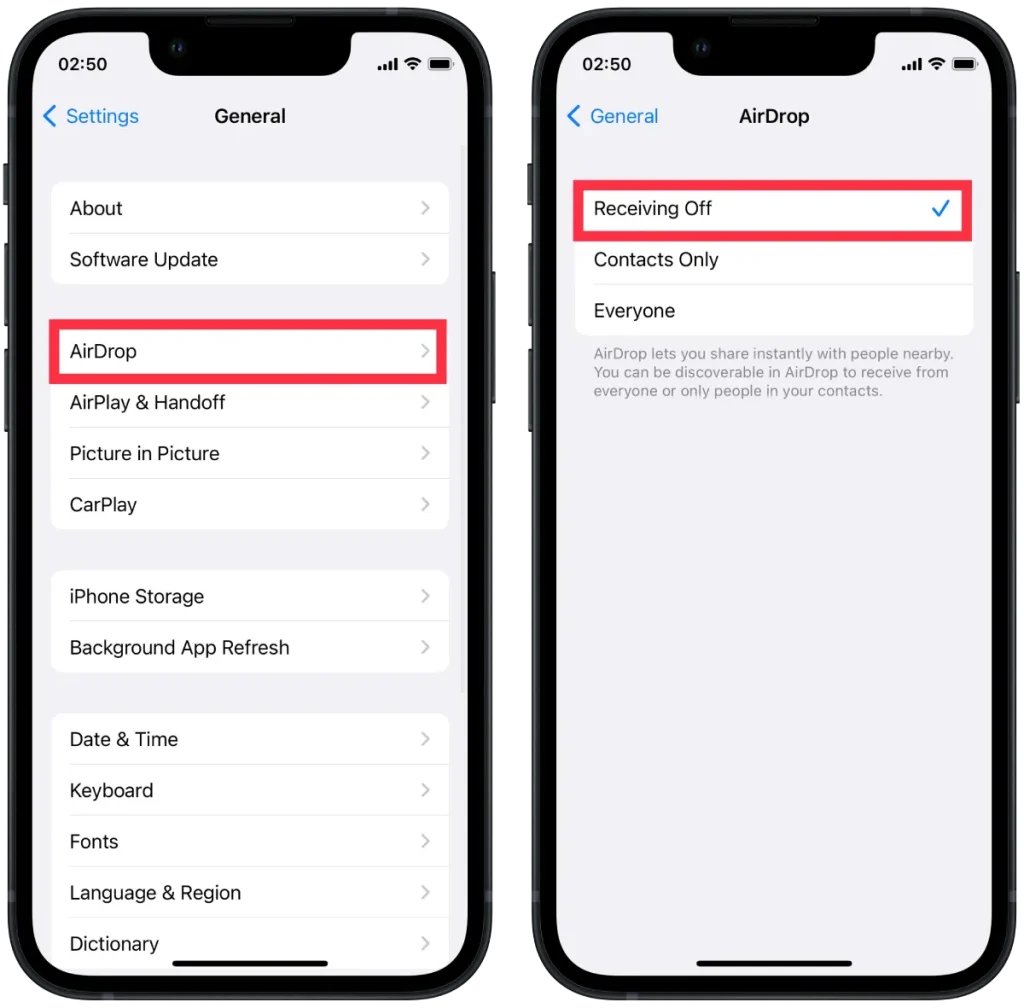
Après ces étapes, vous ne pourrez plus envoyer facilement des fichiers, des photos et d’autres éléments de votre Mac vers votre iPhone et inversement.
Comment déconnecter votre iPhone du Finder sur un Mac ?
Si vous avez configuré le Finder pour détecter votre appareil iOS via Wi-Fi, vous devrez utiliser les paramètres de votre Mac pour déconnecter votre iPhone du Finder. Si vous ne l’avez pas fait, débranchez-le du câble USB. Pour déconnecter votre iPhone du Finder sur un Mac, procédez comme suit :
- La première étape consiste à ouvrir le Finder sur votre Mac.
- Après cela, sous Emplacements, sélectionnez votre iPhone .
- Ensuite, dès que la nouvelle fenêtre s’ouvre, vous devez décocher la case Afficher cet iPhone en Wi-Fi .
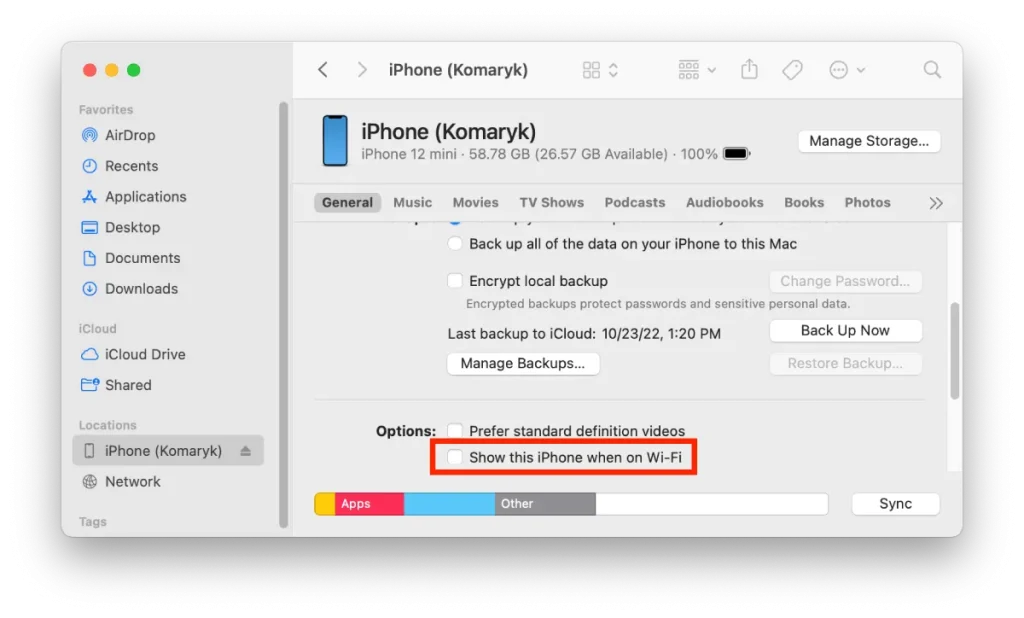
Après ces étapes, vous ne pourrez plus utiliser le Finder pour transférer des fichiers entre vos appareils Mac et iPhone.
Comment désactiver le transfert entre iPhone et Mac ?
Handoff ouvre de nombreuses possibilités sur vos appareils Apple. Cela fonctionne pour que vous puissiez commencer à faire quelque chose sur votre iPhone et continuer sur votre Mac. Il vous suffit de cliquer sur l’icône du programme que vous utilisez dans le Dock.
Cette fonction prend en charge un grand nombre d’applications, standard et tierces. Donc, si vous devez désynchroniser votre iPhone de Mac, vous devez également désactiver cette fonction afin que toutes vos actions sur un appareil ne soient pas diffusées sur l’autre.
Pour désactiver le transfert entre iPhone et Mac, vous devez suivre ces étapes :
- La première étape consiste à ouvrir les paramètres de votre iPhone.
- Après cela, sélectionnez la section Général .
- Après cela, vous devez appuyer sur la section AirPlay & Handoff.
- Il serait alors préférable que vous déplaciez le curseur sur la section Handoff .
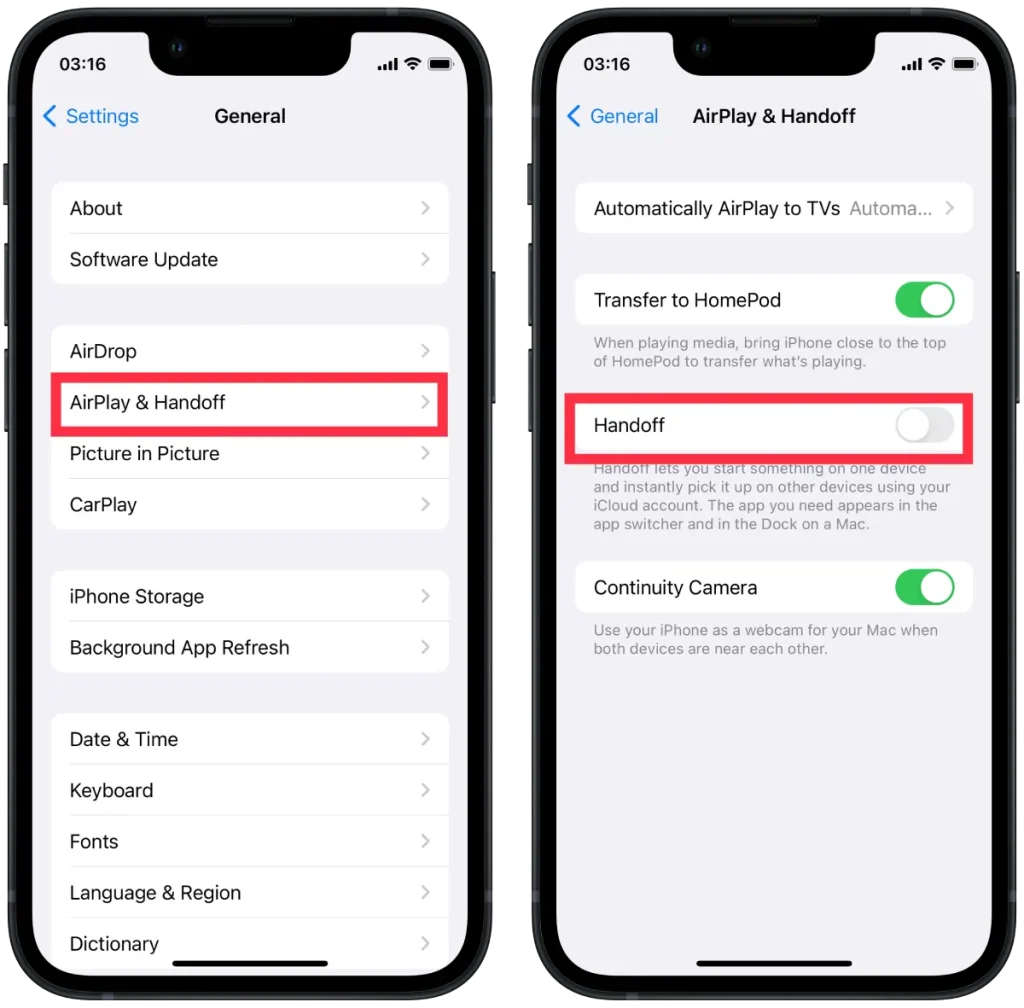
Pour désactiver Handoff, suivez ces étapes sur Mac :
- La première étape consiste à cliquer sur l’icône Apple en haut et à sélectionner Paramètres système .
- Après cela, sélectionnez la section Général et cliquez sur « Handoff and Airdrop ».
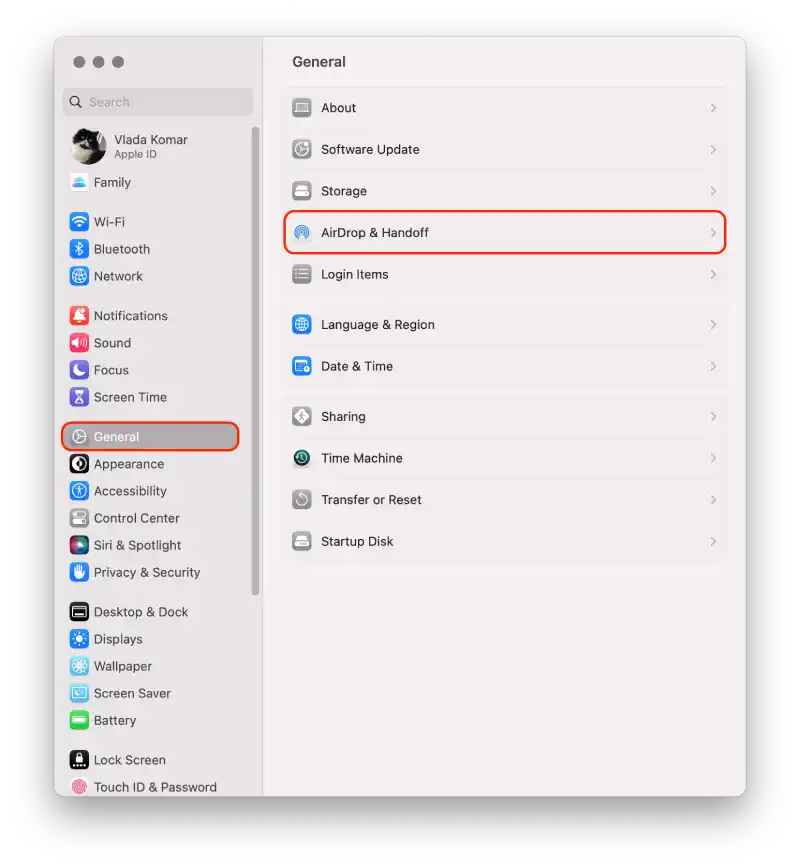
- Ensuite, une nouvelle fenêtre s’ouvrira et vous devrez faire défiler vers le bas et décocher la case Autoriser le transfert entre ce Mac et vos appareils iCloud .
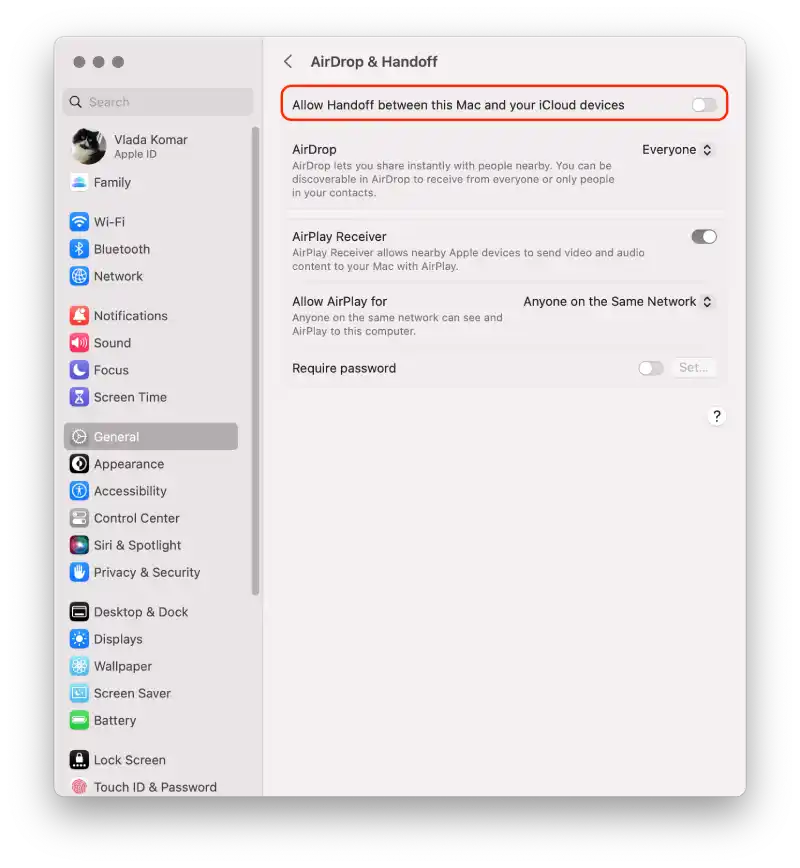
Après ces étapes, vos actions ne seront plus synchronisées. Si vous devez rétablir cette fonctionnalité, vous devrez cocher les cases sur les deux appareils. Parce qu’il suffit d’en éteindre un, mais vous avez besoin à la fois du Mac et de l’iPhone pour l’allumer.
Comment désactiver la synchronisation iCloud entre iPhone et Mac ?
iCloud est le service cloud d’Apple qui vous permet de stocker et de synchroniser des données (telles que des contacts, des calendriers, des notes, des photos et d’autres fichiers) entre différents appareils Apple, y compris votre iPhone et votre Mac. Lorsque la synchronisation est activée, les modifications apportées à vos données sur votre iPhone ou Mac sont automatiquement répercutées sur l’autre appareil via le cloud iCloud. Si vous souhaitez conserver certaines données sur un seul appareil, vous pouvez désactiver la synchronisation iCloud entre iPhone et Mac.
Pour désactiver la synchronisation iCloud entre iPhone et Mac à l’aide d’iPhone, vous devez suivre ces étapes :
- Sur votre iPhone, accédez à « Paramètres ».
- Appuyez sur votre nom en haut de l’écran.
- Faites défiler vers le bas et recherchez la section « iCloud ».
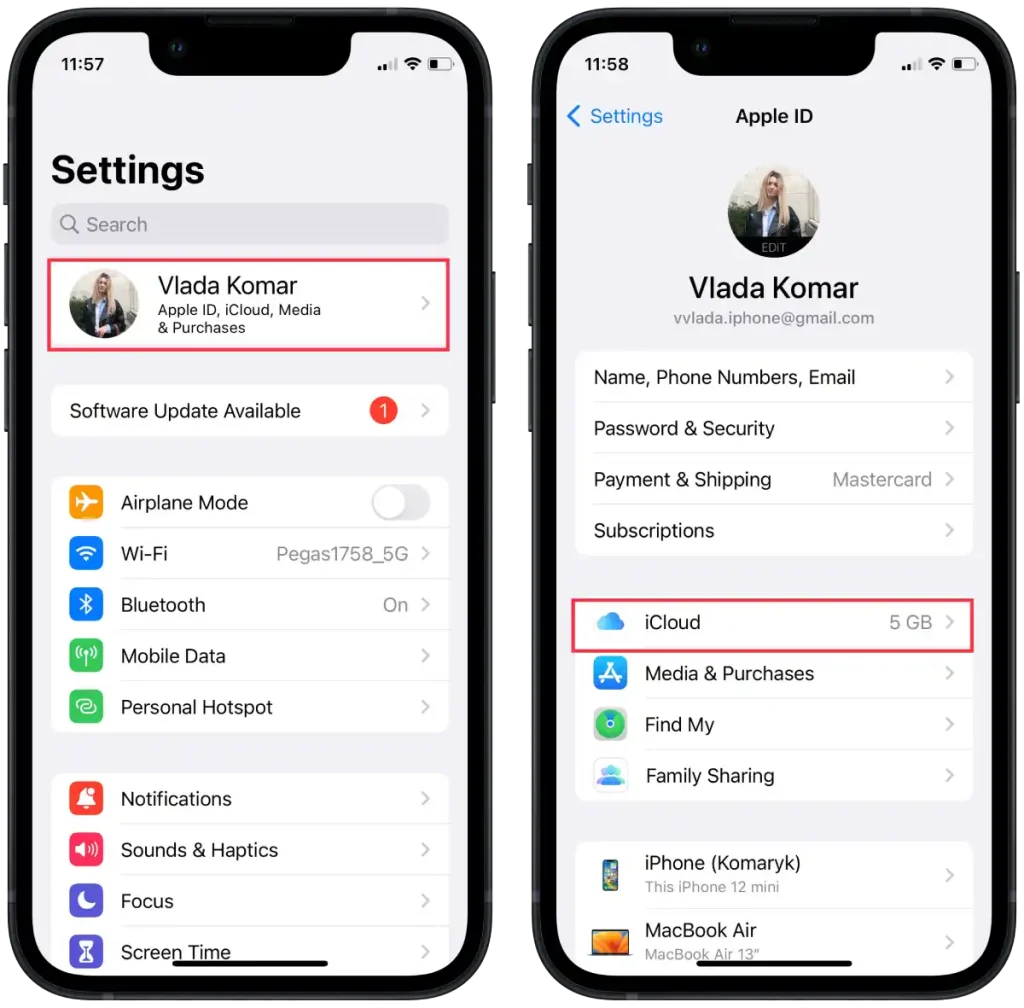
- Dans la section « Applications utilisant iCloud », appuyez sur « Tout afficher ».
- Dans une nouvelle fenêtre , désactivez les commutateurs à côté des applications pour lesquelles vous souhaitez désactiver la synchronisation.
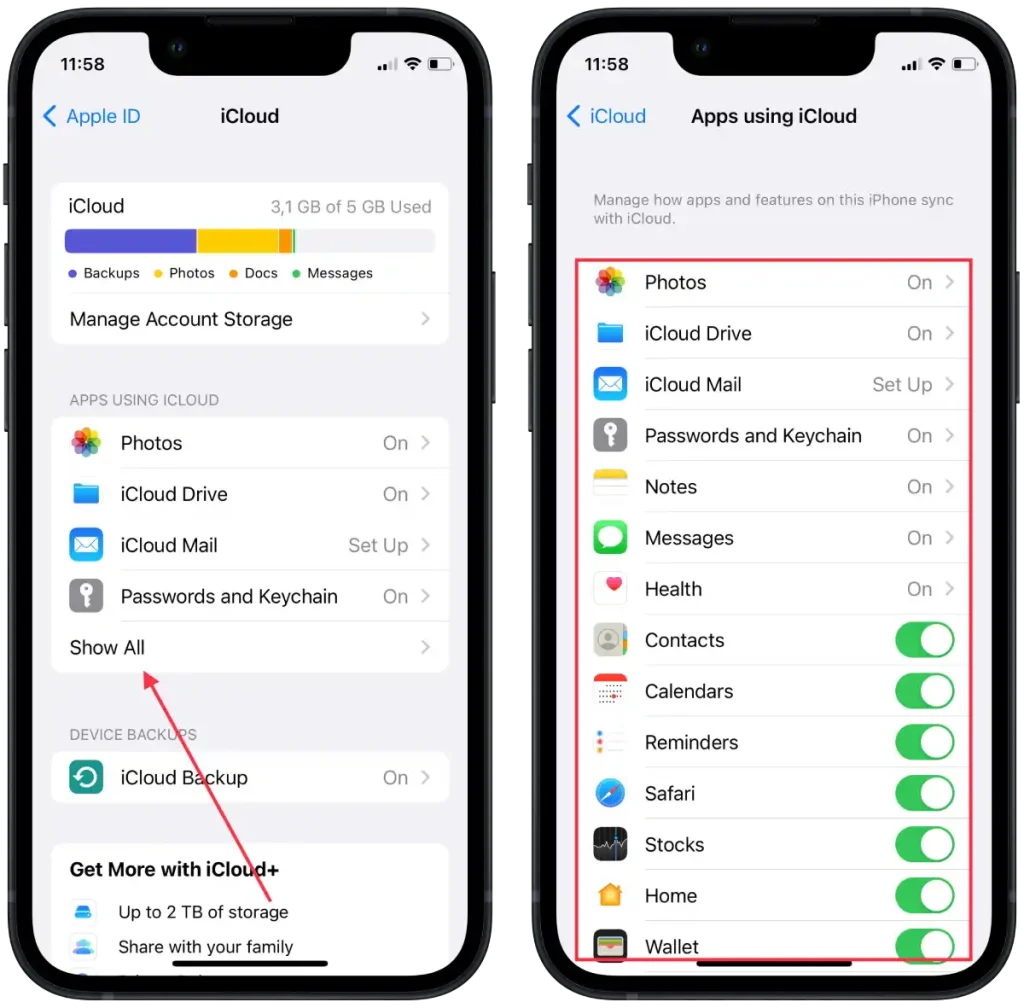
Si vous le souhaitez, désactivez également le commutateur à côté de « Photos » pour empêcher la synchronisation des photos. Une fois ces étapes terminées, la synchronisation iCloud sera désactivée pour les applications et données sélectionnées sur votre iPhone.
Pour désactiver la synchronisation iCloud entre iPhone et Mac à l’aide de Mac, vous devez suivre ces étapes :
- Sur votre Mac, cliquez sur le menu Pomme dans le coin supérieur gauche de l’écran.
- Sélectionnez « Paramètres système » dans le menu déroulant.

- Cliquez ensuite sur « Identifiant Apple ».
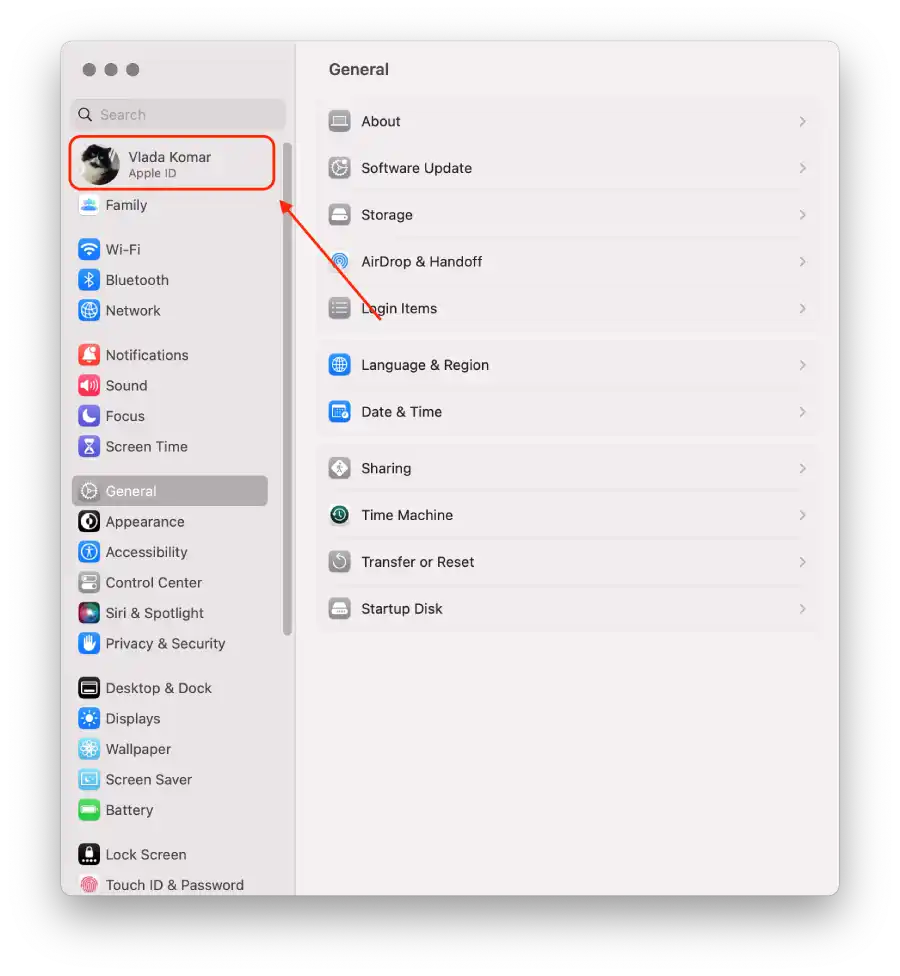
- Sélectionnez « iCloud ».
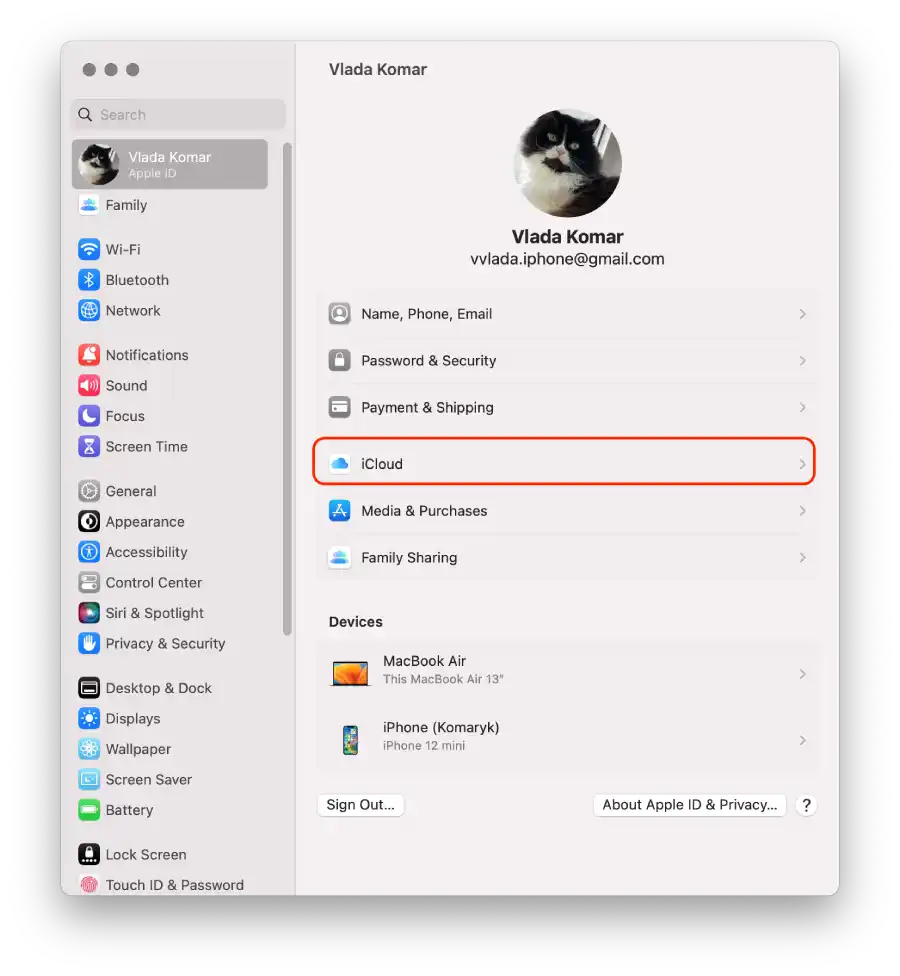
- Vous verrez une liste d’applications et de services pouvant être synchronisés avec iCloud, faites glisser les curseurs à côté des applications et des services pour lesquels vous souhaitez désactiver la synchronisation.
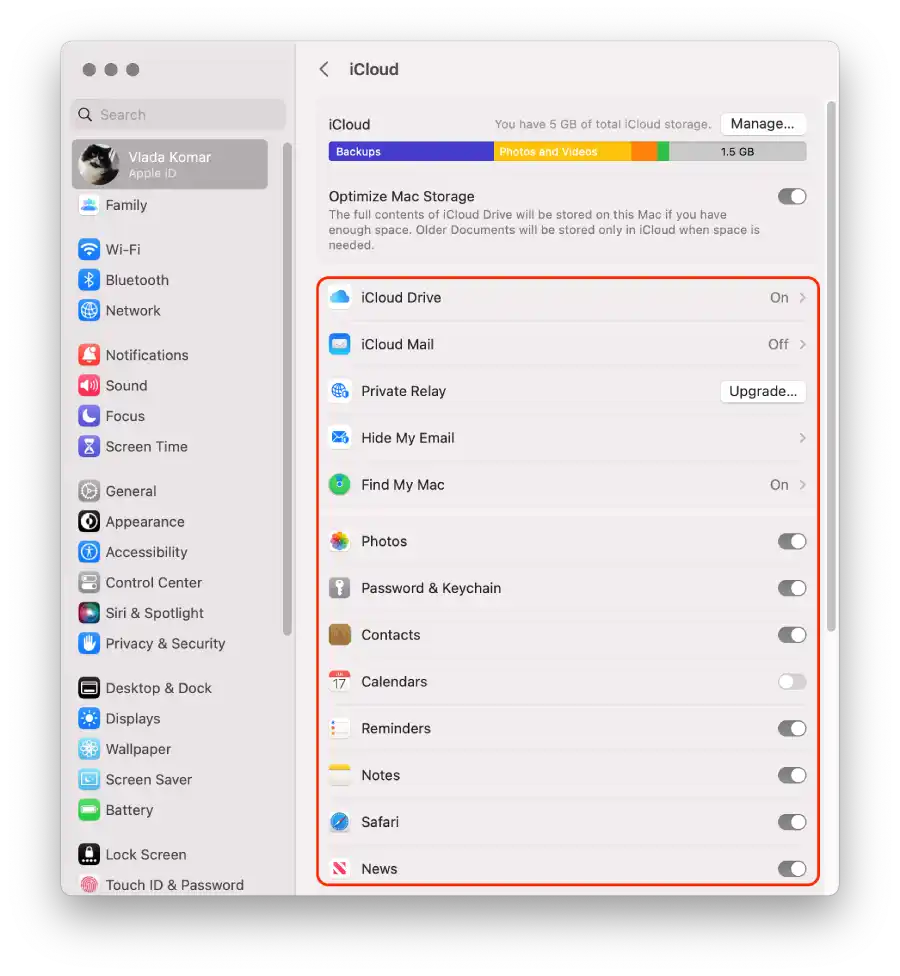
Après ces étapes, la synchronisation iCloud sera désactivée pour les applications et données sélectionnées sur votre iPhone et Mac.
Comment désactiver la synchronisation iMessage entre iPhone et Mac ?
La synchronisation iMessage vous permet d’envoyer et de recevoir des messages de manière transparente sur vos appareils iPhone, iPad et Mac. Lorsqu’ils sont activés, les messages envoyés ou reçus sur un appareil sont automatiquement synchronisés et apparaissent sur tous vos autres appareils utilisant le même identifiant Apple. Cette fonctionnalité garantit que vous pouvez rester au courant de vos conversations et les poursuivre de manière transparente depuis n’importe quel appareil. Cependant, la désactivation de la synchronisation d’iMessage signifie que les messages ne seront transmis et accessibles qu’à partir de l’appareil sur lequel vous les recevez, et qu’ils ne seront pas synchronisés sur vos autres appareils.
Pour désactiver la synchronisation iMessage entre iPhone et Mac à l’aide d’iPhone, vous devez suivre ces étapes :
- Ouvrez l’application « Paramètres » sur votre iPhone.
- Faites défiler vers le bas et appuyez sur « Messages ».
- Dans les paramètres des messages, appuyez sur « Envoyer et recevoir ».
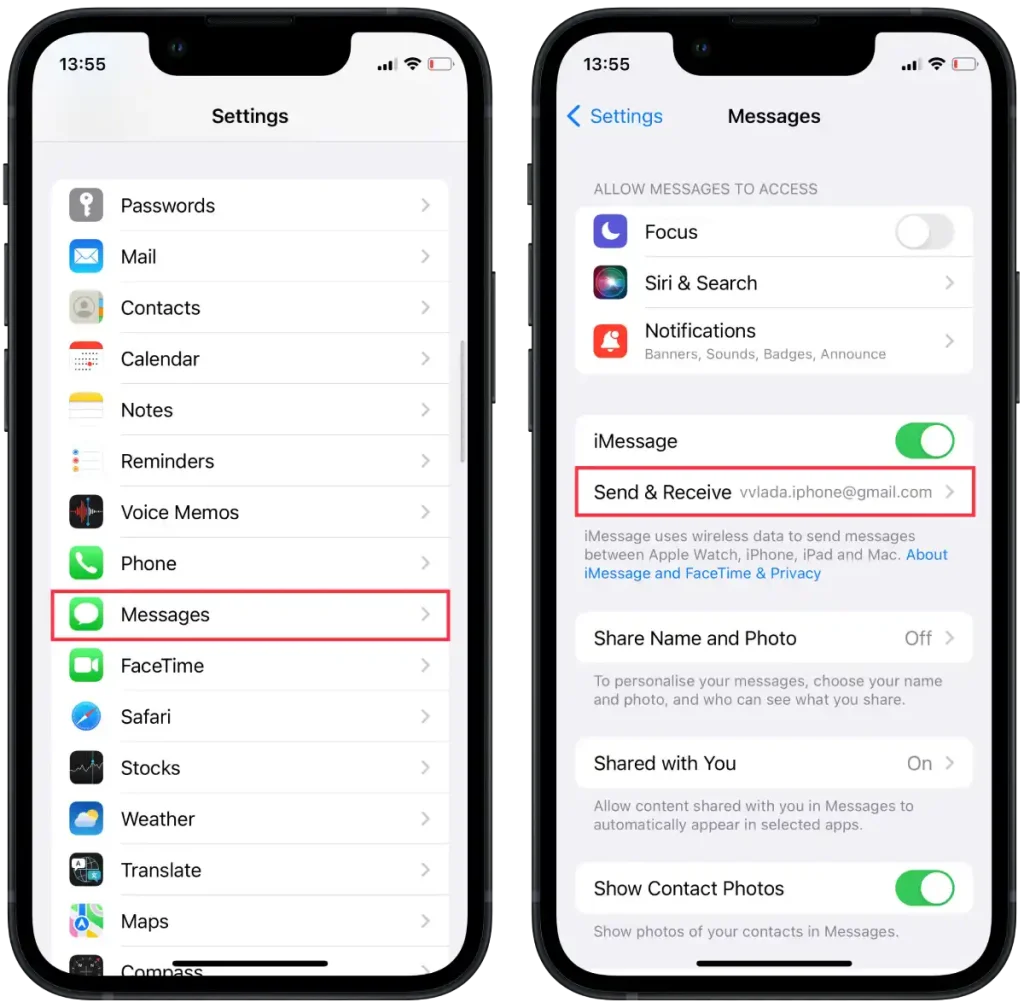
- Dans cette section, vous trouverez une liste de numéros de téléphone et d’adresses e-mail associés à votre identifiant Apple.
- Pour désactiver la synchronisation iMessage, décochez simplement la case à côté de l’adresse e-mail dont vous souhaitez désactiver la synchronisation.
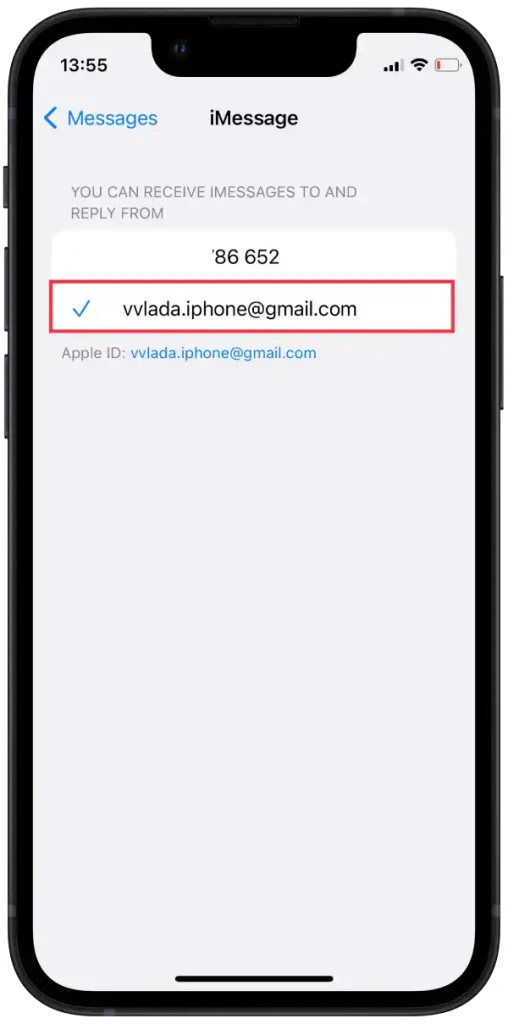
Pour désactiver la synchronisation iMessage entre iPhone et Mac à l’aide de Mac, vous devez suivre ces étapes :
- Sur votre Mac, cliquez sur l’application « Messages » dans le Dock ou lancez-la depuis le dossier Applications.
- Dans la barre de menu en haut, cliquez sur « Messages » puis sélectionnez « Paramètres ».
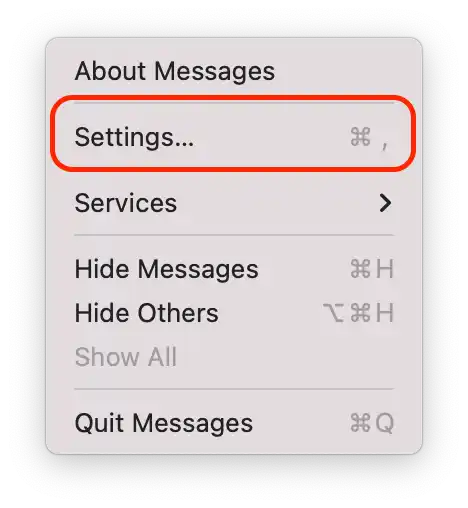
- Dans la fenêtre Paramètres, accédez à l’onglet « iMessage ».
- Décochez la case à côté de votre adresse e-mail dans la section « Vous pouvez être contacté pour les messages à » pour désactiver la synchronisation d’iMessage.
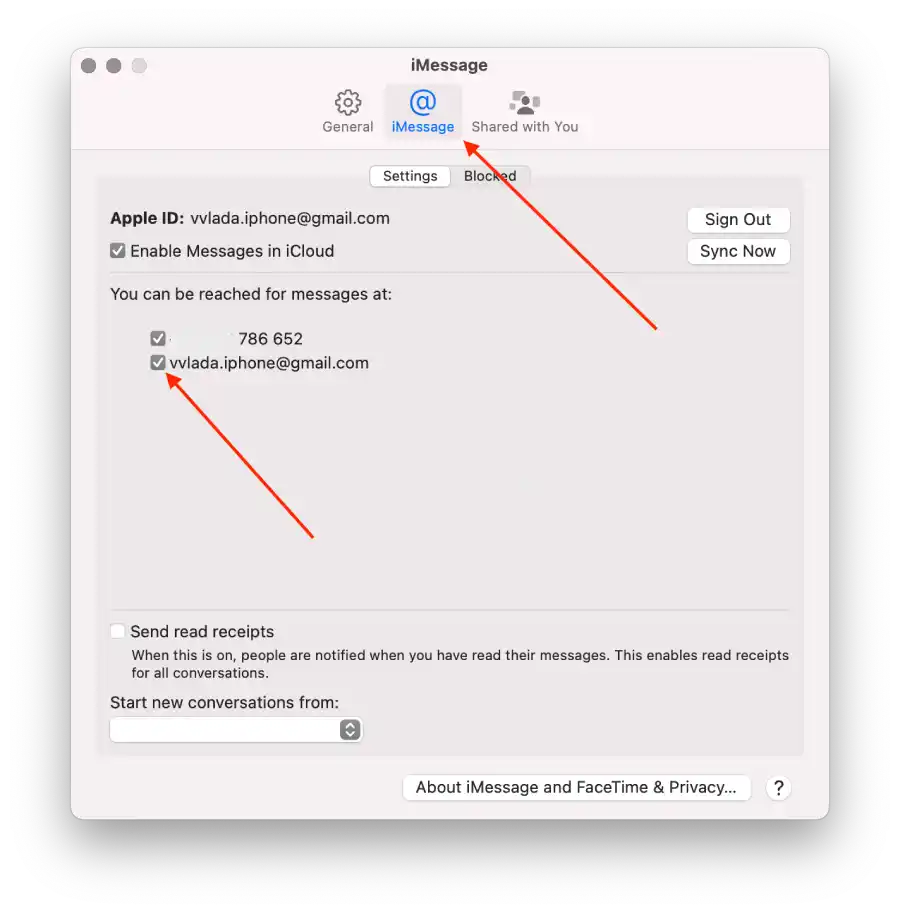
Cela désactive la synchronisation iMessage entre votre iPhone et Mac. Cela signifie que lorsque vous recevez un message sur votre iPhone, il ne sera plus automatiquement synchronisé et affiché sur votre Mac, et inversement.
Comment déconnecter Mac du Hotspot de l’iPhone ?
L’utilisation du point d’accès d’un iPhone vous permet de partager la connexion de données cellulaires de votre iPhone avec d’autres appareils, tels que votre Mac, afin qu’ils puissent accéder à Internet. Lorsque vous activez la fonction de point d’accès sur votre iPhone, celle-ci transforme votre iPhone en réseau Wi-Fi et votre Mac peut s’y connecter comme s’il s’agissait d’un réseau Wi-Fi classique.
Déconnecter votre Mac du point d’accès de votre iPhone signifie que votre Mac ne sera plus connecté au réseau de données cellulaires de votre iPhone. Cela empêche votre Mac d’utiliser la connexion de données de votre iPhone pour accéder à Internet ou effectuer des activités liées au réseau. C’est utile lorsque vous n’avez plus besoin d’utiliser le réseau hotspot de votre iPhone ou que vous souhaitez conserver l’utilisation des données cellulaires de votre iPhone.
Pour déconnecter votre Mac du point d’accès de votre iPhone, à l’aide de Mac, vous pouvez suivre ces étapes :
- Sur votre Mac, cliquez sur le menu Pomme dans le coin supérieur gauche de l’écran.
- Sélectionnez « Paramètres système » dans le menu déroulant.
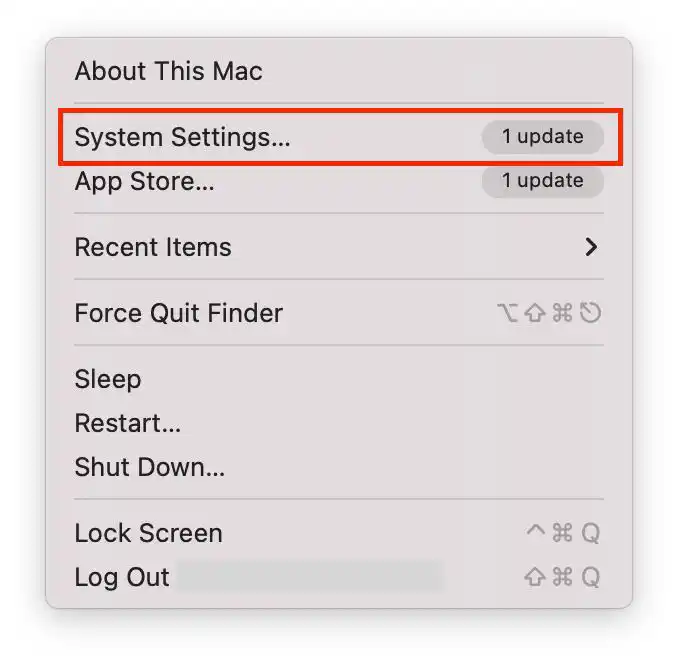
- Sélectionnez la section « Réseau » et cliquez sur la section « Wi-Fi ».
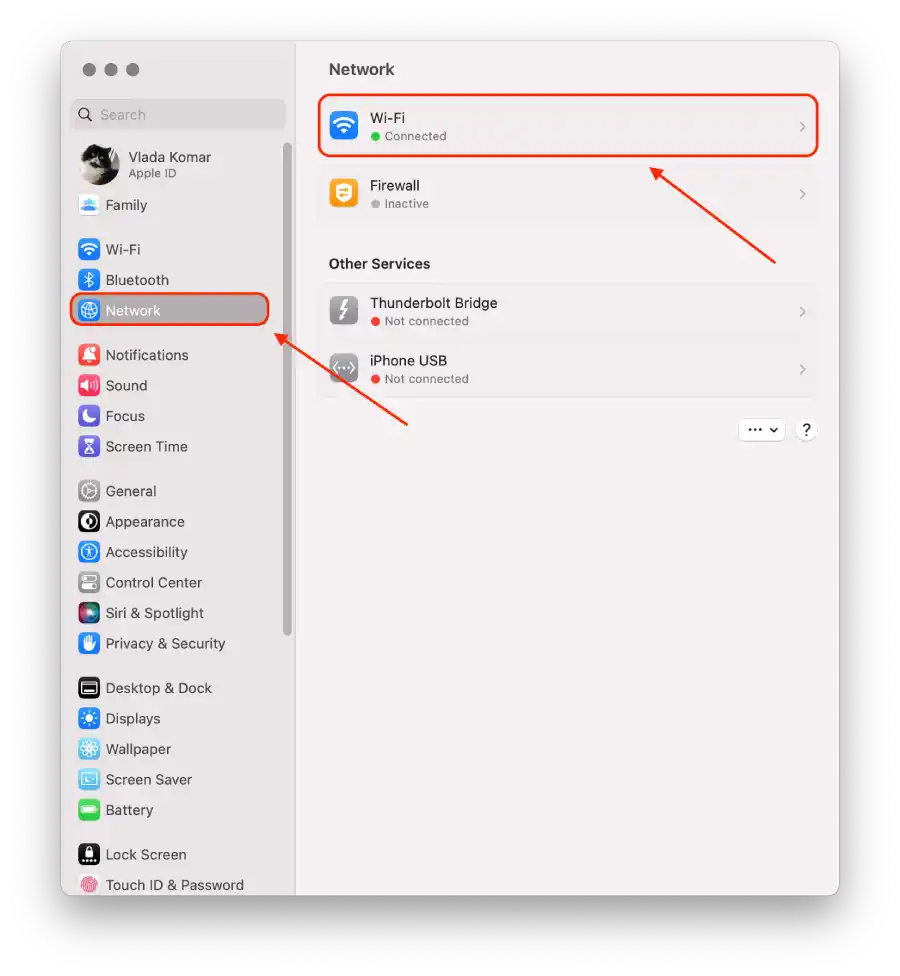
- Décochez la case à côté de « Demander à rejoindre les hotspots ».
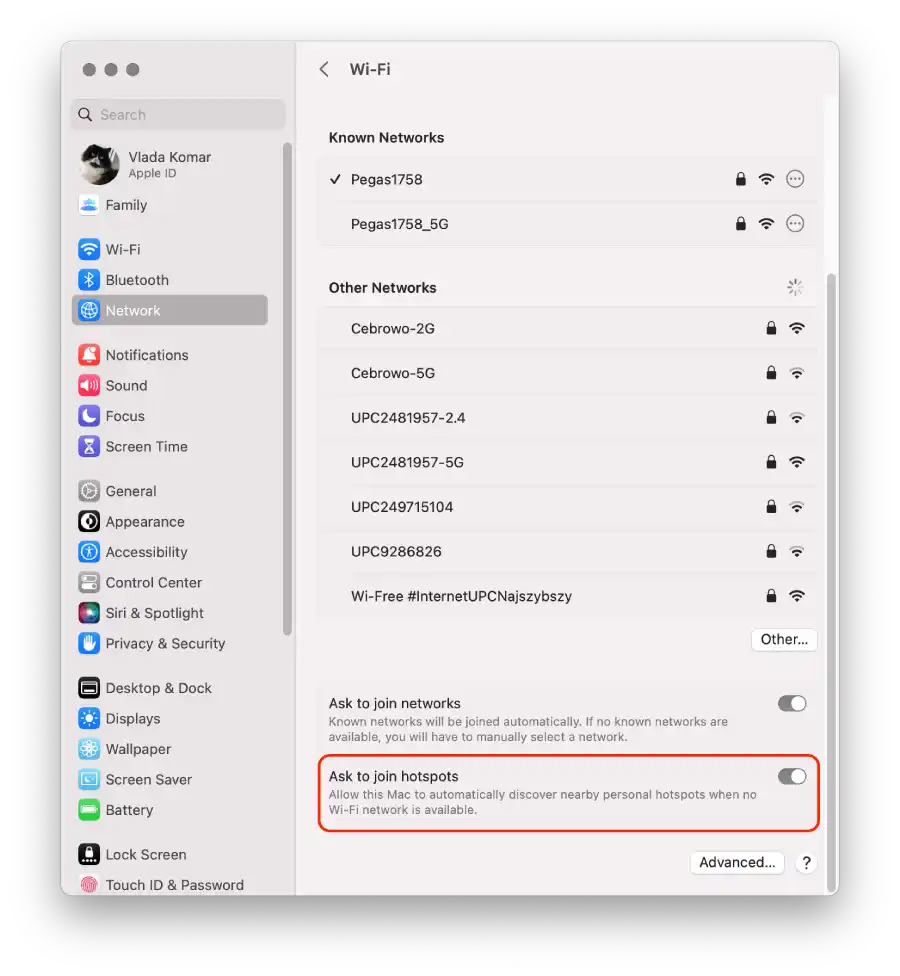
La seule option sur l’iPhone est de désactiver l’option « Autoriser les autres à rejoindre ». Si vous faites glisser le commutateur vers cette option, personne ne pourra se connecter à votre point d’accès.
Comment désactiver la synchronisation des appels entre iPhone et Mac ?
La synchronisation des appels est une fonctionnalité qui vous permet de passer et de recevoir des appels téléphoniques sur votre Mac en utilisant le réseau cellulaire de votre iPhone. Lorsqu’ils sont activés, les appels entrants sur votre iPhone sonneront également sur votre Mac et vous pourrez répondre ou refuser l’appel depuis votre Mac, en utilisant son microphone et ses haut-parleurs pour la communication. Cependant, la désactivation de la synchronisation des appels signifie que les appels téléphoniques ne seront accessibles que sur l’appareil sur lequel vous les recevez, et qu’ils ne seront pas synchronisés ni disponibles sur vos autres appareils.
Pour désactiver la synchronisation des appels entre votre iPhone et Mac, en utilisant l’iPhone, vous pouvez suivre ces étapes :
- Ouvrez l’application « Paramètres » sur votre iPhone.
- Faites défiler vers le bas et appuyez sur « Téléphone ».
- Dans les paramètres du téléphone, appuyez sur « Appels sur d’autres appareils ».
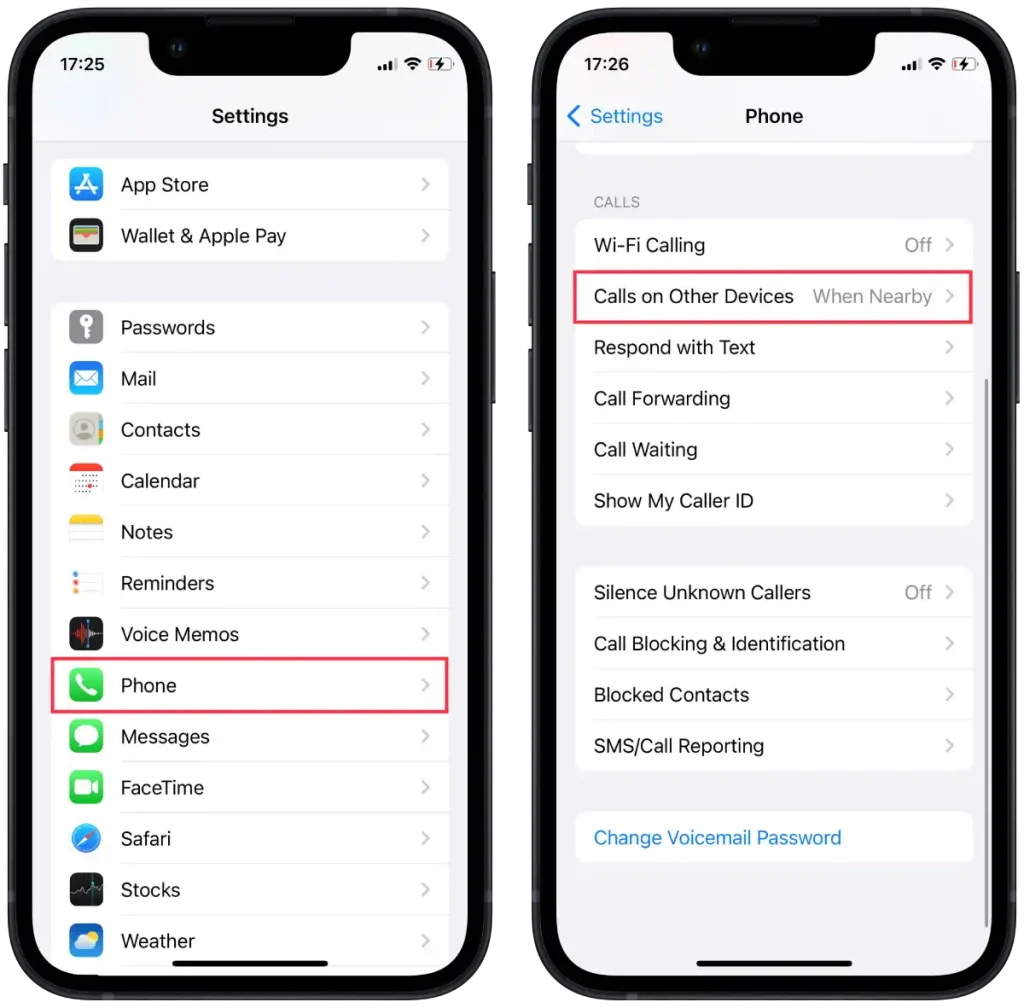
- Vous verrez une section intitulée « Autoriser les appels ». Dans cette section, vous trouverez une liste de vos appareils connectés avec le même identifiant Apple.
- Pour désactiver la synchronisation des appels, désactivez le commutateur à côté de votre appareil Mac.
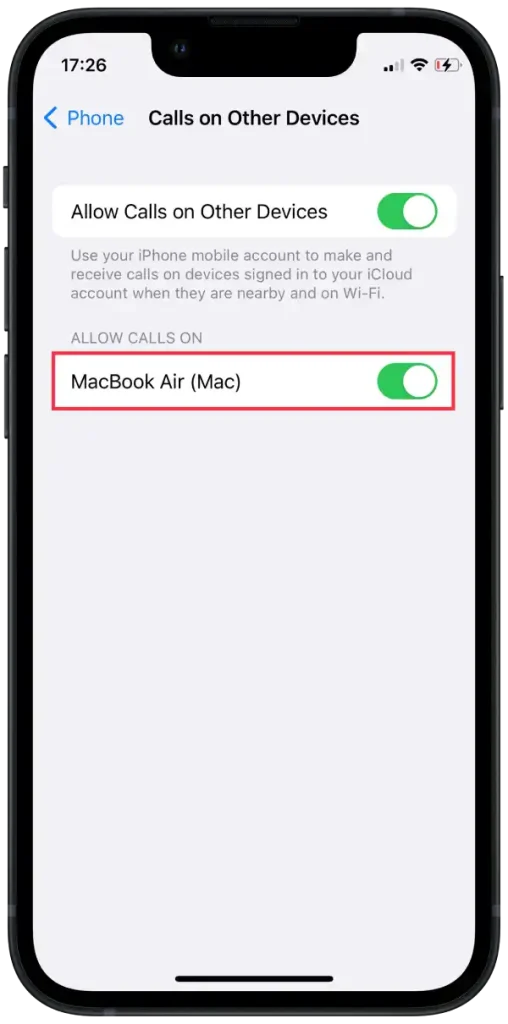
Pour désactiver la synchronisation des appels entre votre iPhone et Mac, en utilisant Mac, vous pouvez suivre ces étapes :
- Sur votre Mac, ouvrez l’ application FaceTime .
- En haut de l’écran, cliquez sur FaceTime et sélectionnez « Paramètres ».
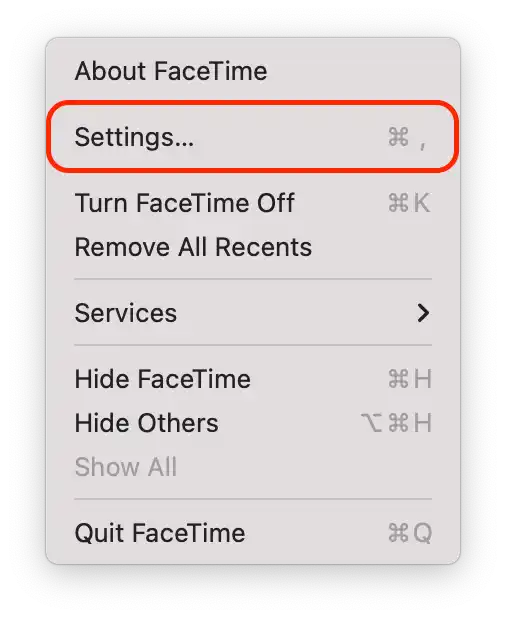
- Décochez ensuite « Appels depuis iPhone ».
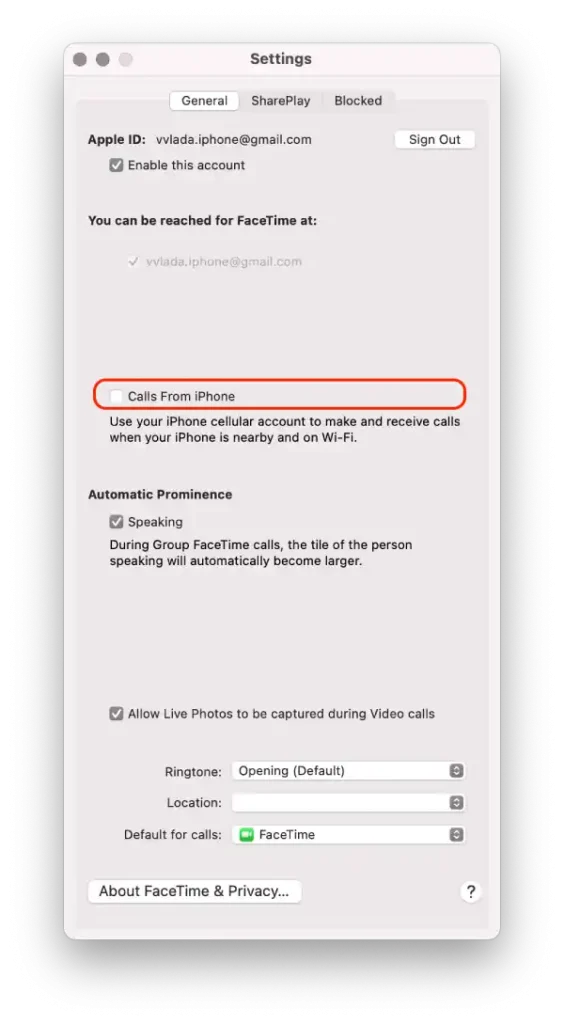
Après ces étapes, vous désactiverez la synchronisation des appels entre votre iPhone et Mac. Cela signifie que lorsque vous recevez un appel téléphonique sur votre iPhone, il ne sera plus automatiquement synchronisé et n’apparaîtra plus sur votre Mac.
Comment arrêter la synchronisation des photos entre iPhone et Mac ?
La synchronisation de photos entre votre iPhone et Mac fait référence au processus de partage et de mise à jour automatiques de votre photothèque sur les deux appareils à l’aide d’iCloud. Lorsque iCloud Photos est activé, toutes les photos prises ou enregistrées sur votre iPhone seront téléchargées sur iCloud, puis téléchargées et stockées sur votre Mac. De même, les photos ajoutées ou modifiées sur votre Mac seront téléchargées sur iCloud et téléchargées sur votre iPhone. Cette synchronisation garantit que l’ensemble de votre photothèque reste cohérente et accessible sur les deux appareils.
L’arrêt de la synchronisation des photos entre votre iPhone et Mac signifie que les nouvelles photos prises ou enregistrées sur votre iPhone ne seront plus automatiquement téléchargées sur votre Mac, et vice versa. Les photos existantes dans votre photothèque resteront sur chaque appareil séparément, et toute modification ou ajout futur à votre photothèque ne sera pas reflété sur l’autre appareil. La désactivation de la synchronisation des photos peut être utile si vous préférez gérer et stocker vos photos séparément sur chaque appareil ou si vous souhaitez économiser de l’espace de stockage sur votre iPhone ou Mac.
Pour arrêter la synchronisation des photos entre votre iPhone et Mac, en utilisant iPhone, vous pouvez suivre ces étapes :
- Ouvrez l’application « Paramètres » sur votre iPhone.
- Faites défiler vers le bas et appuyez sur « Photos ».
- Dans les paramètres Photos, désactivez le commutateur à côté de « Photos iCloud ».
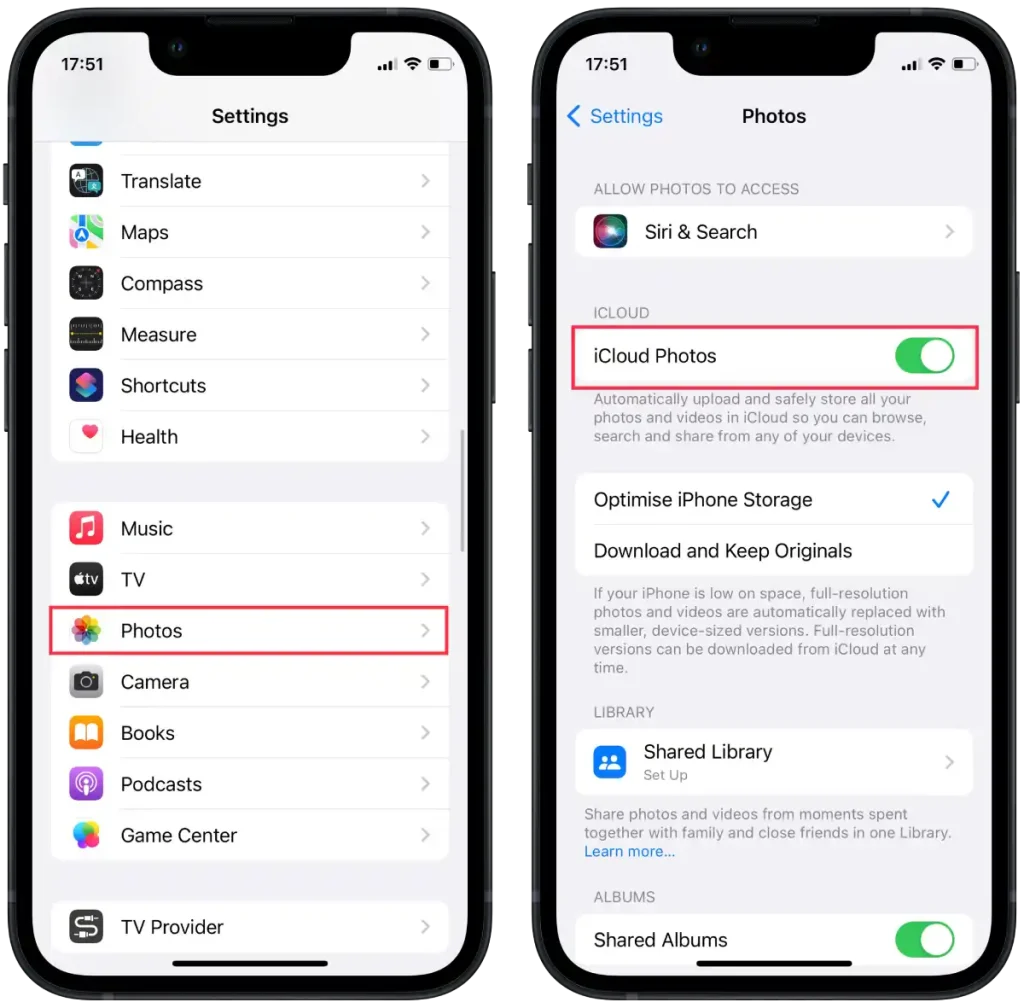
Pour arrêter la synchronisation des photos entre votre iPhone et Mac, en utilisant Mac, vous pouvez suivre ces étapes :
- Ouvrez l’application Photos sur votre Mac.
- Dans la barre de menu en haut de l’écran, cliquez sur « Photos » puis sélectionnez « Paramètres ».
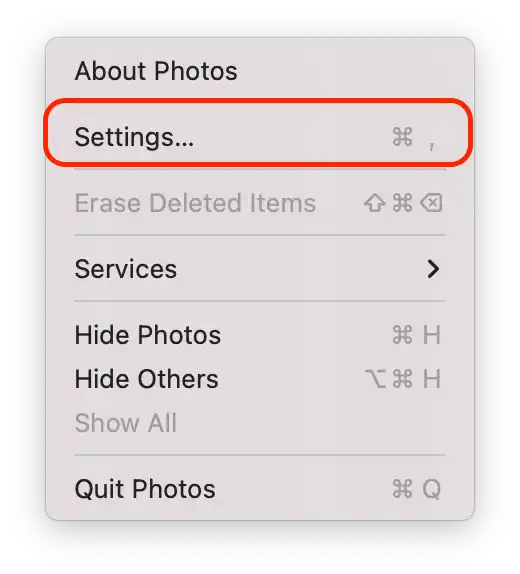
- Dans la fenêtre Paramètres, accédez à l’onglet « iCloud ».
- Décochez la case à côté de « Photos iCloud ».
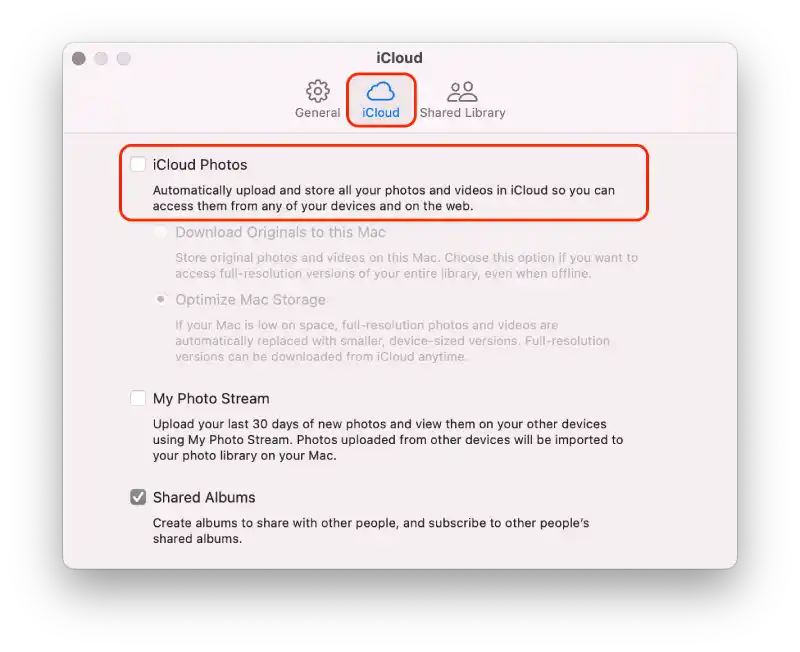
Après avoir suivi ces étapes, la synchronisation des photos entre votre iPhone et Mac sera arrêtée.
Comment empêcher la synchronisation des notes entre iPhone et Mac ?
La synchronisation des notes entre votre iPhone et Mac fait référence au processus permettant de maintenir vos notes à jour et accessibles sur les deux appareils à l’aide d’iCloud. Lorsque la synchronisation des notes est activée, toutes les notes créées, modifiées ou supprimées sur votre iPhone seront synchronisées avec iCloud puis téléchargées sur votre Mac, garantissant ainsi que vous pouvez accéder et gérer vos notes de manière transparente sur les deux appareils. De même, toutes les modifications apportées aux notes sur votre Mac seront téléchargées sur iCloud et reflétées sur votre iPhone.
L’arrêt de la synchronisation des notes entre votre iPhone et Mac signifie que les nouvelles notes créées ou les modifications apportées aux notes existantes sur un appareil ne seront pas synchronisées ou mises à jour sur l’autre appareil. Chaque appareil conservera son propre ensemble de notes distinct, et toutes les modifications apportées aux notes ne seront reflétées que localement sur l’appareil sur lequel les modifications ont été apportées.
Pour empêcher la synchronisation des notes entre votre iPhone et votre Mac, en utilisant l’iPhone, vous pouvez suivre ces étapes :
- Sur votre iPhone, accédez à « Paramètres ».
- Appuyez sur votre nom en haut de l’écran.
- Faites défiler vers le bas et recherchez la section « iCloud ».
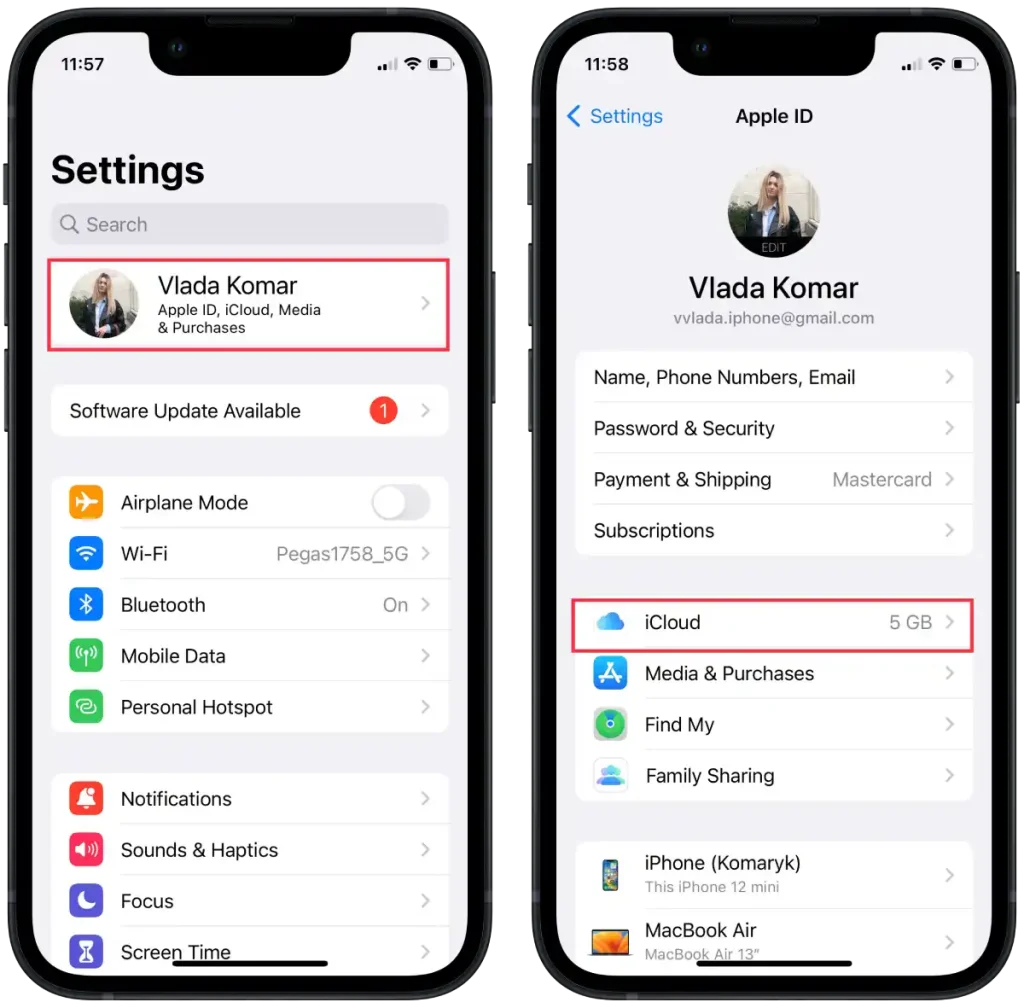
- Dans la section « Applications utilisant iCloud », appuyez sur « Tout afficher ».
- Dans la liste, sélectionnez « Notes ».
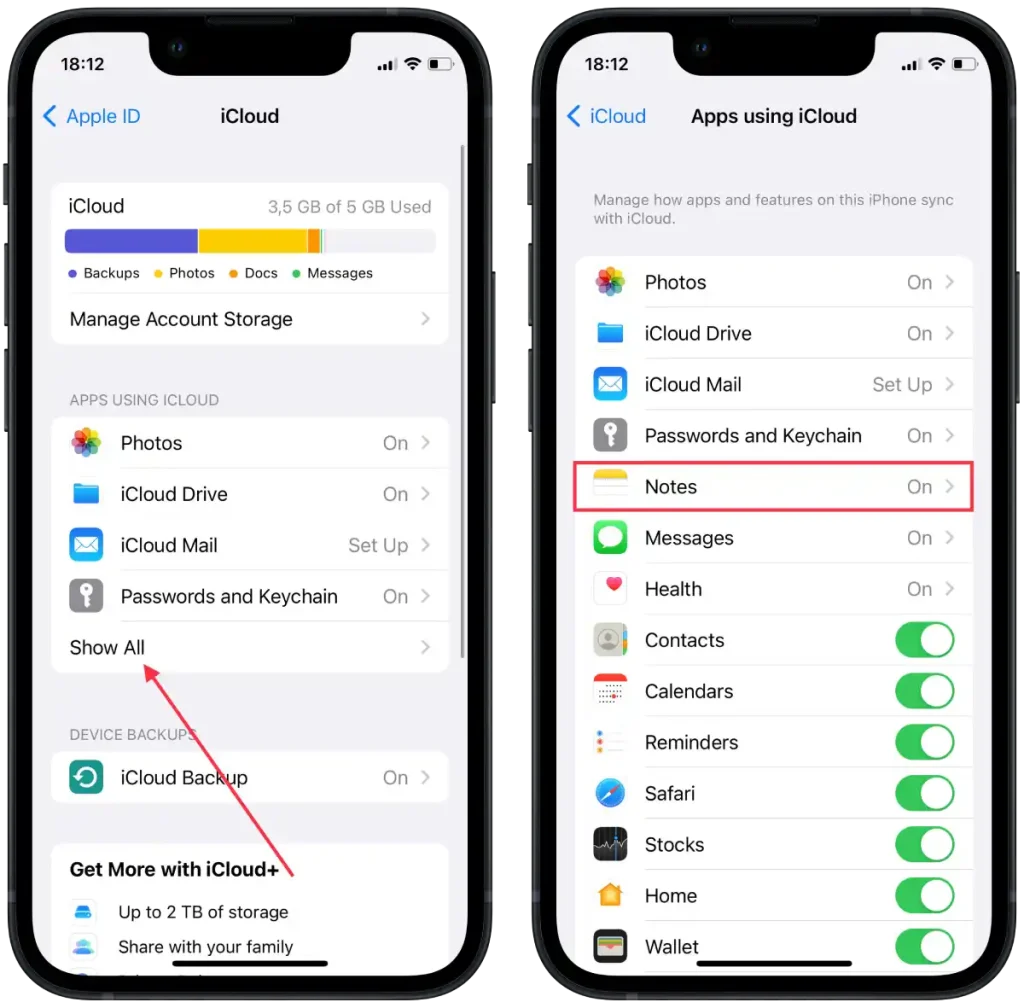
- Dans la nouvelle fenêtre, appuyez sur « Synchroniser cet iPhone ».
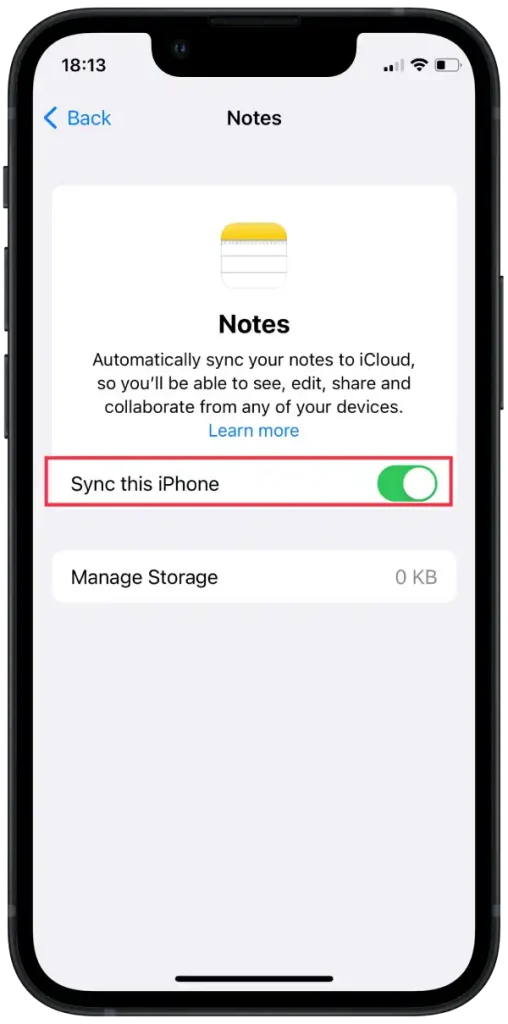
Pour empêcher la synchronisation des notes entre votre iPhone et Mac, en utilisant Mac, vous pouvez suivre ces étapes :
- Sur votre Mac, cliquez sur le menu Pomme dans le coin supérieur gauche de l’écran.
- Sélectionnez « Paramètres système » dans le menu déroulant.
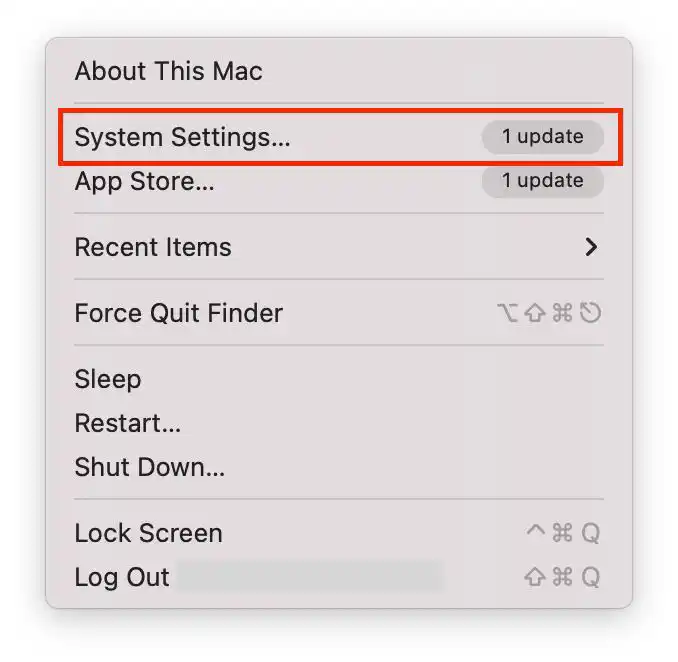
- Cliquez ensuite sur « Identifiant Apple ».
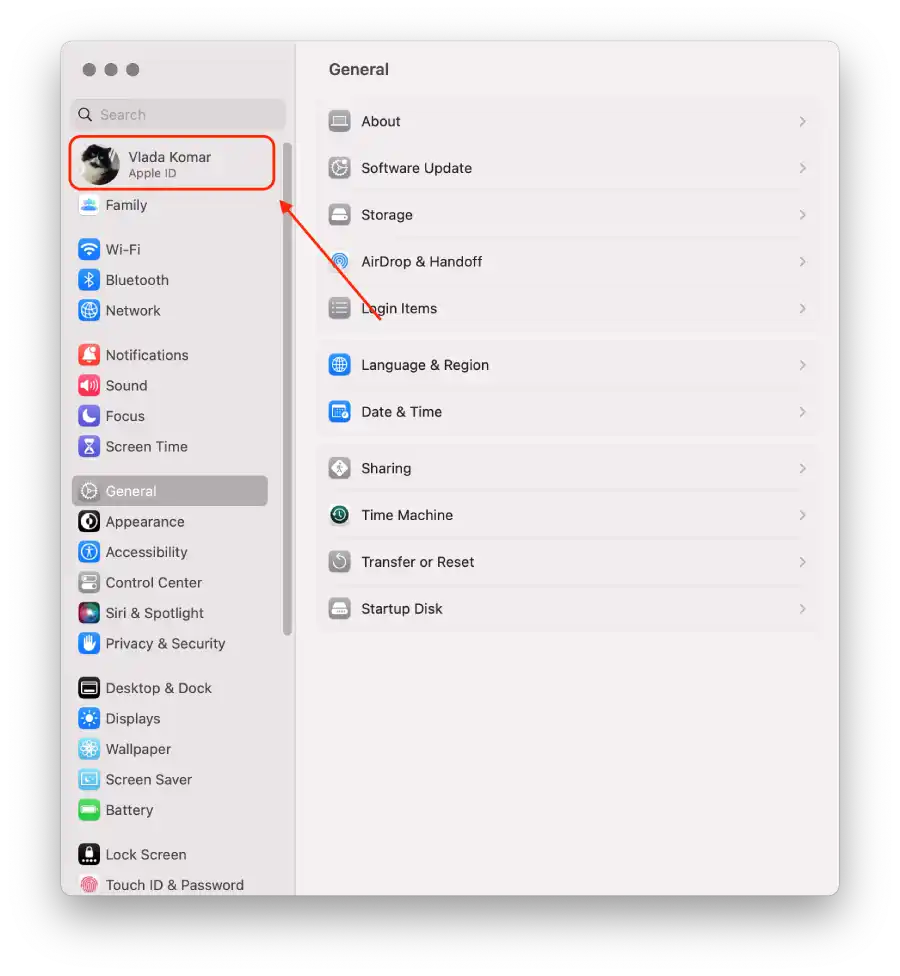
- Sélectionnez « iCloud ».
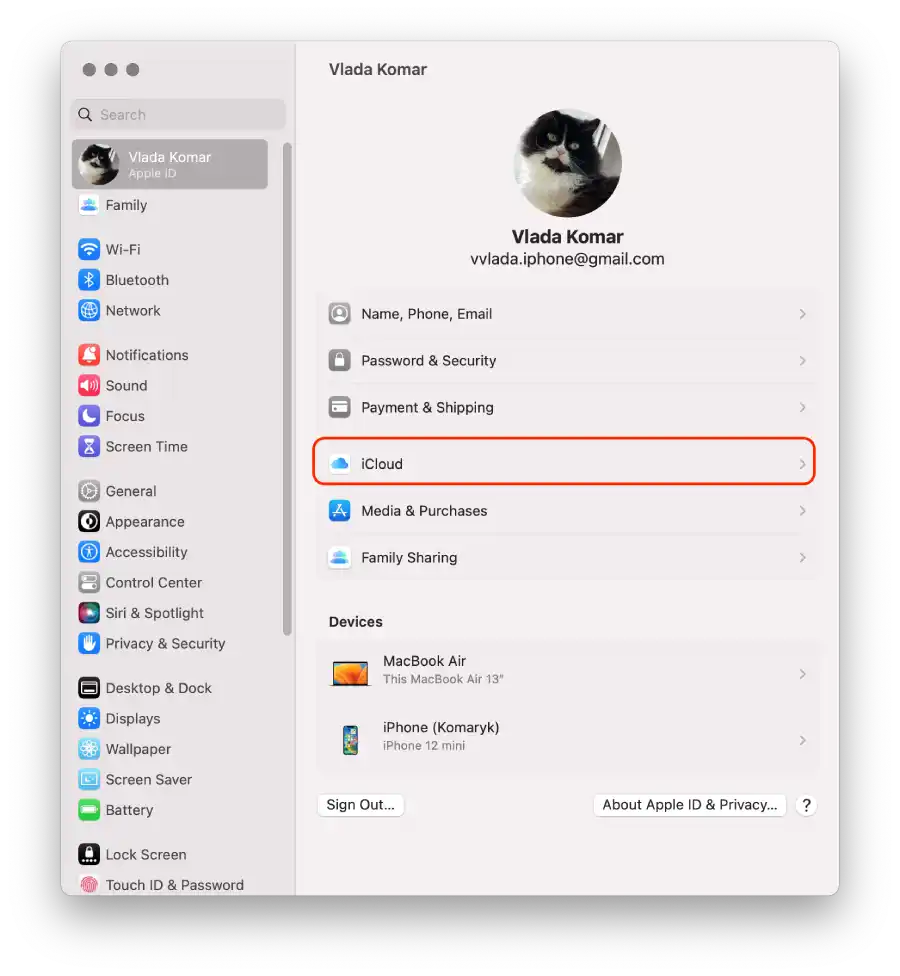
- Faites glisser le curseur Notes .
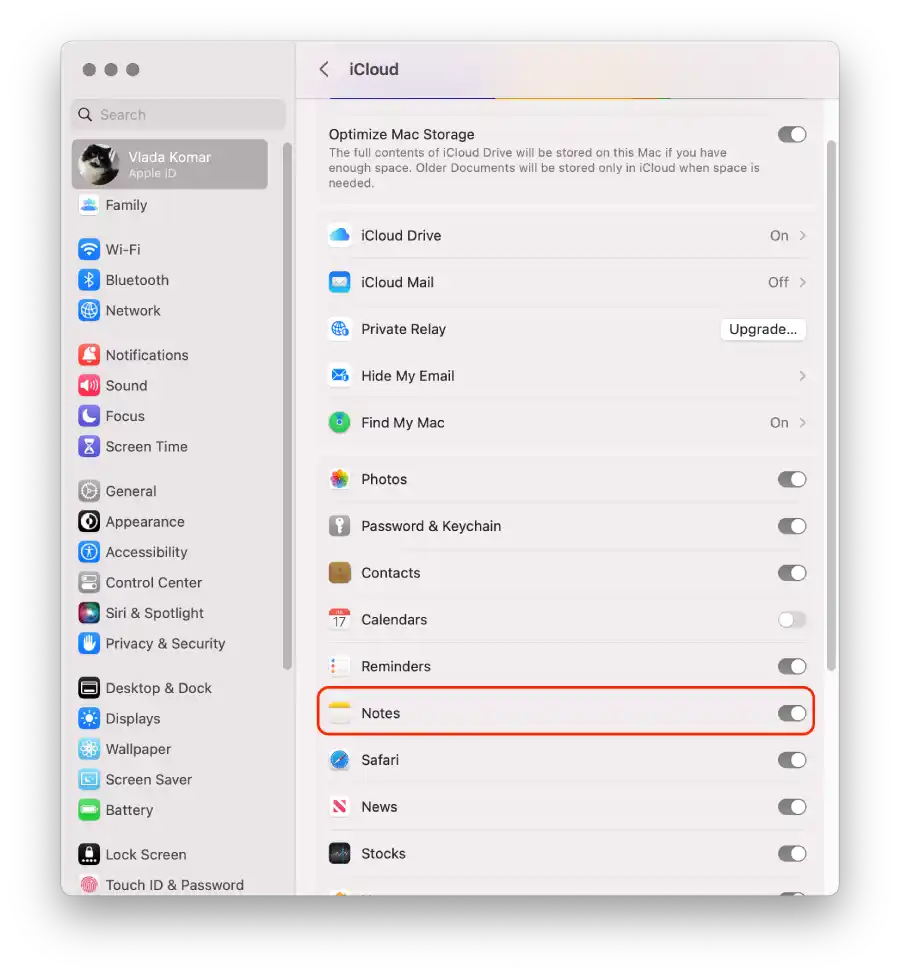
Après avoir terminé ces étapes, la synchronisation des notes entre votre iPhone et Mac sera arrêtée.
Comment déconnecter le couplage Bluetooth entre iPhone et Mac ?
Le couplage Bluetooth entre votre iPhone et Mac permet aux deux appareils d’établir une connexion sans fil. Lorsque vous associez votre iPhone à votre Mac via Bluetooth, vous leur permettez de partager des données, telles que le transfert de fichiers, le partage de connexions Internet ou l’utilisation de votre iPhone comme périphérique d’entrée Bluetooth pour votre Mac.
La désactivation du couplage Bluetooth peut être utile dans les scénarios où vous n’avez plus besoin d’utiliser votre iPhone comme périphérique d’entrée Bluetooth pour votre Mac ou lorsque vous souhaitez déconnecter la connexion sans fil entre les deux appareils pour économiser la batterie ou éviter des interactions involontaires.
Pour déconnecter le couplage Bluetooth entre votre iPhone et Mac, en utilisant l’iPhone, vous pouvez suivre ces étapes :
- Ouvrez l’application « Paramètres » sur votre iPhone.
- Faites défiler vers le bas et appuyez sur « Bluetooth ».
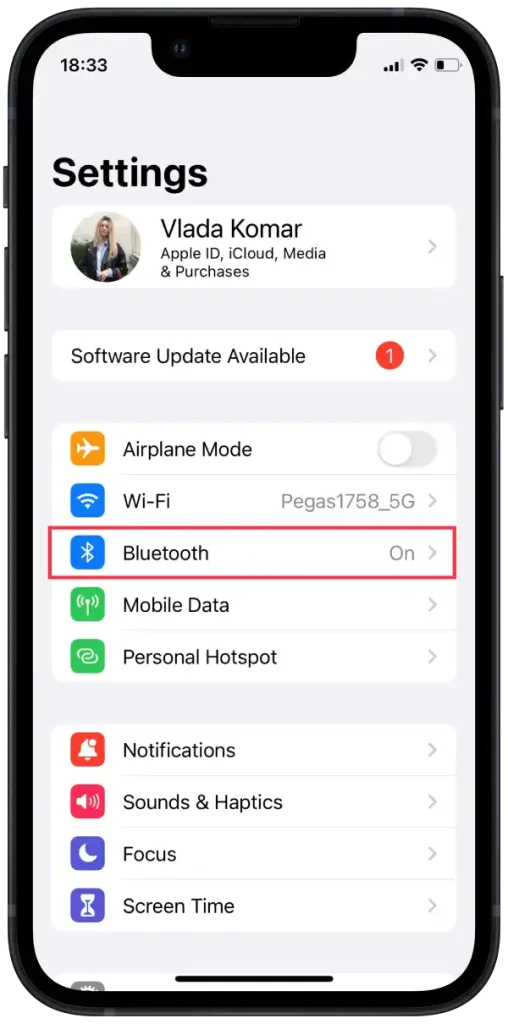
- Dans les paramètres Bluetooth, vous verrez une liste des appareils couplés.
- Recherchez votre appareil Mac dans la liste et appuyez sur l’ icône bleue « i » à côté de lui.
- Sur la page des détails de l’appareil, appuyez sur « Oublier cet appareil » ou « Déconnecter » pour déconnecter le couplage Bluetooth.
Pour déconnecter le couplage Bluetooth entre votre iPhone et Mac, en utilisant Mac, vous pouvez suivre ces étapes :
- Sur votre Mac, cliquez sur l’icône Bluetooth située dans la barre de menu dans le coin supérieur droit de l’écran.
- Dans le menu déroulant, sélectionnez « Paramètres Bluetooth ».
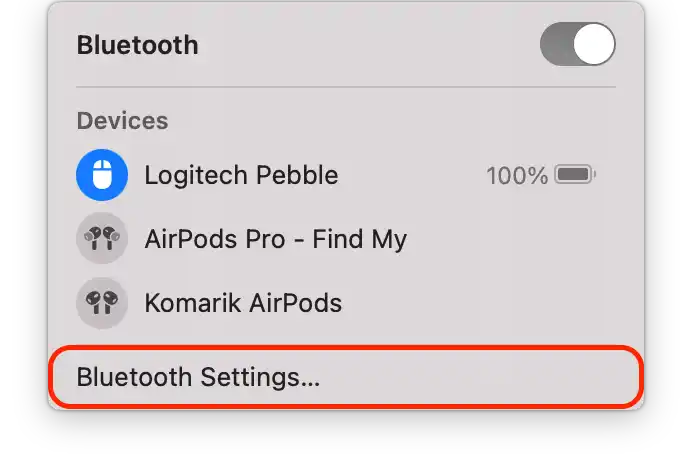
- Dans les paramètres Bluetooth, vous verrez une liste des appareils couplés.
- Cliquez sur l’ icône bleue « i » à côté.
- Cliquez sur « Oublier cet appareil » ou « Déconnecter » pour déconnecter le couplage Bluetooth.
Après avoir effectué ces étapes, le couplage Bluetooth entre votre iPhone et Mac sera désactivé.