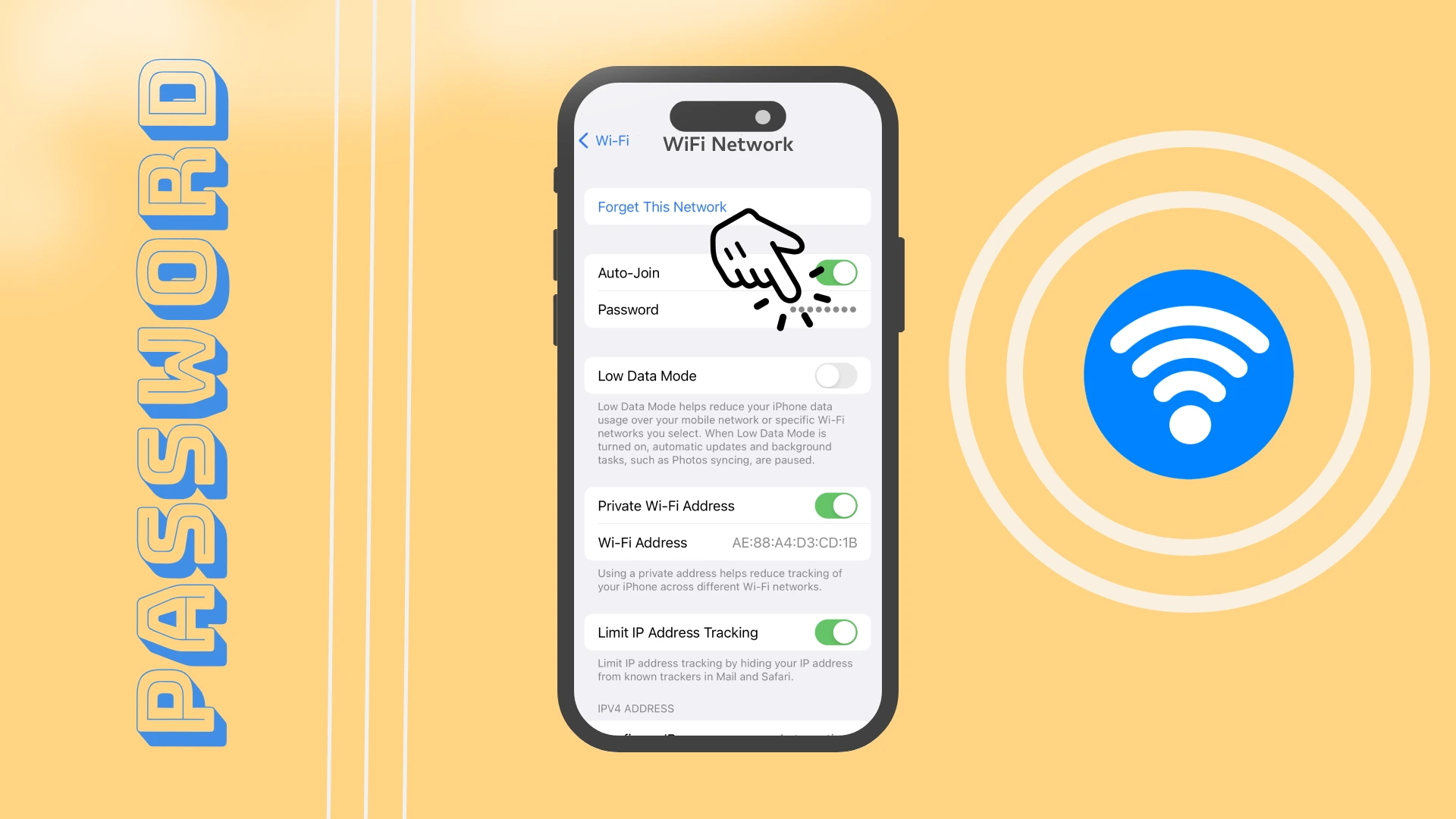L’une de mes améliorations préférées dans iOS 16 et iPadOS 16 est la possibilité d’afficher les mots de passe des points d’accès Wi-Fi connectés. Il vous permet d’obtenir rapidement les mots de passe des points d’accès Wi-Fi souhaités, et vous pouvez désormais les copier rapidement et les envoyer à vos amis. Avec cette mise à jour, nous pouvons enfin partager des mots de passe avec la fonctionnalité intégrée entre d’autres appareils Apple et manuellement avec les utilisateurs d’autres systèmes.
Pour ce faire, vous devez accéder aux paramètres. Ici, sélectionnez l’onglet Wi-Fi et recherchez le réseau souhaité. Cliquez sur l’icône (I) à côté du réseau WiFi souhaité. Dans le menu des paramètres Wi-Fi, vous trouverez le mot de passe, qui est protégé par défaut par votre mot de passe ou Face ID et Touch ID. Une fois authentifié, vous verrez le mot de passe du point d’accès Wi-Fi.
Examinons de plus près ce processus avec des images et des détails.
Un guide rapide pour trouver votre mot de passe Wi-Fi sur iPhone
Savoir comment accéder aux mots de passe Wi-Fi est essentiel pour gérer et dépanner efficacement les connexions Wi-Fi sur les appareils Apple. Cela peut être particulièrement utile si vous connectez un nouvel appareil à un réseau ou si vous partagez le mot de passe avec d’autres. Voici un guide rapide pour afficher les mots de passe Wi-Fi sur un iPhone ou un iPad :
- Accéder aux paramètres : ouvrez l’application Paramètres sur votre appareil.
- Accédez aux paramètres Wi-Fi : appuyez sur Wi-Fi pour afficher la liste des réseaux disponibles.
- Authentifier : si nécessaire, authentifiez-vous à l’aide de Face ID, Touch ID ou du code d’accès de votre appareil.
- Appuyez sur l’icône d’informations : appuyez sur l’icône « i » (informations) à côté du réseau Wi-Fi dont vous souhaitez afficher le mot de passe.
- Afficher le mot de passe : le mot de passe sera affiché ici, à condition que l’appareil soit connecté au réseau et dispose des autorisations nécessaires pour accéder au mot de passe.
Remarque : Cette méthode est soumise aux limitations imposées par iOS/iPadOS d’Apple. Dans certains cas, l’accès direct aux mots de passe Wi-Fi peut ne pas être possible en raison de restrictions de sécurité. Les méthodes alternatives peuvent nécessiter l’utilisation d’un Mac synchronisé avec le même compte iCloud ou des applications tierces, bien que ces méthodes comportent des considérations de sécurité.
Comment trouver mon mot de passe Wi-Fi sur mon iPhone
Parmi les nombreuses améliorations d’iOS 16 figure la possibilité d’afficher les mots de passe des réseaux Wi-Fi enregistrés. Cette mise à jour était attendue depuis un certain temps. Auparavant, vous deviez utiliser une application tierce ou accéder aux paramètres de votre navigateur. Pour cela, vous avez besoin des éléments suivants :
- Dans Paramètres , accédez à l’ onglet Wi-Fi .
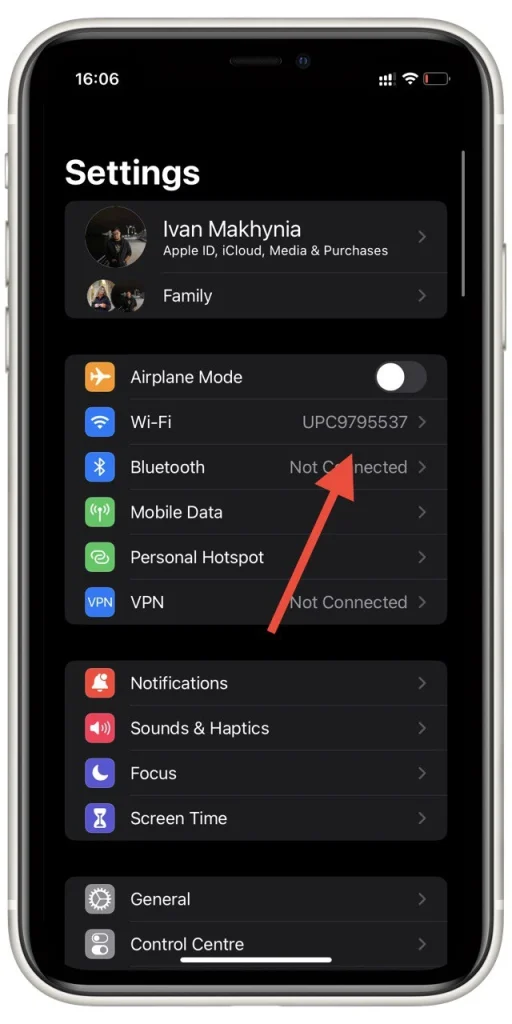
- Recherchez le réseau Wi-Fi souhaité dans la liste et cliquez sur l’icône d’information à droite .
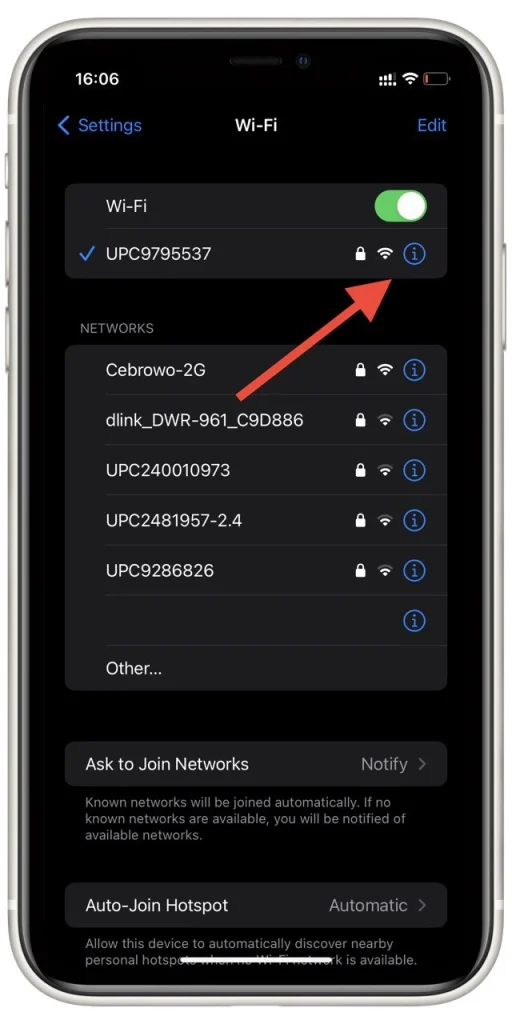
- C’est ici que vous verrez le champ Mot de passe . Vous pourrez cliquer dessus pour afficher votre vrai mot de passe. Vous devez le déverrouiller avec le mot de passe , Face ID ou Touch ID .
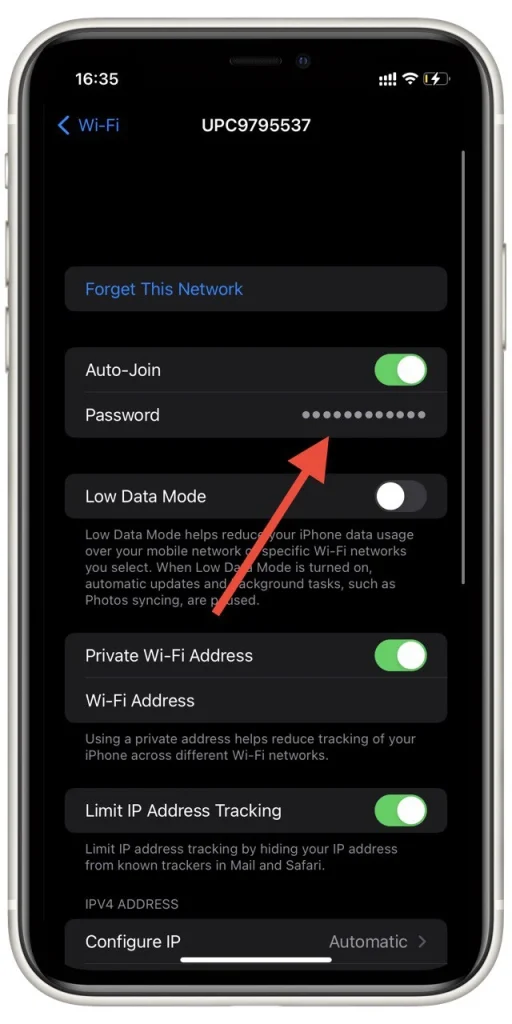
Vous pouvez également copier ce mot de passe puis le partager avec vos amis. Cliquez simplement sur le mot de passe déjà ouvert et sélectionnez Copier dans le menu contextuel. Notez que la modification du mot de passe du point d’accès est impossible. Si vous avez modifié le mot de passe, vous devez supprimer le point d’accès et vous y reconnecter à l’aide du nouveau mot de passe.
Comment voir les mots de passe Wi-Fi sur iPad
Comme je l’ai mentionné précédemment, cette fonctionnalité est également apparue dans iPadOS 16. L’accès à celle-ci est le même que sur l’iPhone. Pour voir les mots de passe Wi-Fi sur un iPad, vous pouvez suivre ces étapes :
- Ouvrez l’ application Paramètres sur votre iPad. L’application Paramètres se trouve sur votre écran d’accueil, généralement représentée par une icône d’engrenage.
- Dans le menu Paramètres, faites défiler vers le bas et appuyez sur « Wi-Fi » . Cela affichera les réseaux Wi-Fi disponibles.
- Recherchez le nom du réseau (SSID) pour lequel vous souhaitez afficher le mot de passe. Appuyez sur l’icône (i) à côté du nom du réseau. Cela fera apparaître les détails du réseau.
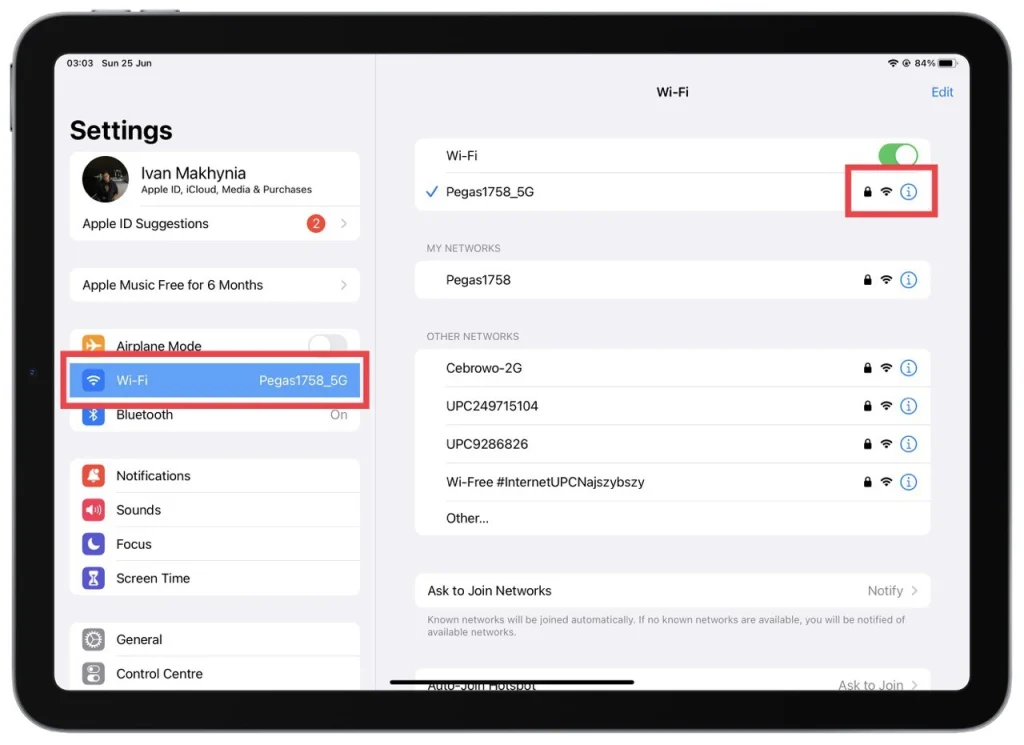
- Sur l’écran des détails du réseau, vous verrez diverses informations sur le réseau. Recherchez le champ « Mot de passe » . Par défaut, le champ du mot de passe est masqué pour des raisons de sécurité.
- Appuyez sur le champ « Mot de passe » pour révéler le mot de passe Wi-Fi et entrez le code d’accès de votre iPad.
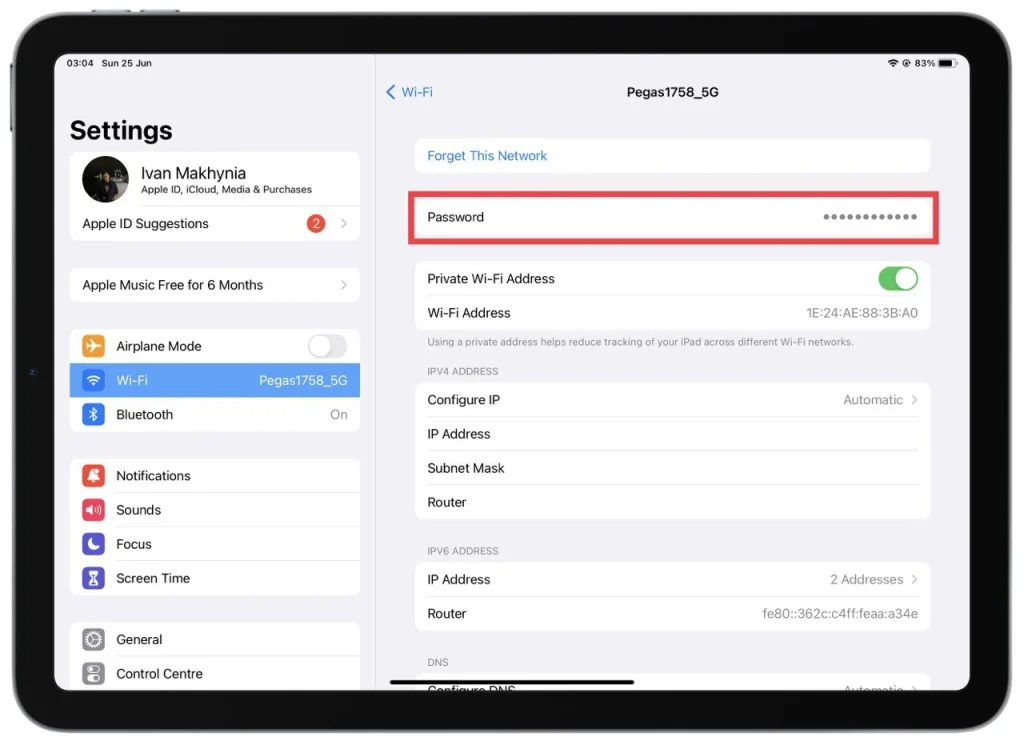
Un menu contextuel apparaîtra avec des options. Sélectionnez « Copier » dans le menu. Cela copiera le mot de passe Wi-Fi dans le presse-papiers de votre iPad. Vous pouvez coller le mot de passe dans n’importe quel champ de texte ou application de prise de notes pour l’afficher. Pour coller, appuyez longuement sur le champ de texte souhaité et sélectionnez « Coller » dans le menu qui apparaît.
Veuillez noter que vous devez disposer de l’autorisation nécessaire ou être propriétaire de l’iPad pour accéder aux mots de passe Wi-Fi. De plus, cette méthode vous permet uniquement d’afficher le mot de passe des réseaux Wi-Fi connectés ou enregistrés sur votre iPad.
Comment supprimer le réseau Wi-Fi sur iPhone
De plus, vous pouvez supprimer le réseau Wi-Fi de la liste. Pour faire ça:
- Sélectionnez Wi-Fi dans Paramètres .
- Dans la liste des réseaux, sélectionnez Modifier en haut à droite de l’écran.
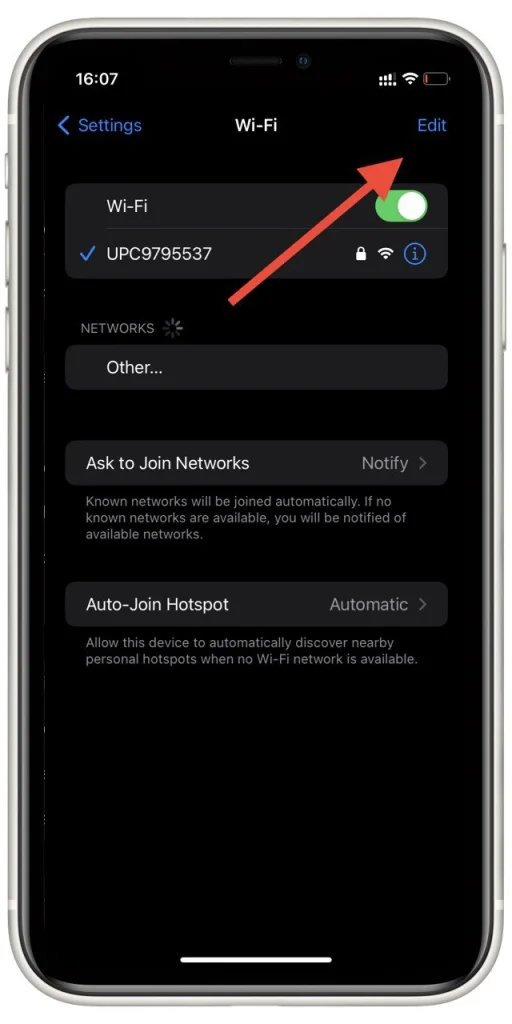
- À côté des éléments indésirables, cliquez sur « – » pour les supprimer. Après cela, cliquez simplement sur Terminé .
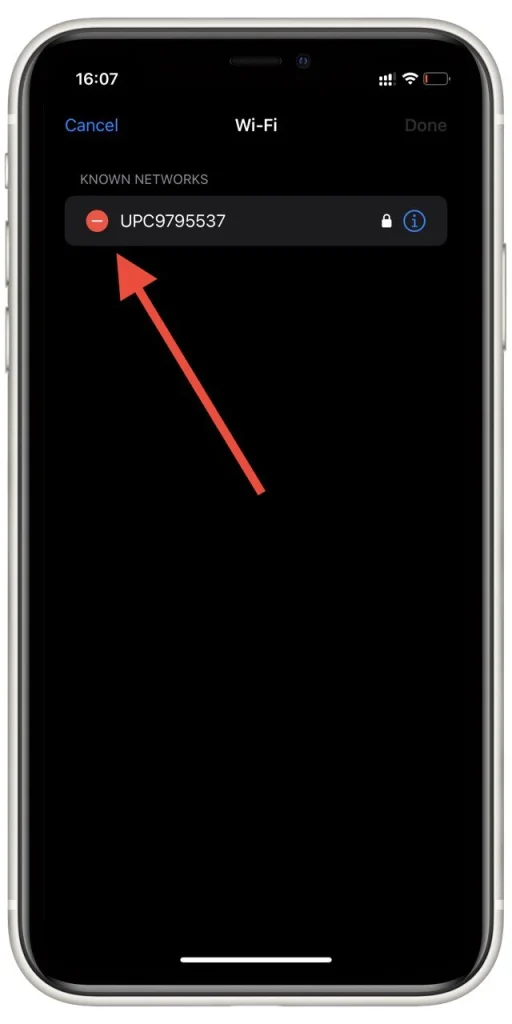
De cette façon, vous pouvez supprimer tous les réseaux enregistrés de votre smartphone. Si vous souhaitez tout faire en même temps, vous pouvez également utiliser Réinitialiser les paramètres réseau. Attention toutefois, dans ce cas, toutes les données liées aux réseaux sans fil seront effacées.
Comment supprimer le réseau Wi-Fi de l’iPad
Si vous souhaitez supprimer un réseau Wi-Fi de votre iPad, vous pouvez suivre ces étapes :
- Commencez par accéder à l’application Paramètres sur votre iPad. Localisez l’application sur votre écran d’accueil, généralement représentée par une icône d’engrenage.
- Faites défiler vers le bas dans le menu Paramètres jusqu’à ce que vous trouviez l’option « Wi-Fi » . Appuyez dessus pour accéder aux paramètres Wi-Fi.
- Localisez le nom du réseau (SSID) que vous souhaitez supprimer de la liste des réseaux enregistrés sur votre iPad. Appuyez sur l’icône (i) située à côté du nom du réseau . Cette action fera apparaître les détails du réseau.
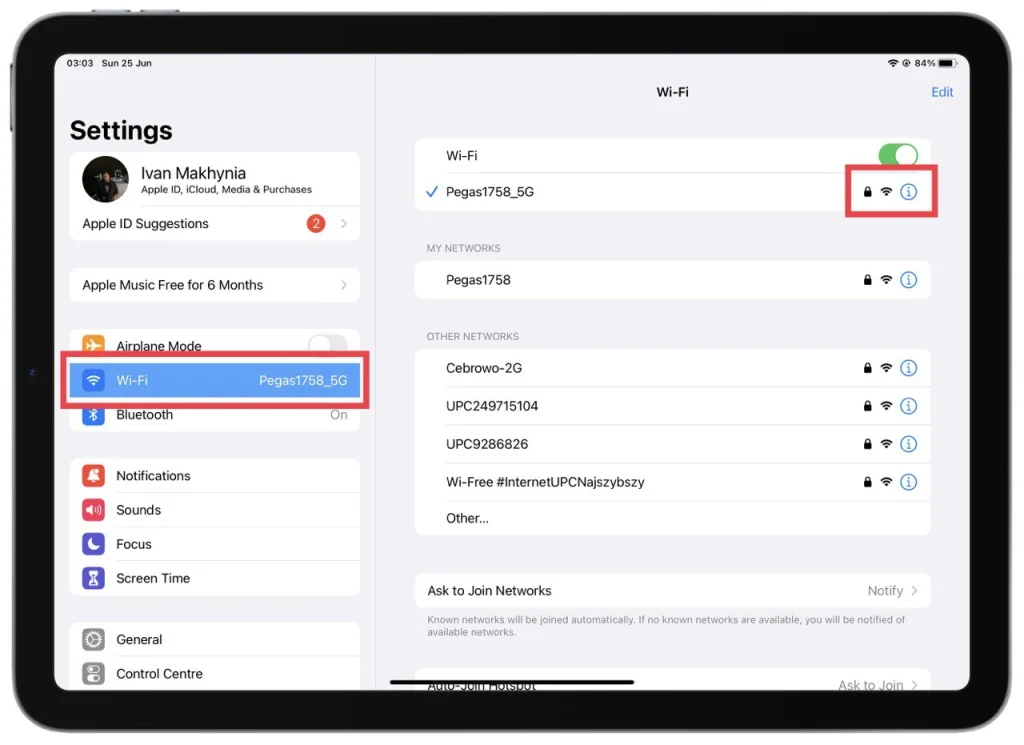
- Dans l’écran des détails du réseau, vous trouverez une option intitulée « Oublier ce réseau ». Appuyez dessus pour continuer. Un message de confirmation apparaîtra à l’écran.
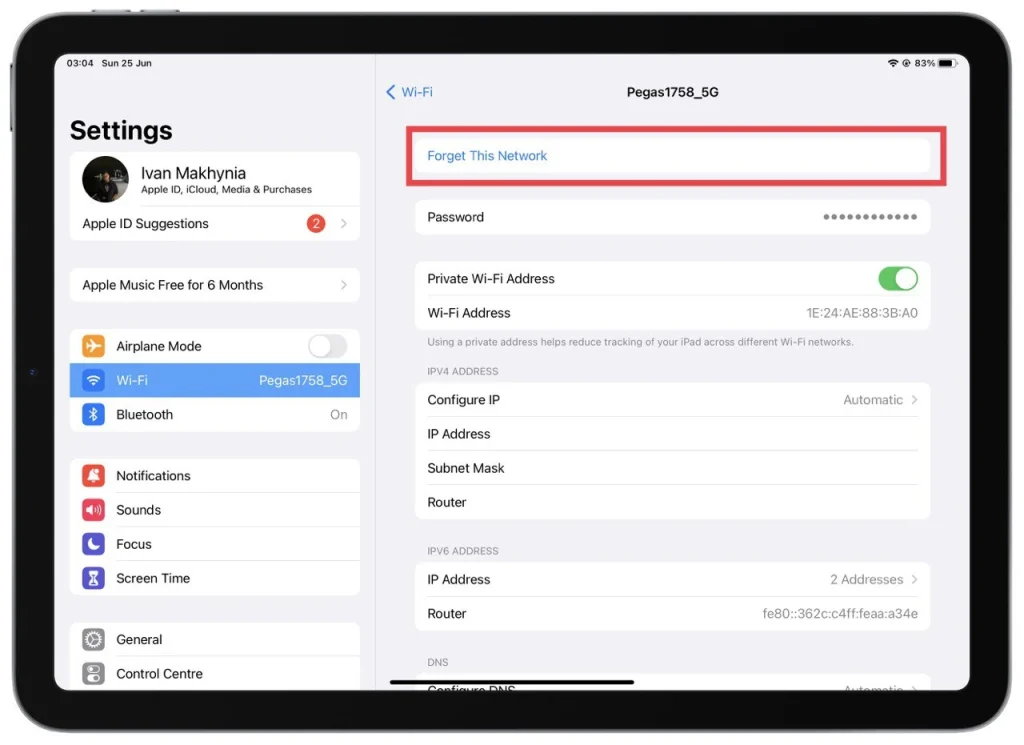
- Pour confirmer la suppression, appuyez sur « Oublier » dans le message de confirmation . Cela supprimera le réseau Wi-Fi sélectionné de votre iPad.
Il est important de noter que la suppression d’un réseau Wi-Fi de votre iPad signifie qu’il ne se connectera plus automatiquement à ce réseau particulier lorsqu’il sera à portée. Si vous souhaitez vous reconnecter à ce réseau à l’avenir, vous devrez saisir manuellement le mot de passe ou suivre le processus de configuration du réseau.
Supprimer un réseau Wi-Fi peut être bénéfique si vous ne souhaitez plus que votre iPad se connecte à un réseau spécifique ou si vous souhaitez effacer la liste des réseaux enregistrés sur votre appareil.
Comment partager des mots de passe Wi-Fi avec d’autres appareils Apple
Le partage de mots de passe Wi-Fi avec d’autres appareils Apple est une fonctionnalité pratique qui vous permet de partager en toute sécurité vos informations d’identification de réseau Wi-Fi avec des personnes de confiance. Pour partager des mots de passe Wi-Fi entre des appareils Apple, procédez comme suit :
- Assurez-vous que les deux appareils disposent du Wi-Fi et du Bluetooth activés et qu’ils sont proches l’un de l’autre.
- Ouvrez les paramètres Wi-Fi sur l’appareil qui souhaite se connecter au réseau Wi-Fi. Cela se trouve généralement dans l’application Paramètres sous « Wi-Fi ».
- Sélectionnez le réseau Wi-Fi souhaité dans la liste des réseaux disponibles. Une invite apparaîtra sur l’écran de l’autre appareil Apple.
- Une notification affichant le nom du réseau Wi-Fi et une demande de partage du mot de passe apparaîtront sur l’appareil avec le réseau Wi-Fi enregistré.
- Appuyez sur la notification ou la demande sur l’appareil avec le réseau Wi-Fi enregistré. Le mot de passe sera partagé en toute sécurité avec l’autre appareil.
- Le mot de passe sera automatiquement saisi sur l’appareil qui souhaite se connecter au réseau et la connexion sera établie.
Grâce à cette méthode, vous pouvez facilement partager des mots de passe Wi-Fi entre vos appareils Apple sans avoir besoin de les saisir manuellement ou de les divulguer verbalement. Il rationalise le processus et garantit la sécurité de vos informations d’identification réseau.
Veuillez noter que les deux appareils doivent utiliser iOS 11 d’Apple ou une version ultérieure, et que l’identifiant Apple associé aux appareils doit figurer dans les listes de contacts de chacun ou que les adresses e-mail de l’identifiant Apple de chacun sont enregistrées dans leurs contacts respectifs. De plus, les deux appareils doivent avoir le Wi-Fi et le Bluetooth activés, et le point d’accès personnel doit être désactivé sur l’appareil partageant le mot de passe Wi-Fi.
Que sont les réseaux Wi-Fi gérés ?
Lorsque vous modifiez la liste des réseaux sur votre iPhone ou iPad, vous pouvez trouver une liste de réseaux gérés. De nombreux utilisateurs ne comprennent pas cela ni pourquoi ces réseaux ne peuvent pas être supprimés. En fait, la réponse est assez simple : ce sont les réseaux sans fil qui vous sont fournis par votre opérateur.
Ces réseaux sont téléchargés sur vos appareils par les opérateurs cellulaires. Habituellement, ils portent des noms comme celui-ci : pour Verizon, vous pouvez voir VerizonWiFiAccess et PrivateMobileWiFi, et dans le cas d’AT&T, vous pouvez voir attwifi et AT&T Wi-Fi Passport. Ceux-ci sont ajoutés automatiquement à votre iPhone. Ils peuvent également être ajoutés lorsque vous installez différents profils.
Vous devez comprendre que vous ne pouvez pas supprimer ces réseaux car ils sont automatiquement installés sur l’iPhone et sont nécessaires à l’opérateur pour transmettre certaines données. De plus, vous ne pouvez pas voir le mot de passe de ces réseaux. En général, vous ne pourrez voir que leur nom.