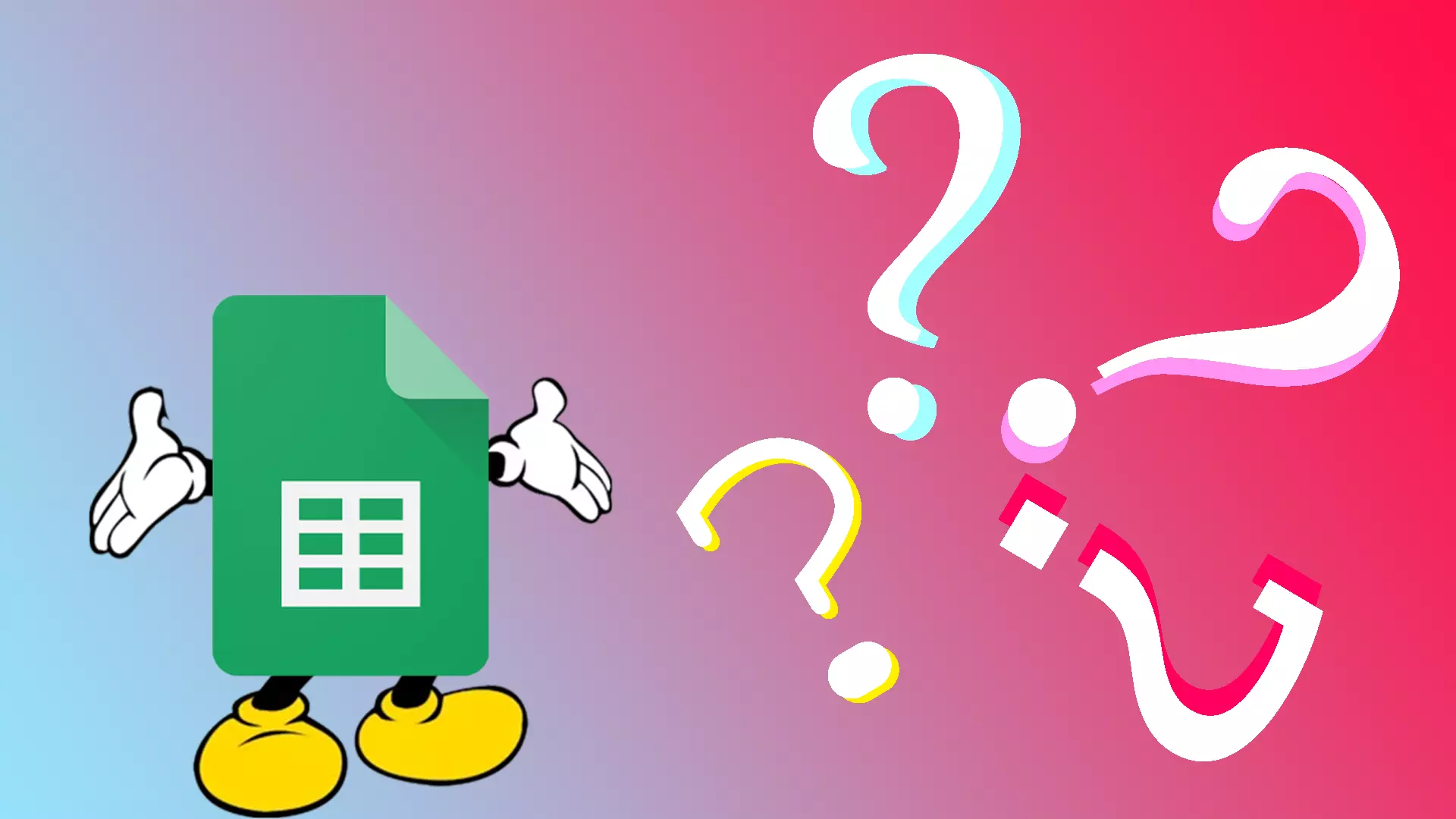Si vous constatez que vous avez beaucoup de cellules de tailles différentes et que vous souhaitez leur donner la même taille, sachez qu’il existe une méthode simple pour vous aider. Cependant, le redimensionnement d’une sélection ou de toutes les cellules de Google Sheets est impossible. Vous ne pouvez redimensionner les colonnes et les lignes que séparément.
En bref, vous devez mettre en surbrillance des lignes ou des colonnes particulières, cliquer dessus avec le bouton droit et sélectionner « Redimensionner les lignes » ou « Redimensionner les colonnes ». De plus, vous pouvez même donner à toutes les colonnes et lignes la même taille à la fois. Pour ce faire, vous devrez utiliser un raccourci pour tous les mettre en surbrillance puis les redimensionner.
Alors maintenant, regardons plus en détail comment cela fonctionne.
Comment donner aux lignes sélectionnées la même taille dans Google Sheets
Si vous souhaitez que seules les lignes sélectionnées aient la même taille dans votre document Google Sheets, procédez comme suit :
- Utilisez votre souris pour mettre en surbrillance les lignes que vous souhaitez donner à la même taille.
- Ensuite, faites un clic droit dessus et sélectionnez Redimensionner les lignes .
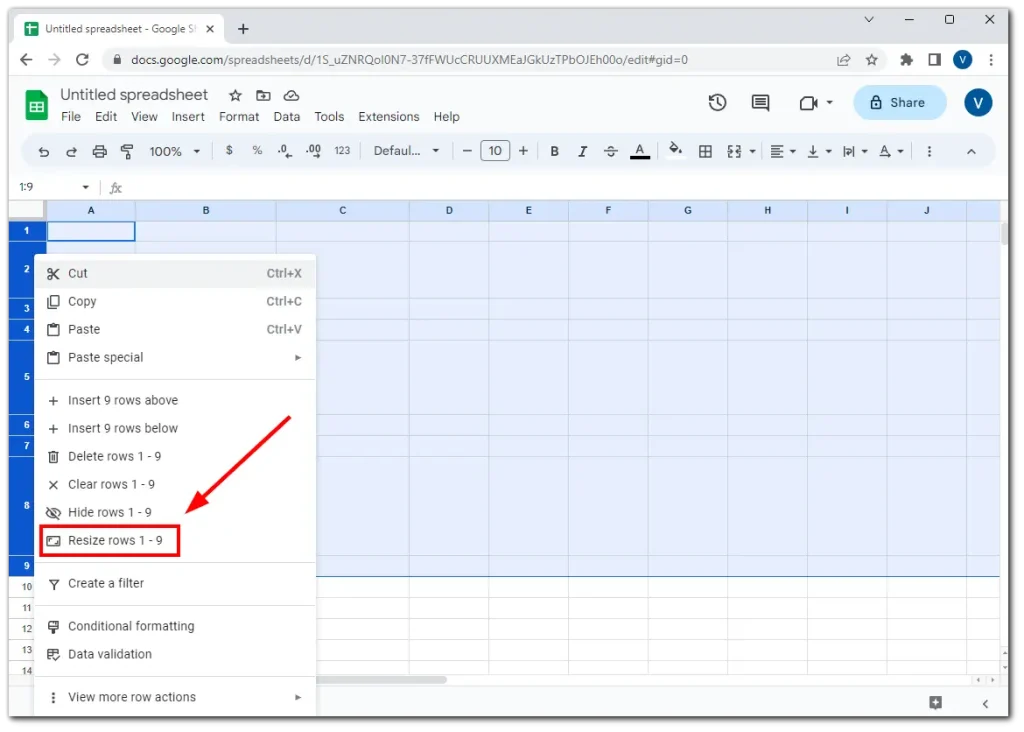
- Dans la boîte de dialogue qui apparaît, entrez la hauteur souhaitée pour les lignes sélectionnées et cliquez sur OK pour appliquer les modifications.
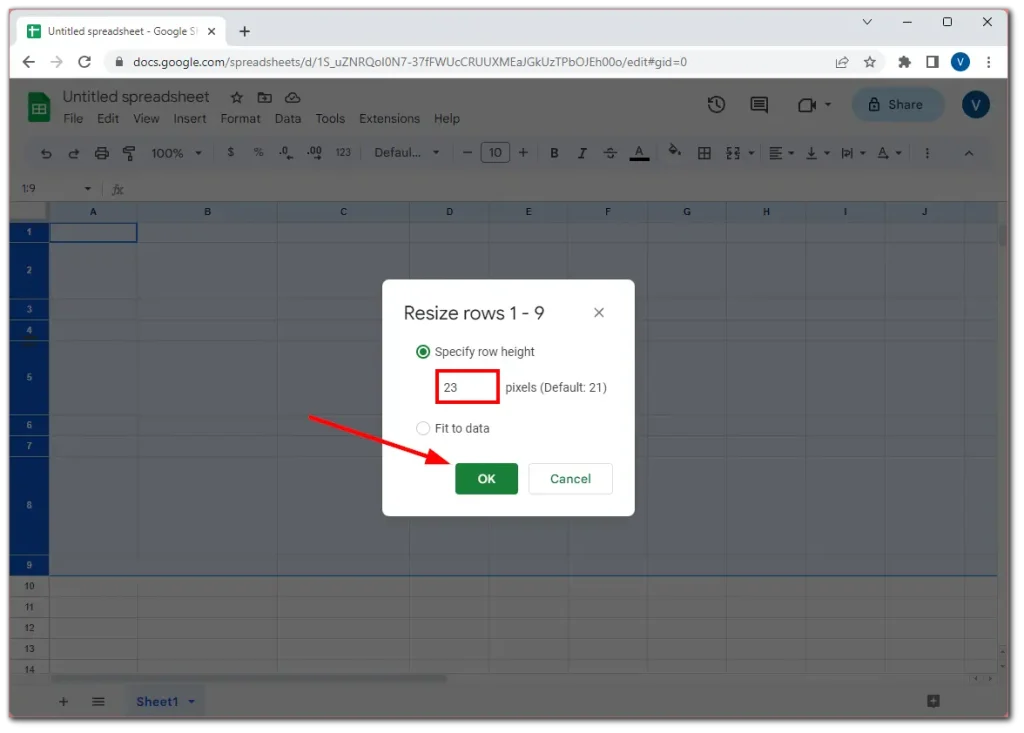
Comment donner à toutes les lignes la même taille dans Google Sheets
Si vous souhaitez que toutes les lignes de votre document Google Sheets aient la même taille, procédez comme suit :
- Mettez en surbrillance la première ligne et appuyez sur Ctrl + Shift + Down Arrow .
- Vous devriez être redirigé vers le bas de la feuille de calcul, où vous verrez que toutes les lignes sont en surbrillance.
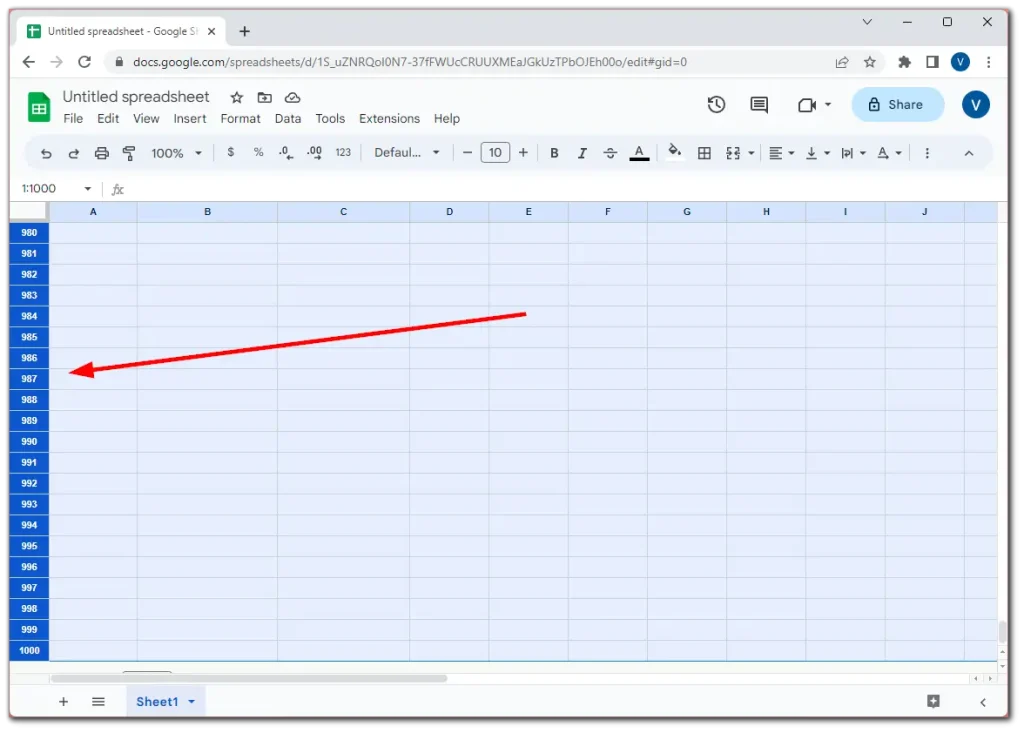
- Maintenant, faites un clic droit sur l’une des lignes en surbrillance et sélectionnez Resize rows .
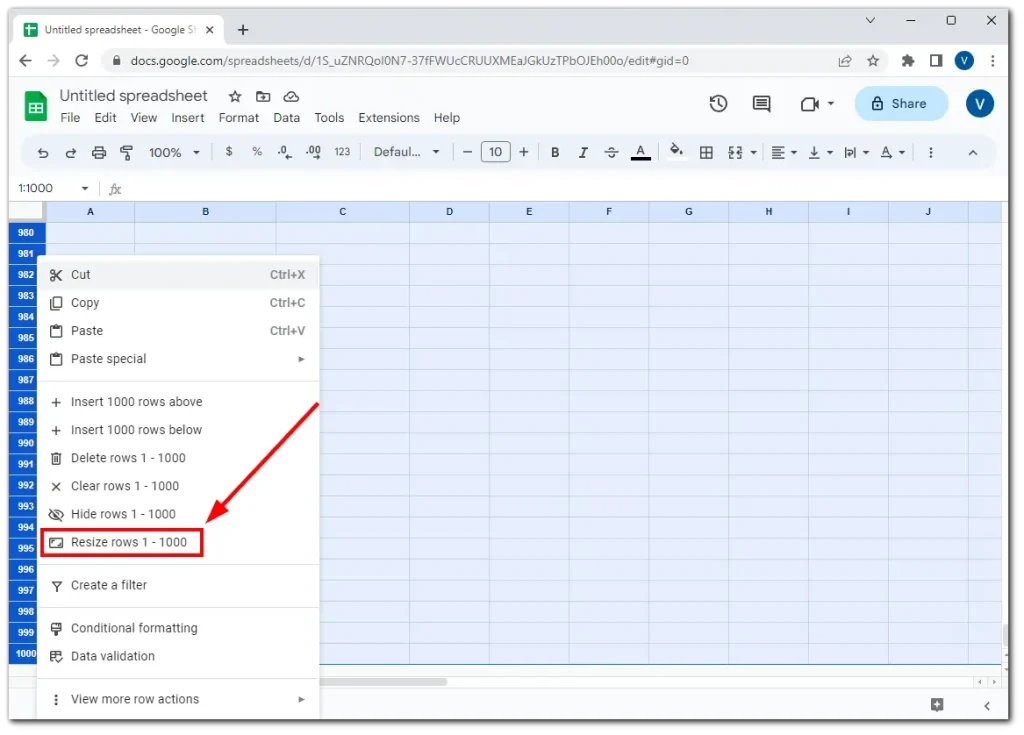
- Entrez la hauteur souhaitée et cliquez sur OK .
Pour les colonnes, vous pouvez suivre les mêmes étapes. Regardons-les ci-dessous.
Comment donner aux colonnes sélectionnées la même taille dans Google Sheets
Eh bien, si vous souhaitez que les colonnes sélectionnées aient la même taille dans votre feuille de calcul, vous pouvez suivre ces étapes :
- Tout d’abord, sélectionnez les colonnes que vous souhaitez amener à la même largeur.
- Cliquez ensuite avec le bouton droit sur l’une des colonnes en surbrillance et sélectionnez Redimensionner les colonnes .
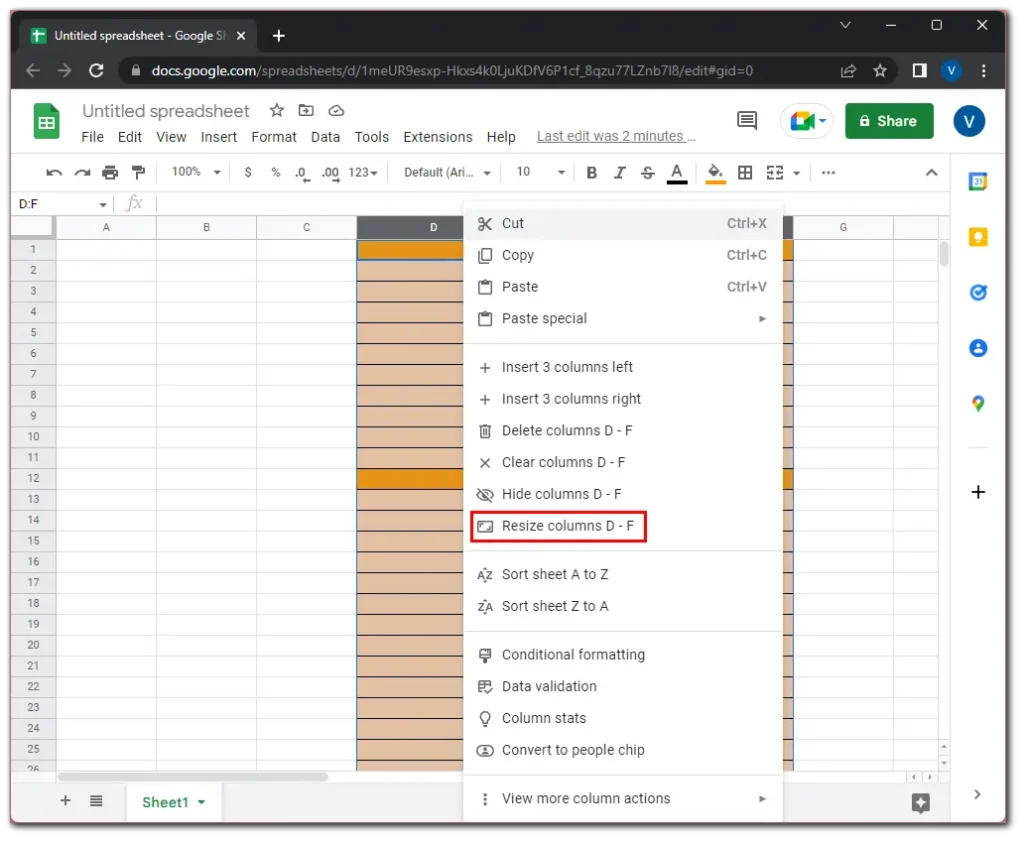
- Lorsque la nouvelle boîte de dialogue apparaît, entrez la largeur de la colonne. La largeur de colonne par défaut dans Google Sheets est de 120 pixels. Alors entrons ce numéro.
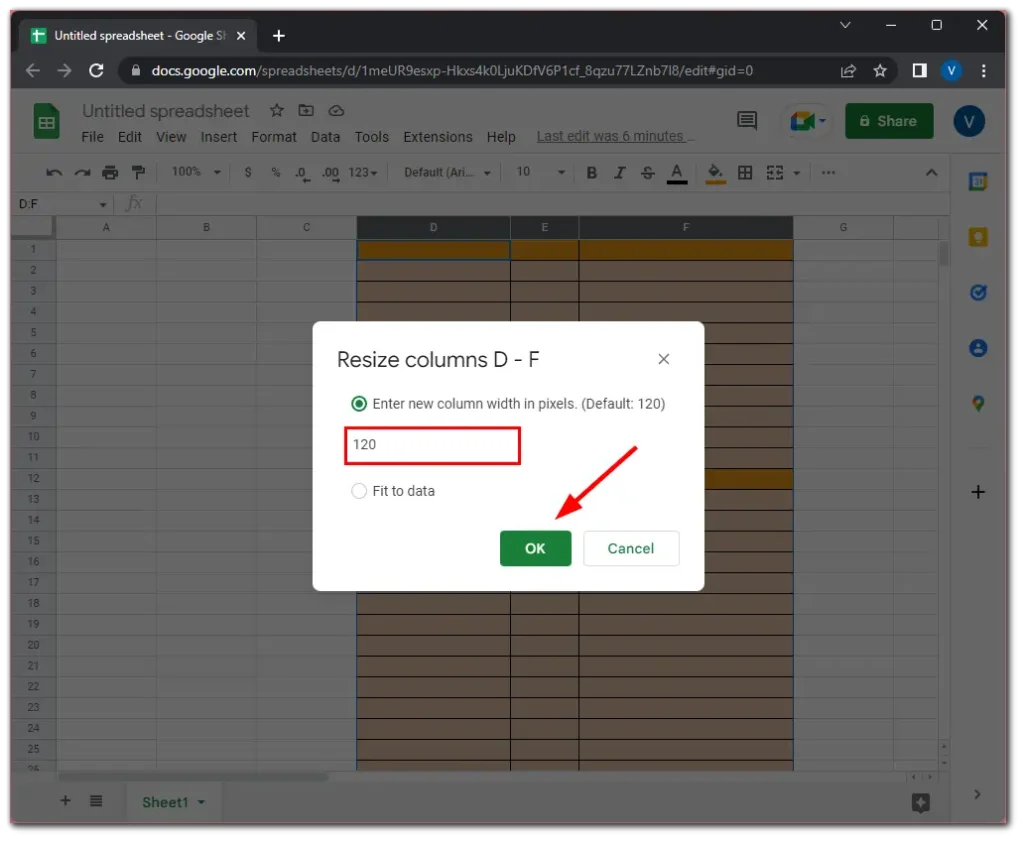
- Enfin, cliquez sur OK pour confirmer.
Comment donner à toutes les colonnes la même taille dans Google Sheets
Si vous souhaitez que toutes les lignes de votre document Google Sheets aient la même taille, voici comment procéder :
- Mettez en surbrillance la première colonne et appuyez sur Ctrl + Shift + Right Arrow .
- Vous devriez être dirigé vers l’extrême droite de la feuille de calcul, où vous verrez que toutes les colonnes sont mises en surbrillance.
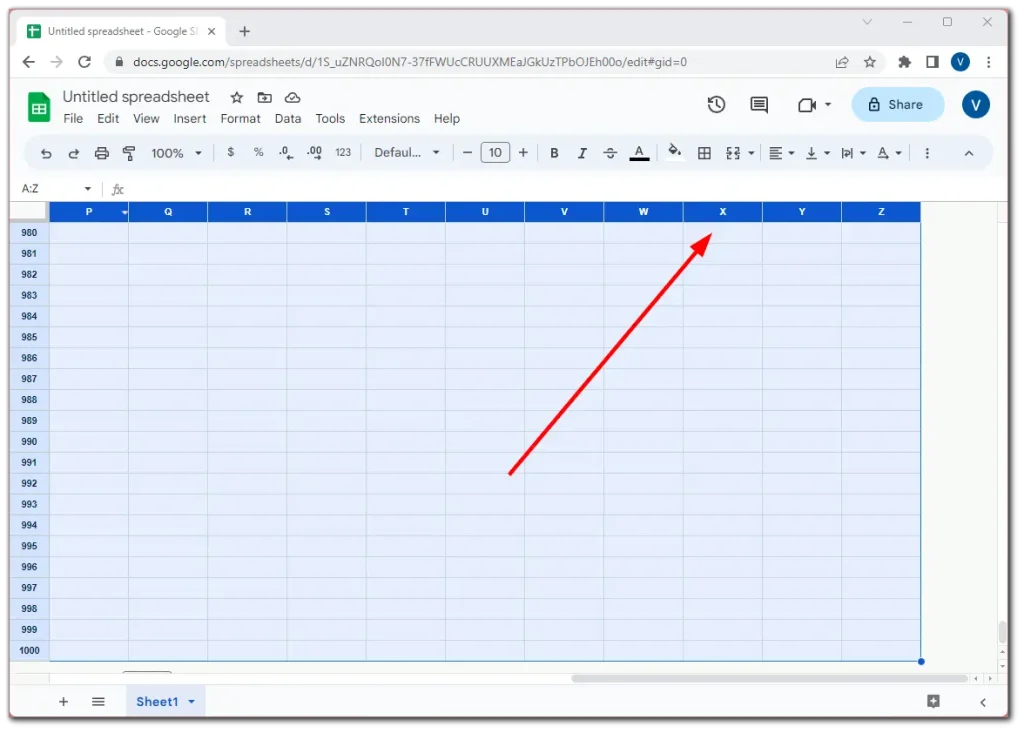
- Après cela, faites un clic droit sur l’une des colonnes en surbrillance et sélectionnez Redimensionner les colonnes .
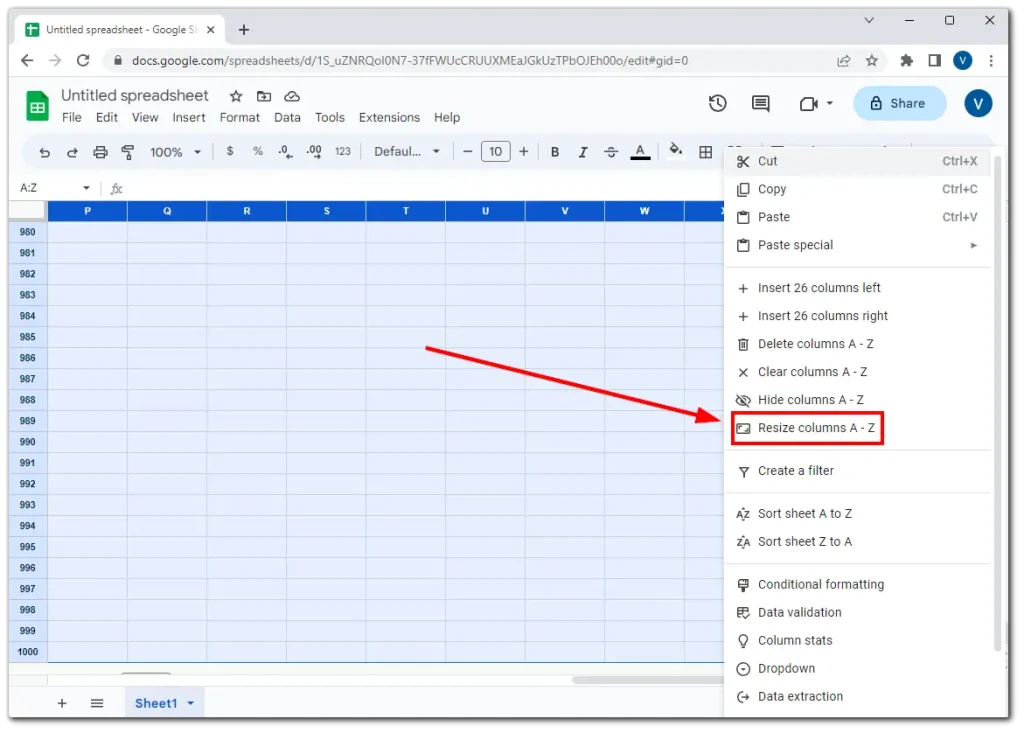
- Entrez la largeur souhaitée et cliquez sur OK .
C’est ça. Comme vous pouvez le constater, il n’y a rien de compliqué à créer des lignes et des colonnes de la même taille dans Google Sheets.
Note:
Si vous choisissez l’option « Ajuster aux données » pour les lignes, Google Sheets ajuste la hauteur des lignes pour afficher le contenu complet de la cellule la plus haute de la ligne sélectionnée. Cela garantit que tout le texte, les chiffres ou autres données de la ligne sont visibles sans aucun recadrage ni chevauchement.
De même, si vous appliquez l’option « Ajuster aux données » aux colonnes, Google Sheets redimensionne la largeur pour s’adapter au contenu de cellule le plus large de la colonne sélectionnée. Cela garantit que tout le contenu de la colonne est visible sans aucune troncature.
Mais évidemment, cela ne garantit pas que les colonnes et les lignes auront toutes la même taille.
Comment redimensionner automatiquement les cellules dans Google Sheets ?
Avez-vous déjà été dans une situation où vous travaillez sur une feuille de calcul et réalisez que vous ne pouvez pas regrouper toutes les données dans une seule cellule ? Vous pouvez redimensionner manuellement la cellule, mais vous devrez peut-être vérifier si vous pouvez voir tout le contenu de la cellule.
Google Tables propose deux manières de redimensionner les cellules pour les adapter automatiquement au contenu. Voici comment procéder :
Redimensionnez automatiquement les cellules d’une ligne ou d’une colonne.
Déplacez votre curseur à droite de l’en-tête de colonne (A, B, C) – le curseur se transformera en croix – et double-cliquez sur le bouton gauche de la souris (bouton d’action). Cela redimensionnera automatiquement la colonne pour l’adapter au contenu le plus étendu de cette colonne.
Si le texte ne correspond pas à votre taille, déplacez le curseur vers le bas de la ligne d’en-tête (1, 2, 3) ; le curseur se transformera en croix et double-cliquez sur le bouton gauche de la souris. Vos colonnes auront la taille du contenu le plus significatif.
Pour redimensionner automatiquement plusieurs colonnes ou lignes
Sélectionnez les colonnes ou les lignes que vous souhaitez redimensionner.
Déplacez le curseur vers le bord d’un en-tête de colonne/ligne sélectionné.
Double-cliquez et toutes les colonnes/lignes sélectionnées sont redimensionnées pour s’adapter au contenu le plus long/le plus élevé.
Pouvez-vous créer des cellules de la même taille sur Google Sheets mobile ?
Malheureusement, l’application mobile Google Sheets sur iPhone et Android ne permet pas, pour une raison quelconque, la sélection de plusieurs lignes et colonnes. Vous pouvez redimensionner une seule colonne ou ligne, mais il est impossible de les obtenir toutes idéalement de la même taille de cette manière.
Google Sheets mobile se concentre toujours principalement sur l’affichage et la modification des données d’une feuille de calcul sur un petit écran, et certaines fonctionnalités de formatage avancées, telles que l’ajustement de la taille de plusieurs lignes et colonnes, ne sont pas disponibles.
Donc, pour l’instant, la seule façon de le faire est d’utiliser la version de bureau.