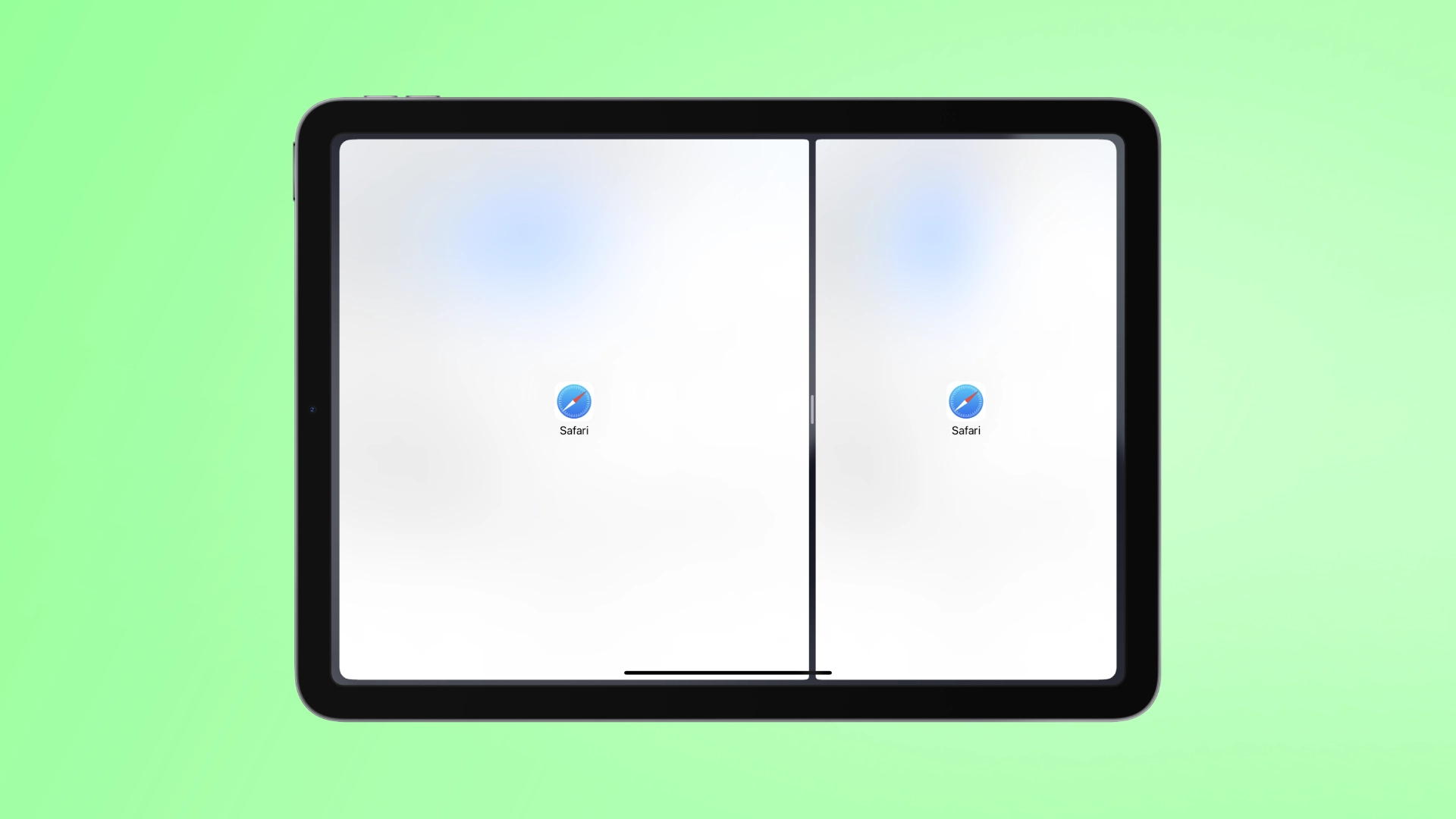L’iPad a révolutionné la consommation et la création de contenu en offrant une plate-forme portable et polyvalente pour la productivité. Parmi ses nombreuses fonctionnalités, Split View est un puissant outil multitâche qui permet aux utilisateurs de travailler avec plusieurs applications simultanément. Cependant, de nombreux utilisateurs ne connaissent pas cette fonctionnalité et ne comprennent pas comment l’utiliser.
Ce que fait la vue partagée sur iPad
Split View sur iPad est une fonctionnalité puissante qui permet aux utilisateurs d’afficher et d’interagir avec deux applications côte à côte sur le même écran. Il améliore les capacités multitâches en éliminant le besoin de basculer constamment entre les applications. Avec Split View, vous pouvez travailler simultanément sur plusieurs tâches, référencer des informations, comparer des données ou collaborer sur différentes applications. Cette interface en écran partagé offre une intégration transparente des applications, permettant un transfert de contenu facile et une allocation d’espace d’écran réglable. Split View améliore la productivité et favorise un flux de travail plus efficace en permettant aux utilisateurs de travailler avec plusieurs applications simultanément.
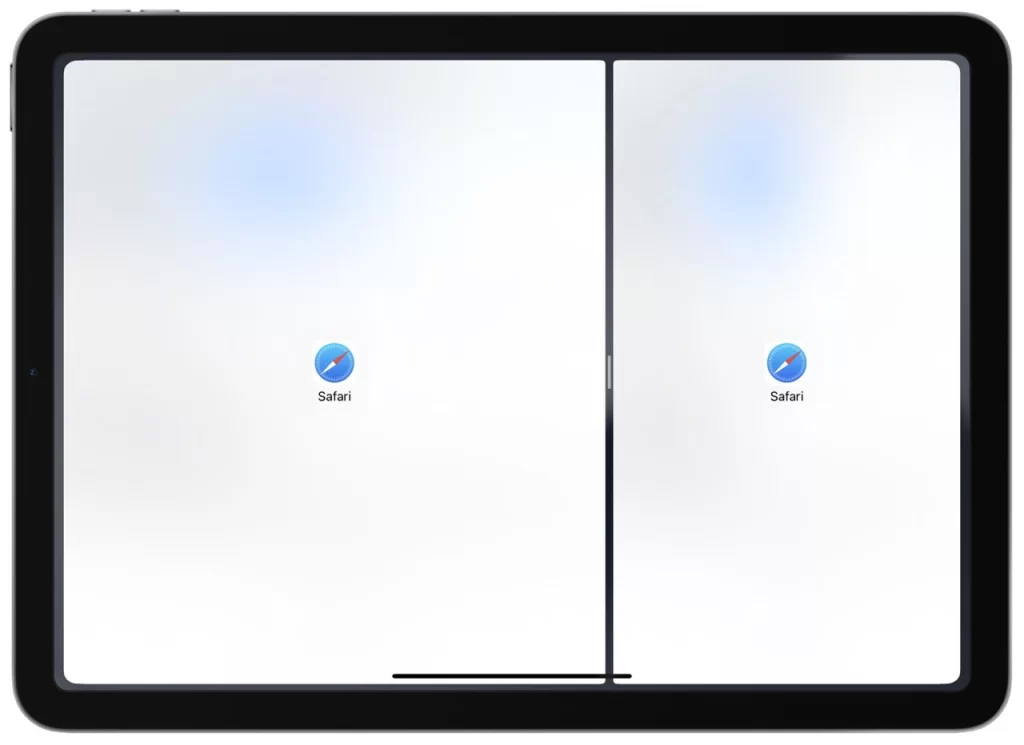
Split View sur iPad offre une interface en écran partagé où les deux applications restent actives et entièrement fonctionnelles. Cela vous permet d’interagir avec chaque application indépendamment sans perdre en fonctionnalité ou en convivialité. Vous pouvez personnaliser la largeur de chaque application en ajustant le séparateur, en hiérarchisant et en allouant l’espace d’écran en fonction de vos besoins. Que vous rédigiez des e-mails tout en référençant des documents, preniez des notes tout en naviguant sur le Web ou meniez des appels vidéo tout en révisant des présentations, Split View rationalise les flux de travail et vous fait gagner du temps.
En offrant une expérience multitâche transparente, Split View sur iPad permet de croiser, comparer et combiner des informations provenant de différentes sources. Vous pouvez lire un article dans Safari tout en prenant des notes dans l’application Notes, regarder un didacticiel vidéo tout en suivant une application de dessin ou discuter avec des collègues tout en révisant une présentation. Split View améliore la productivité, permet un multitâche efficace et améliore l’expérience utilisateur de l’iPad.
Comment utiliser Split View sur iPad
L’utilisation de Split View sur iPad est un processus simple qui vous permet de travailler avec deux applications côte à côte sur le même écran. Suivez ces étapes détaillées pour utiliser efficacement Split View :
- Ouvrez la première application que vous souhaitez utiliser dans Split View. Ce sera votre application principale.
- Faites glisser votre doigt depuis le bas de l’écran pour accéder au Dock. Le Dock contient vos applications fréquemment utilisées.
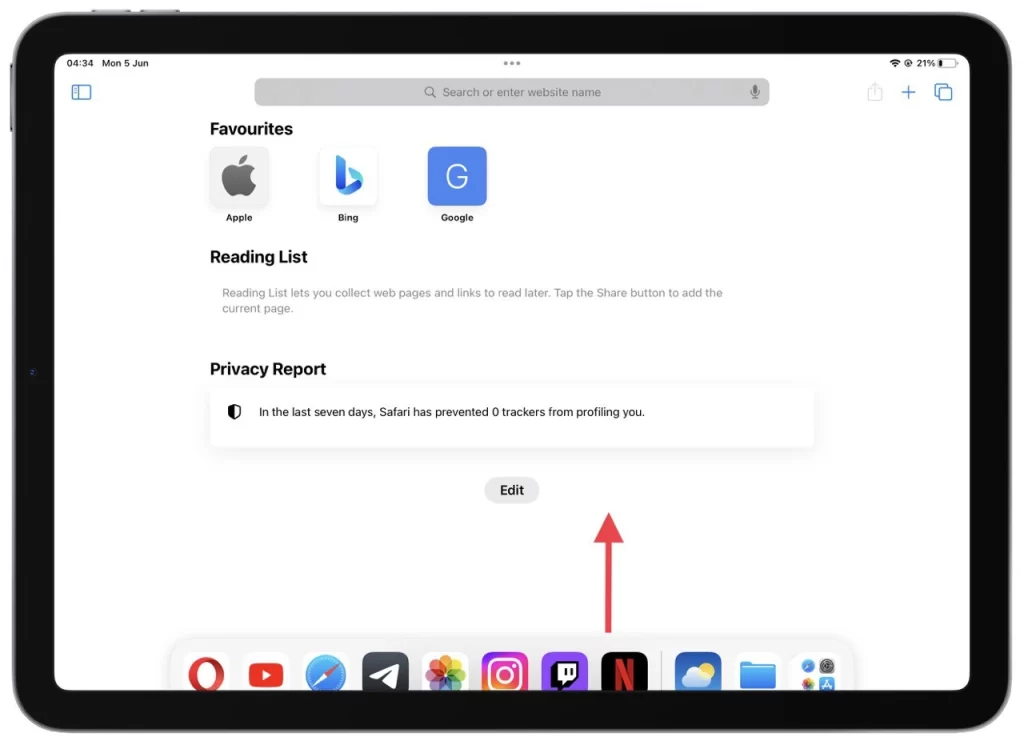
- Localisez et appuyez sur la deuxième application que vous souhaitez utiliser dans Split View à partir du Dock. Touchez et maintenez l’icône de l’application jusqu’à ce qu’elle se soulève.
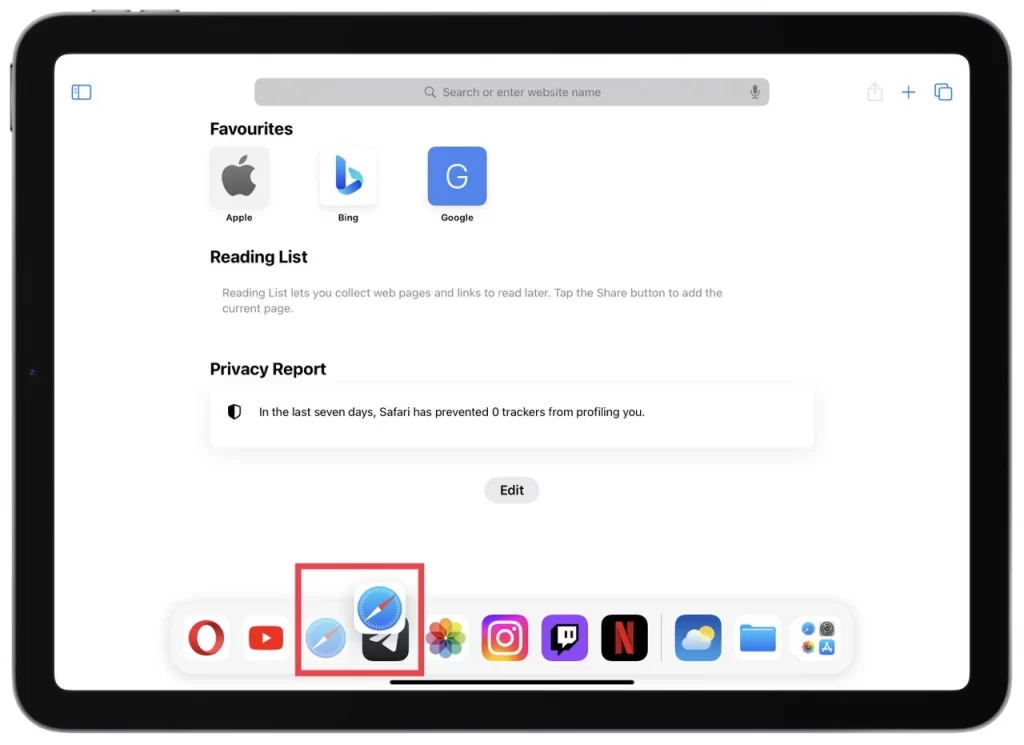
- Tout en maintenant l’icône de l’application enfoncée, faites-la glisser vers le bord gauche ou droit de l’écran. À mesure que vous approchez du bord, l’écran se divisera et l’application occupera cette moitié de l’écran.
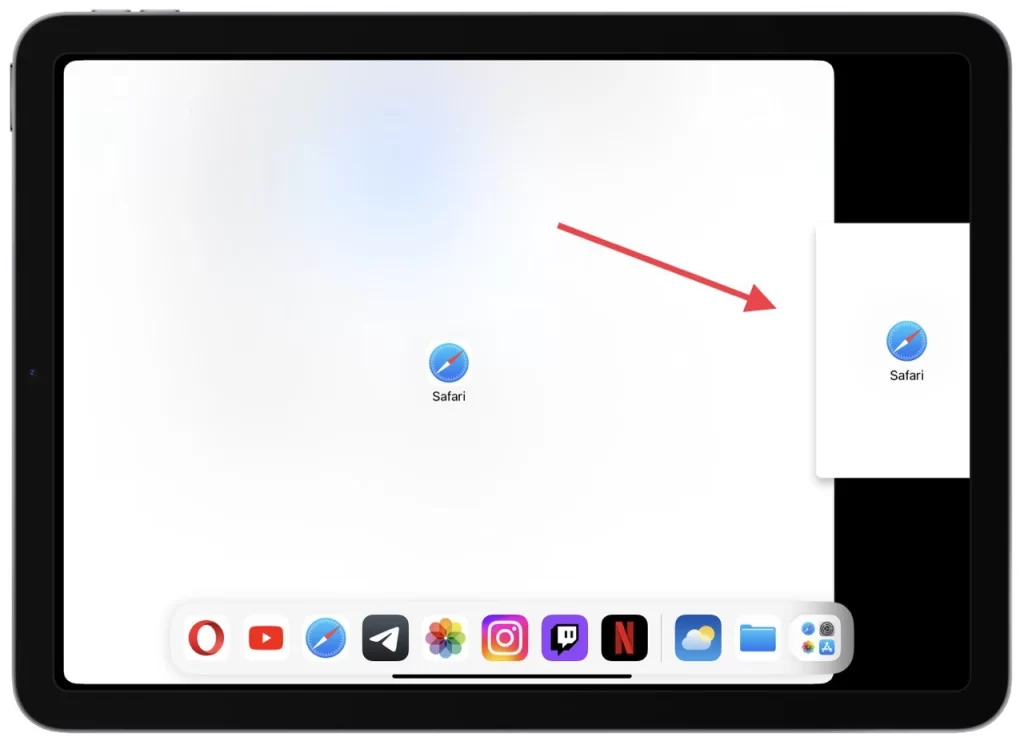
- Relâchez votre doigt pour mettre l’application en place. Les deux applications apparaîtront désormais côte à côte. Vous pouvez ajuster le séparateur entre les applications en le faisant glisser pour allouer de l’espace sur l’écran selon vos préférences.
- Vous pouvez désormais interagir simultanément avec les deux applications. Appuyez, glissez et utilisez les fonctionnalités de chaque application indépendamment.
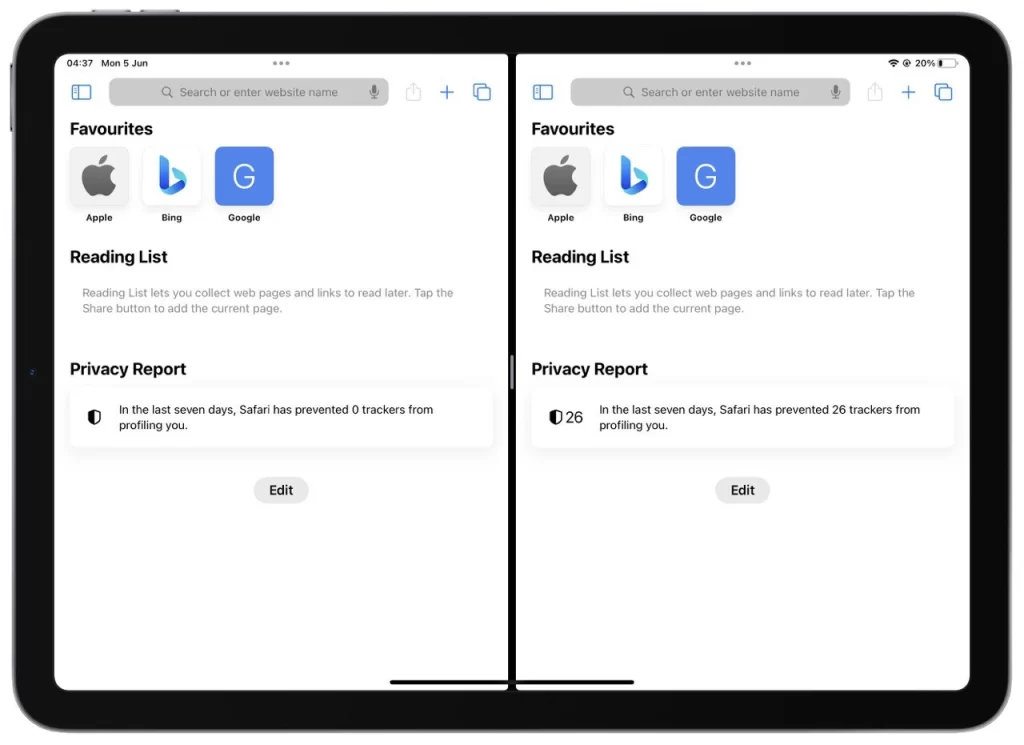
Pour changer la position des applications dans Split View, touchez et maintenez le séparateur et faites-le glisser de l’autre côté. Si vous souhaitez ignorer une application de Split View, faites glisser le séparateur jusqu’au bord de l’écran. Cela supprimera l’application de l’interface en écran partagé.
N’oubliez pas que toutes les applications ne prennent pas en charge Split View. Si une application ne fonctionne pas en mode Split View, cela peut être dû à des limitations de l’application ou à des problèmes de compatibilité. En suivant ces étapes, vous pouvez utiliser efficacement Split View sur iPad pour améliorer vos capacités multitâches, augmenter la productivité et rationaliser votre flux de travail.
Qu’est-ce que Slide Over sur iPad ?
Slide Over est une fonctionnalité multitâche sur iPad qui vous permet d’accéder temporairement à une troisième application dans une petite fenêtre superposée sans quitter votre application actuelle. Il constitue un moyen pratique de consulter ou d’utiliser rapidement une autre application sans interrompre votre flux de travail principal.
Lorsque vous utilisez Slide Over, l’application que vous utilisez actuellement restera en arrière-plan tandis que l’application secondaire apparaîtra sous forme de fenêtre flottante. Cela vous permet d’effectuer des tâches rapides comme répondre à un message, vérifier la météo ou prendre des notes, sans basculer complètement entre les applications. Voici comment utiliser Slide Over sur iPad :
- Commencez par avoir une application ouverte et active sur votre iPad.
- Faites glisser votre doigt depuis le bas de l’écran pour afficher le Dock . Le Dock affiche une sélection de vos applications préférées ou récemment utilisées.
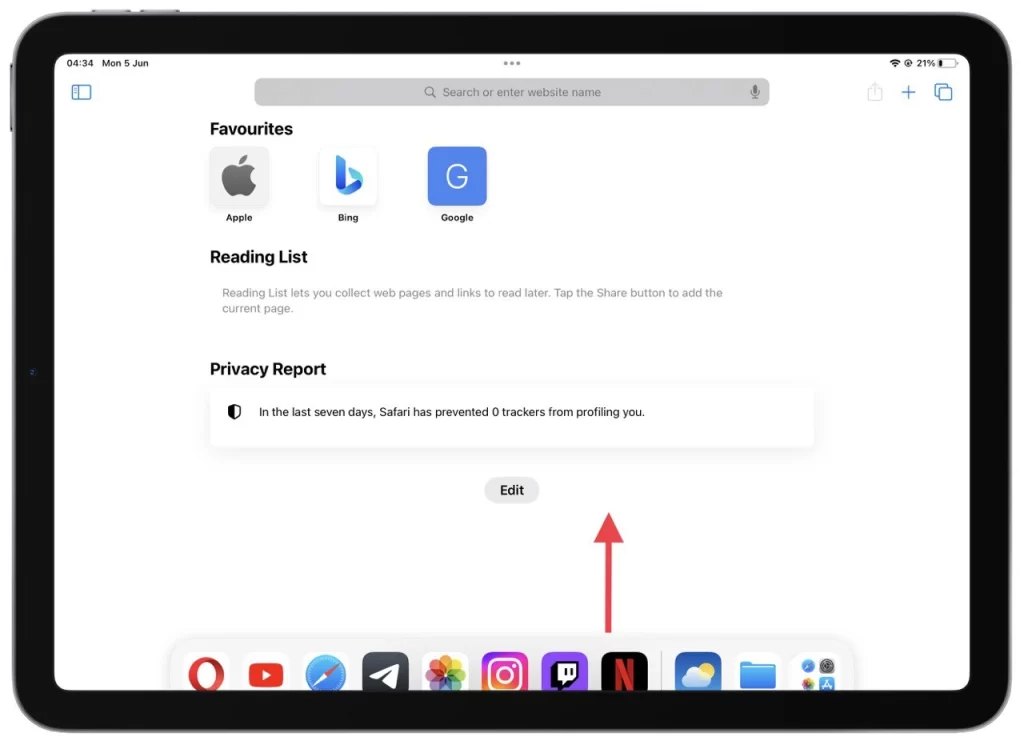
- Appuyez longuement sur l’application que vous souhaitez utiliser dans Slide Over jusqu’à ce qu’elle se détache du Dock. Ensuite, faites-le glisser vers le côté droit de l’écran.
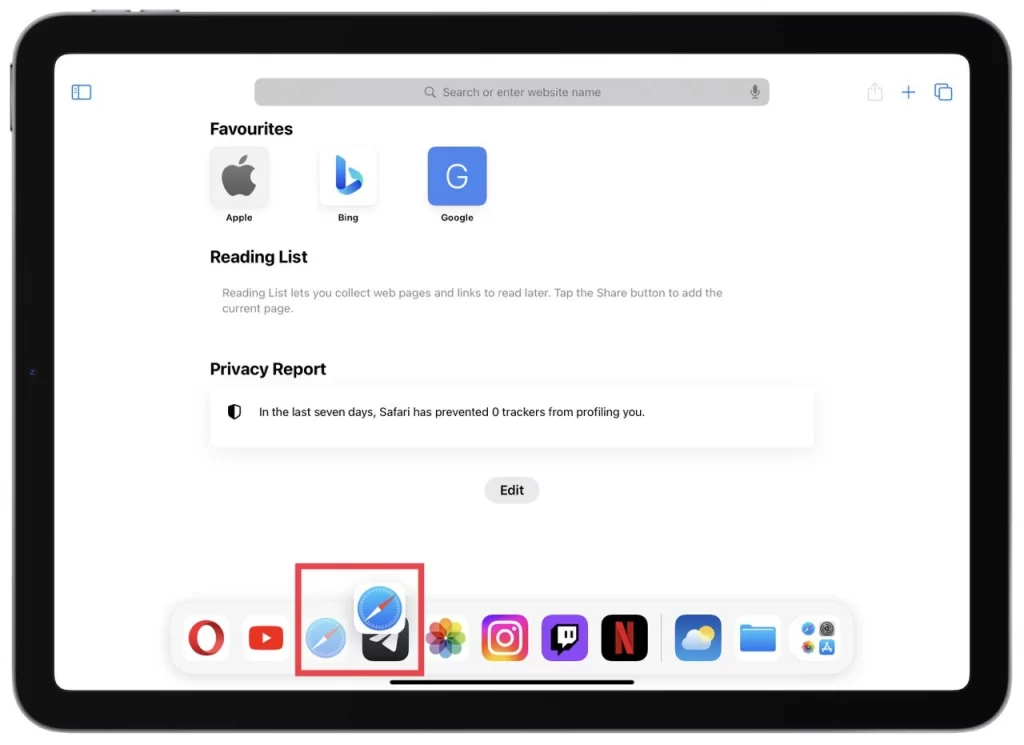
- Relâchez votre doigt pour déposer l’application en position Slide Over. L’application apparaîtra sous forme de fenêtre flottante sur votre application actuelle.
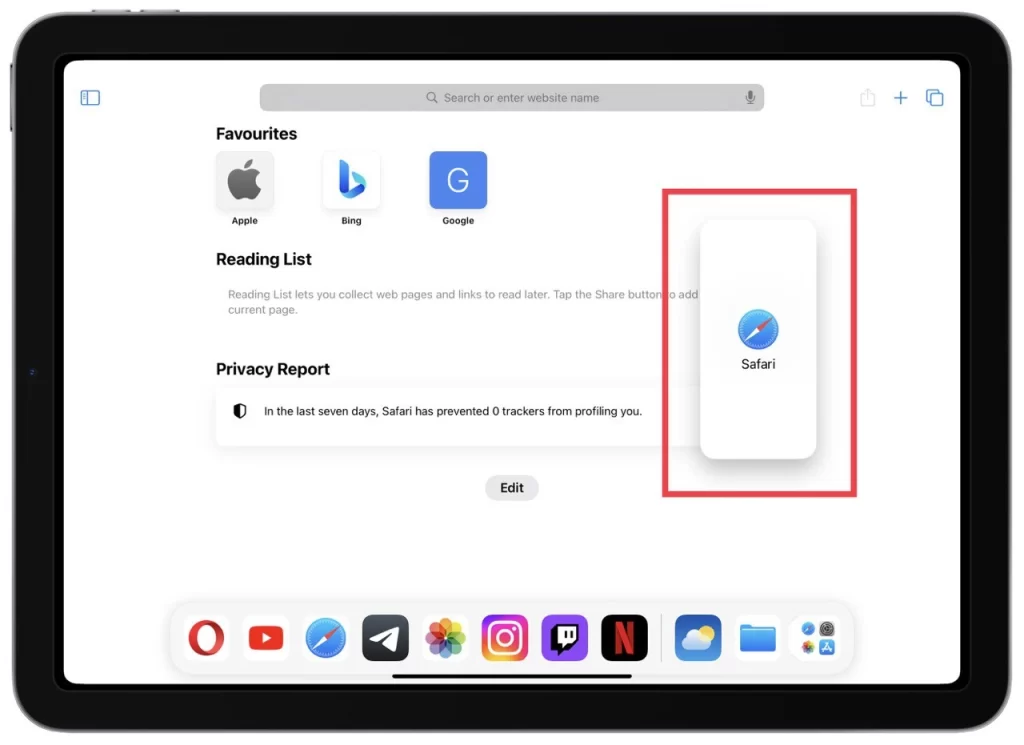
- Vous pouvez désormais utiliser l’application dans Slide Over. Appuyez, faites glisser et effectuez des tâches dans la fenêtre flottante. Pour basculer entre les applications Slide Over, faites glisser votre doigt vers la gauche ou la droite sur l’application superposée pour afficher des applications supplémentaires. Appuyez sur l’application souhaitée pour la mettre au premier plan.
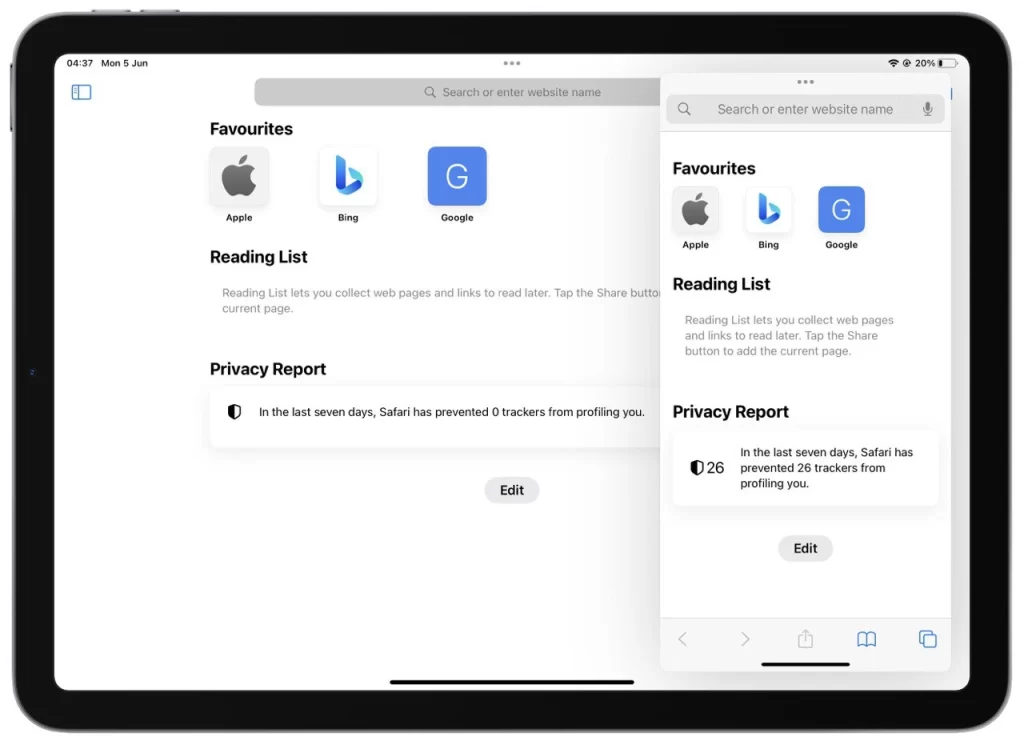
Pour fermer l’application Slide Over, faites-la glisser vers la droite de l’écran ou saisissez le haut de la fenêtre Slide Over et faites-la glisser vers la droite jusqu’à ce qu’elle disparaisse. Cela vous ramènera à votre application principale.
Slide Over est un moyen pratique d’effectuer plusieurs tâches sur votre iPad, offrant un accès rapide à des applications supplémentaires sans perturber votre flux de travail principal. Il complète des fonctionnalités telles que Split View et améliore votre productivité en vous permettant de basculer entre les applications et d’effectuer efficacement des tâches en déplacement.
Quels iPad prennent en charge Split View
Split View est une fonctionnalité multitâche disponible sur certains modèles d’iPad. Voici les détails concernant les iPad prenant en charge Split View :
- iPad Pro : Toutes les générations d’iPad Pro prennent en charge Split View. Cela inclut l’iPad Pro 12,9 pouces, l’iPad Pro 11 pouces et les générations précédentes d’iPad Pro.
- iPad Air : L’iPad Air démarre à partir de la 2ème génération et prend ensuite en charge Split View. Cela inclut les modèles d’iPad Air les plus récents.
- iPad : Les modèles d’iPad commencent à partir de la 5ème génération et prennent en charge les versions ultérieures Split View. Cela inclut l’iPad standard (modèles 9,7 pouces et 10,2 pouces) et les générations suivantes.
- iPad mini : L’iPad mini démarre à partir de la 4ème génération et prend ensuite en charge Split View. Cela inclut les modèles iPad mini les plus récents.
Avant d’utiliser Split View, assurez-vous que votre modèle d’iPad est pris en charge et exécute iPadOS 15 ou version ultérieure . Cela contribuera à garantir la meilleure expérience multitâche possible et la compatibilité avec les applications que vous comptez utiliser dans Split View.