Vous vous demandez quoi faire si vous vous ennuyez avec les navigateurs standard et les plus populaires ? Il est peut-être temps d’essayer quelque chose de nouveau et d’installer Firefox. Cependant, de nombreuses personnes sont arrêtées parce qu’elles ne savent pas comment transférer tous leurs signets, qui peuvent être plusieurs dizaines. Heureusement, Firefox dispose de deux outils pratiques qui vous permettent de transférer rapidement tous vos signets d’un navigateur à l’autre. Comme beaucoup d’autres navigateurs, Firefox supporte la synchronisation entre les appareils connectés au même compte. Laissez-moi vous expliquer plus en détail comment cela fonctionne.
Comment importer des signets dans Firefox à partir d’autres navigateurs sur votre ordinateur ?
La première solution, la plus simple, consiste à utiliser la fonction intégrée de transfert des signets des navigateurs les plus populaires déjà installés sur votre ordinateur. Firefox peut les détecter et transférer tous vos signets. Pour ce faire, vous avez besoin des éléments suivants :
- Ouvrez Firefox et cliquez sur le menu à trois lignes dans le coin supérieur droit. Sélectionnez « Signets » > « Gérer les signets » pour ouvrir la fenêtre Bibliothèque.
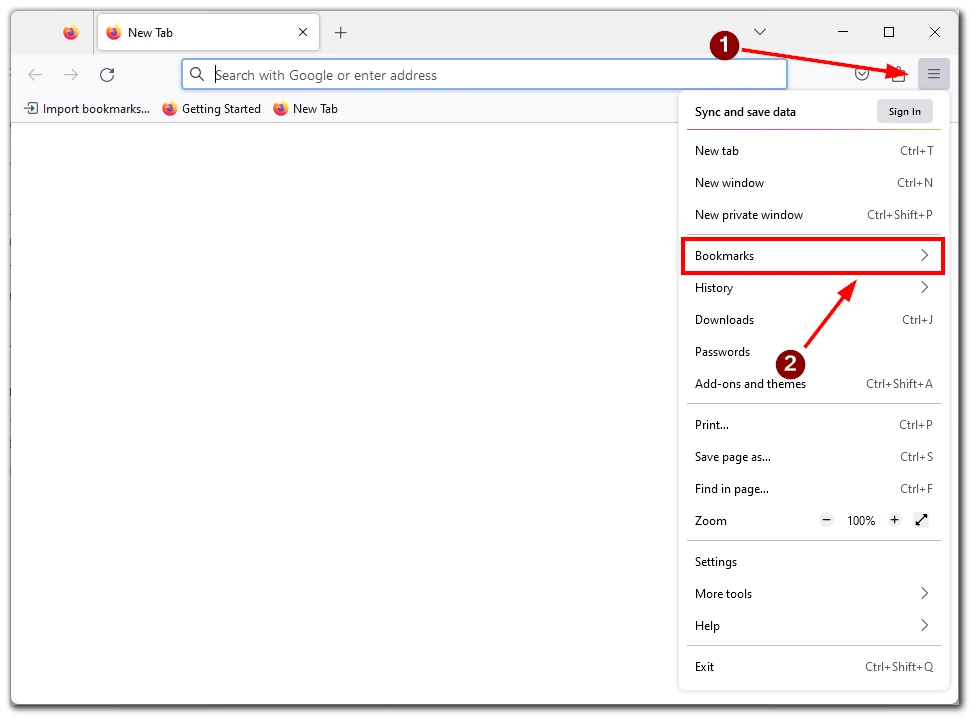
- Cliquez sur le bouton « Importation et sauvegarde » dans la barre d’outils, puis sélectionnez « Importer des données d’un autre navigateur ».
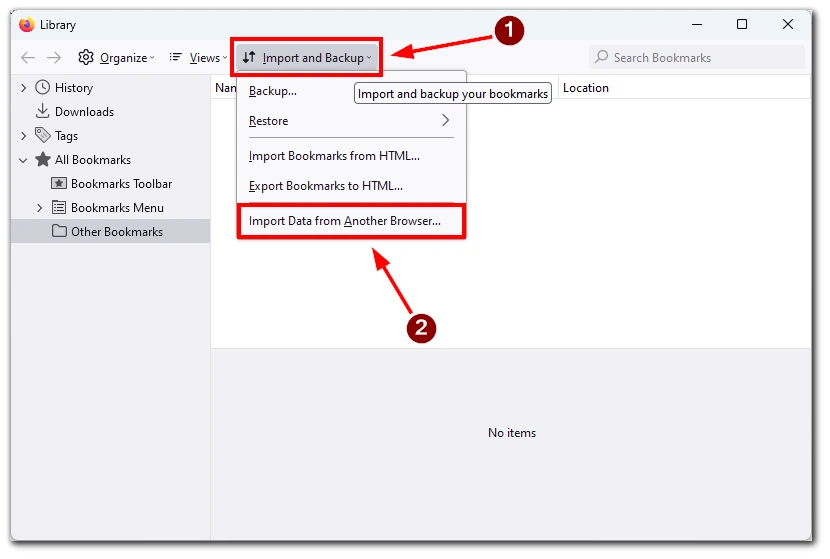
- Dans la fenêtre « Importer des paramètres et des données », sélectionnez le navigateur à partir duquel vous souhaitez effectuer l’importation et les types de données que vous souhaitez importer. Assurez-vous que l’option « Signets » est sélectionnée.
- Cliquez sur « Suivant », puis sur « Terminer ». Firefox importera les signets et les ajoutera à votre menu de signets.
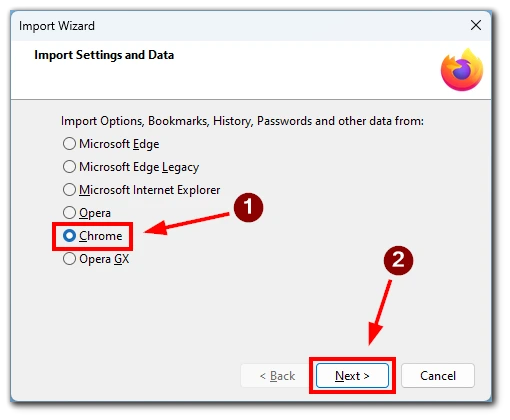
Notez que cette fonction ne fonctionne que si vous avez changé de navigateur sur le même appareil. Je vous recommande également de vérifier vos signets après les avoir déplacés pour vous assurer qu’ils sont tous en place.
Comment importer des signets dans Firefox à l’aide d’un fichier HTML ?
Mais qu’en est-il si vous devez transférer des signets vers Firefox sur un autre ordinateur ? Dans ce cas, vous pouvez le faire avec un fichier HTML. Un fichier HTML est une page web standard contenant des liens vers vos signets enregistrés. Vous pouvez facilement transférer vos signets d’un navigateur à l’autre en important ce fichier.
Avant de pouvoir importer vos signets dans Firefox, vous devez d’abord les exporter de votre navigateur actuel. Ce processus peut varier légèrement en fonction du navigateur que vous utilisez, mais les étapes générales sont les suivantes :
- Dans votre navigateur actuel, allez dans le menu des signets et cherchez une option pour exporter vos signets. Cette option se trouve généralement dans le menu « Signets » ou « Favoris ».
- Choisissez l’option d’exportation de vos signets vers un fichier HTML. Cela créera un fichier sur votre ordinateur contenant tous vos signets.
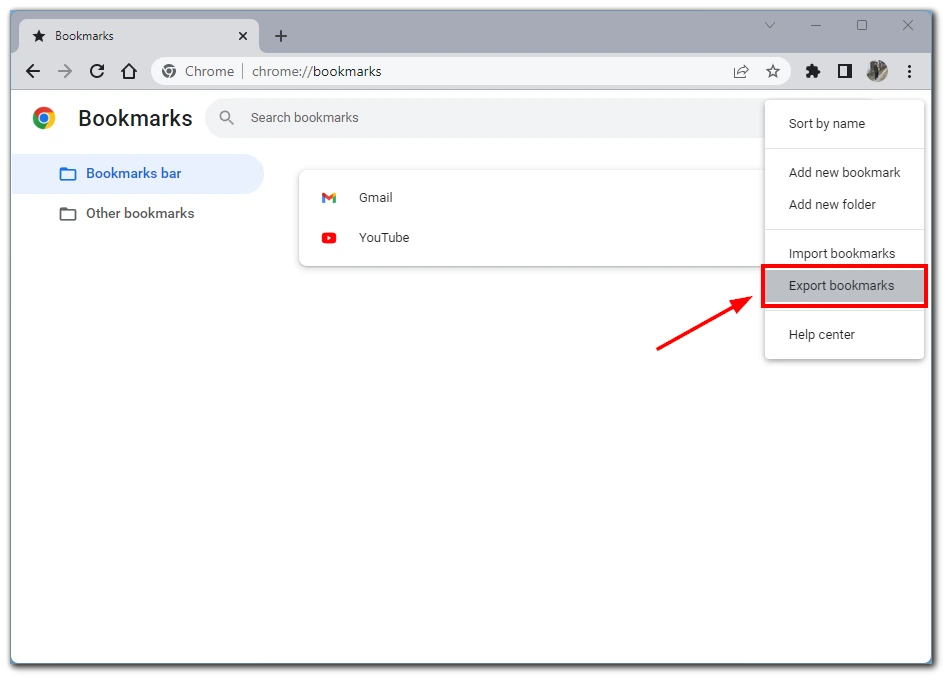
- Enregistrez le fichier HTML à un endroit de votre ordinateur où vous pourrez facilement le retrouver par la suite.
- Une fois que vous avez exporté vos signets vers un fichier HTML, ouvrez Firefox et accédez à la bibliothèque de signets. Pour ce faire, cliquez sur les trois lignes horizontales dans le coin supérieur droit de la fenêtre Firefox, sélectionnez « Signets », puis « Gérer les signets ».
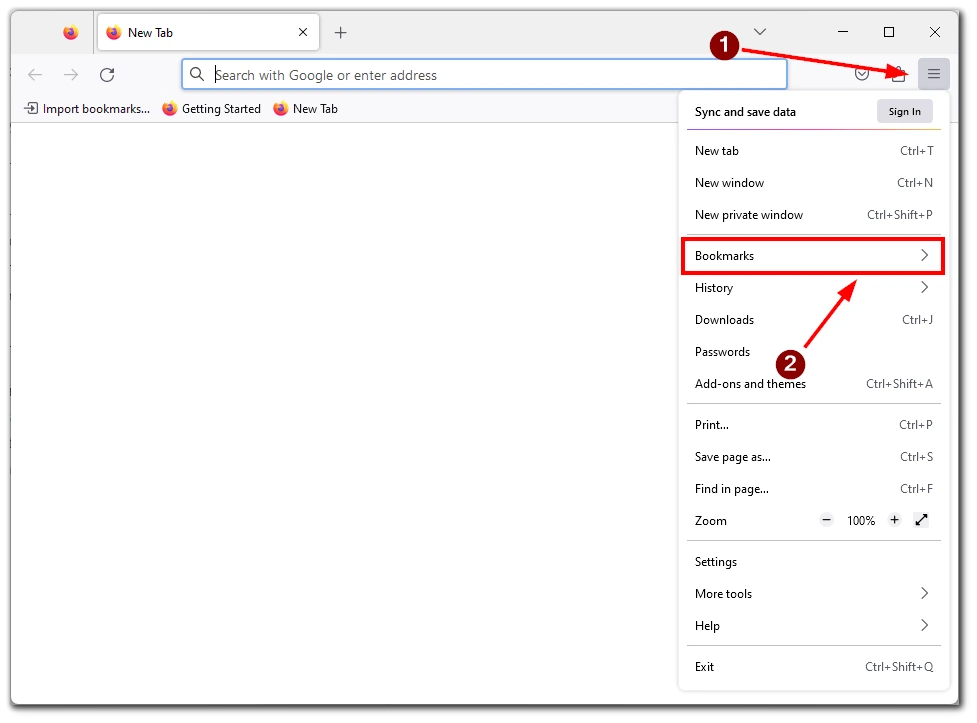
- Lorsque la bibliothèque de signets est ouverte, cliquez sur le bouton « Importation et sauvegarde » dans la barre d’outils, puis sélectionnez « Importation de signets à partir de HTML » dans le menu déroulant. Une fenêtre de navigateur de fichiers s’ouvre alors.
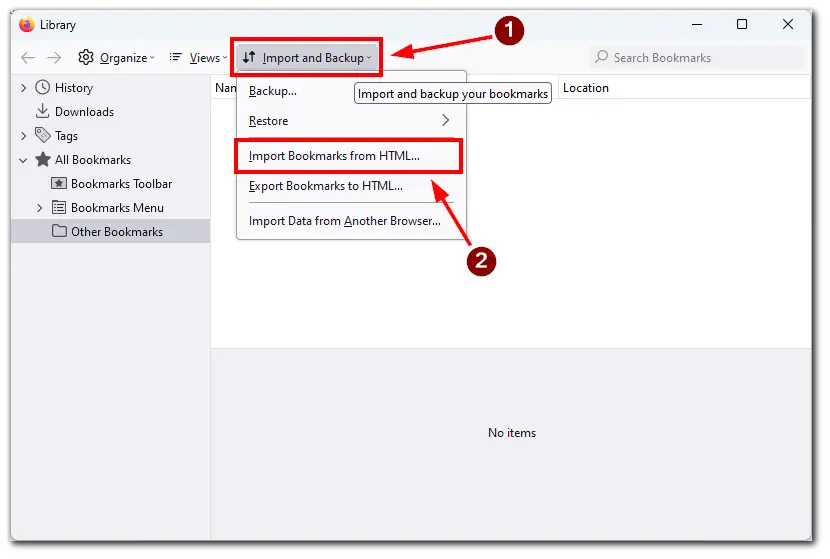
- Naviguez jusqu’à l’emplacement où vous avez enregistré le fichier HTML contenant vos signets et sélectionnez-le. Une fois le fichier sélectionné, Firefox commencera à importer vos signets.
Une fois la procédure d’importation terminée, vous devriez voir tous vos signets répertoriés dans la bibliothèque de signets. Vous pouvez les organiser en dossiers et sous-dossiers si vous le souhaitez.
Pour vous assurer que tous vos signets ont été importés correctement, essayez de cliquer sur quelques-uns d’entre eux pour vérifier qu’ils fonctionnent toujours comme prévu. S’il manque des signets ou s’ils ne fonctionnent pas, vous devrez peut-être répéter le processus d’importation ou les ajouter manuellement à votre bibliothèque de signets.
Comment exporter des signets dans Firefox à l’aide d’un fichier HTML ?
Si vous n’avez pas encore trouvé comment exporter les signets vers un fichier HTML, je vais vous montrer comment le faire en utilisant l’exemple de Firefox lui-même. Comme tous les navigateurs populaires sont similaires, vous pouvez trouver les boutons correspondants dans votre Google Chrome ou Safari.
- Tout d’abord, vous devez accéder à la bibliothèque de signets pour exporter vos signets dans Firefox. Cliquez sur les trois lignes horizontales dans le coin supérieur droit de la fenêtre de Firefox, sélectionnez « Signets », puis « Gérer les signets ».
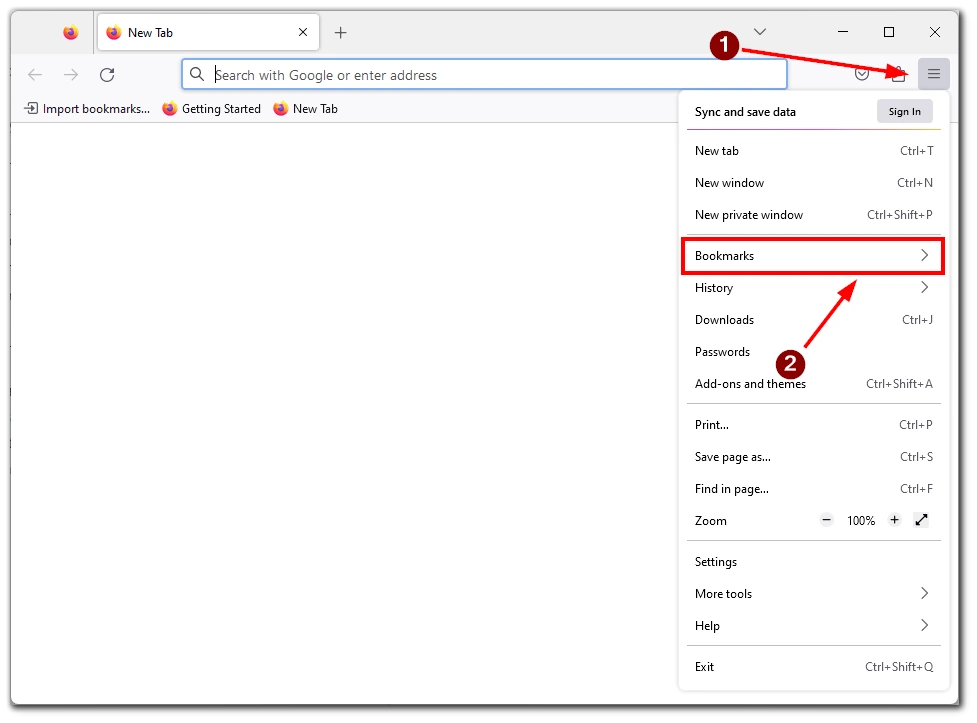
- Une fois la bibliothèque de signets ouverte, cliquez sur le bouton « Importation et sauvegarde » dans la barre d’outils, puis sélectionnez « Exporter les signets au format HTML » dans le menu déroulant. Une fenêtre de navigateur de fichiers s’ouvre alors.
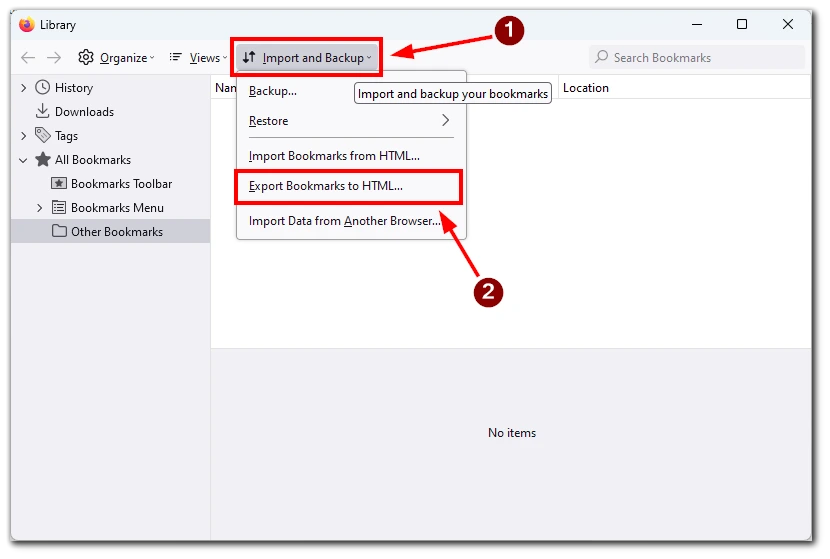
- Dans la fenêtre du navigateur de fichiers, choisissez un emplacement sur votre ordinateur où vous souhaitez enregistrer le fichier HTML contenant vos signets. Vous pouvez également choisir de renommer le fichier si vous le souhaitez.
- Une fois que vous avez choisi un emplacement pour enregistrer le fichier HTML, cliquez sur « Enregistrer » pour exporter vos signets. Firefox créera un fichier HTML contenant tous les signets, y compris les dossiers et sous-dossiers.
Pour vérifier que vos signets ont été exportés correctement, rendez-vous à l’endroit où vous avez enregistré le fichier HTML et ouvrez-le dans un navigateur web. Vous devriez voir tous vos signets listés dans le fichier HTML. S’il manque des signets ou s’ils ne fonctionnent pas, vous devrez peut-être répéter le processus d’exportation ou les ajouter manuellement à votre bibliothèque de signets.
Est-il possible d’importer des signets sur iPhone ou Android ?
La dernière question que vous vous posez probablement si vous utilisez souvent le navigateur sur votre smartphone est de savoir comment y transférer vos signets. Pour ce faire, vous pouvez utiliser la fonction de synchronisation des données de Firefox. Vous devez créer un compte Firefox sur votre ordinateur et vous connecter à l’aide du navigateur mobile Firefox. De cette manière, vous pouvez synchroniser toutes vos données entre les appareils. Par exemple, les paramètres, les mots de passe ou les signets. Pour ce faire, vous avez besoin des éléments suivants :
- Créez un compte Firefox si vous n’en avez pas déjà un. Allez sur le site Web des comptes Firefox (https://accounts.firefox.com) et indiquez votre adresse électronique. Suivez les instructions pour créer votre compte.
- Connectez-vous à votre compte Firefox sur votre navigateur de bureau. Ouvrez Firefox et cliquez sur le bouton « Se connecter » dans le menu à trois points. Saisissez les informations d’identification de votre compte Firefox pour vous connecter.
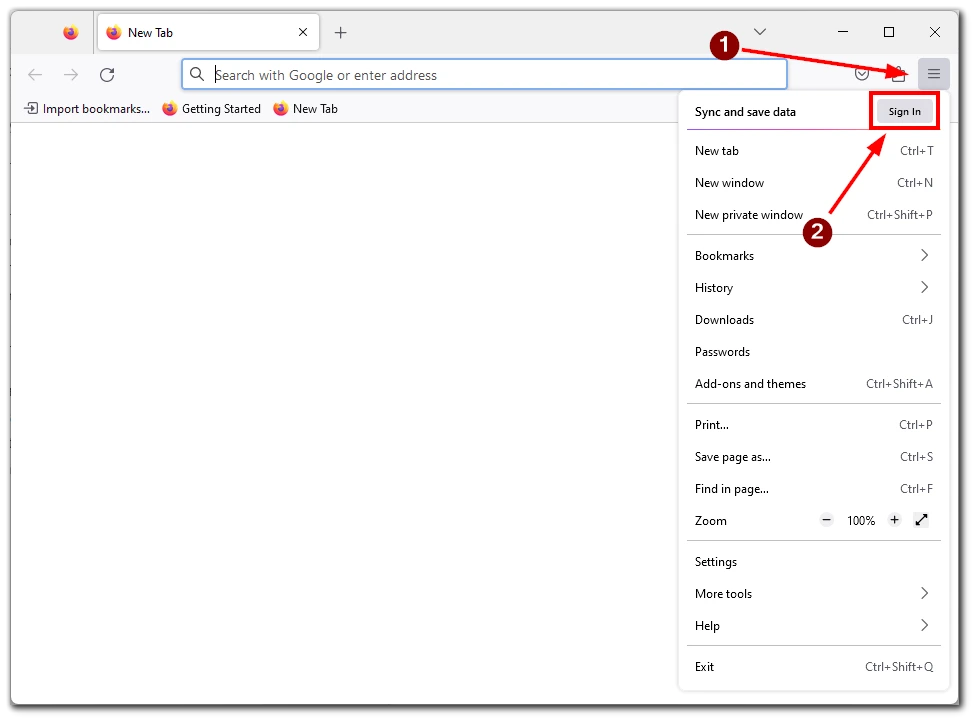
- Une fois que vous êtes connecté à votre compte Firefox, cliquez sur le menu et sélectionnez « Paramètres ».
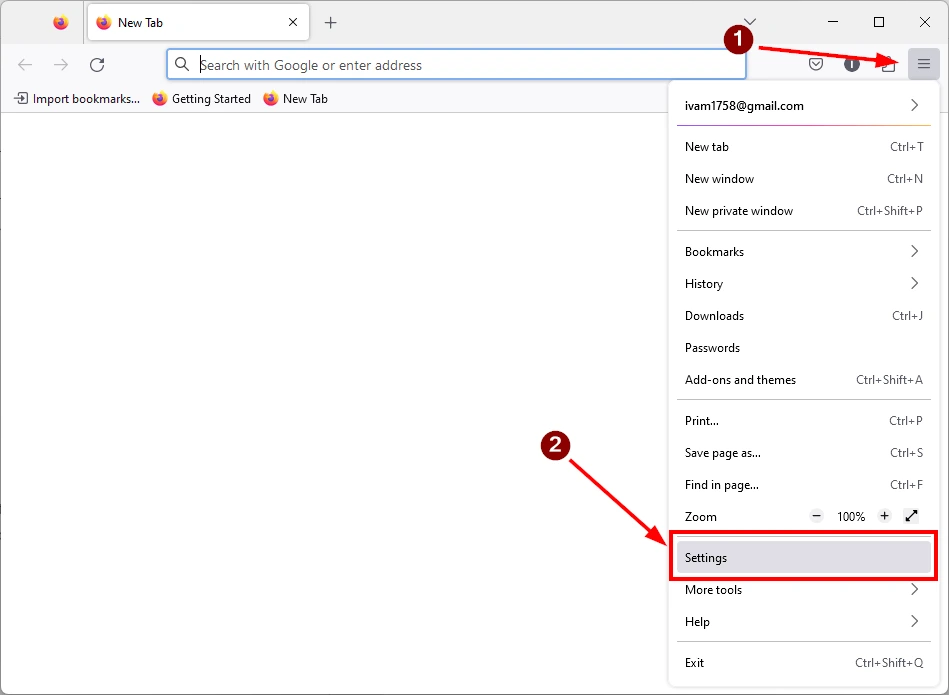
- Cliquez sur l’onglet « Synchronisation » et assurez-vous que l’option « Signets » est cochée. Cliquez sur le bouton « Synchroniser maintenant » pour synchroniser vos signets avec votre compte Firefox.
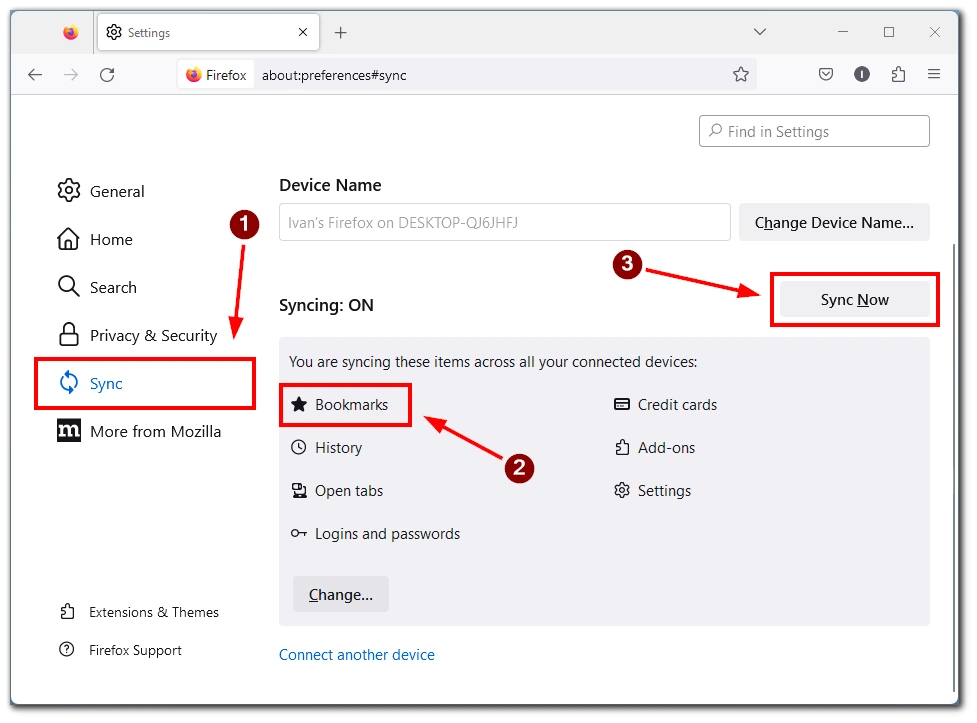
- Installez Firefox sur votre appareil mobile si ce n’est pas déjà fait, et ouvrez l’application. Tapez sur le bouton de menu et sélectionnez « Paramètres ». Tapez sur « Synchroniser et sauvegarder les données » et entrez les informations d’identification de votre compte Firefox pour vous connecter.
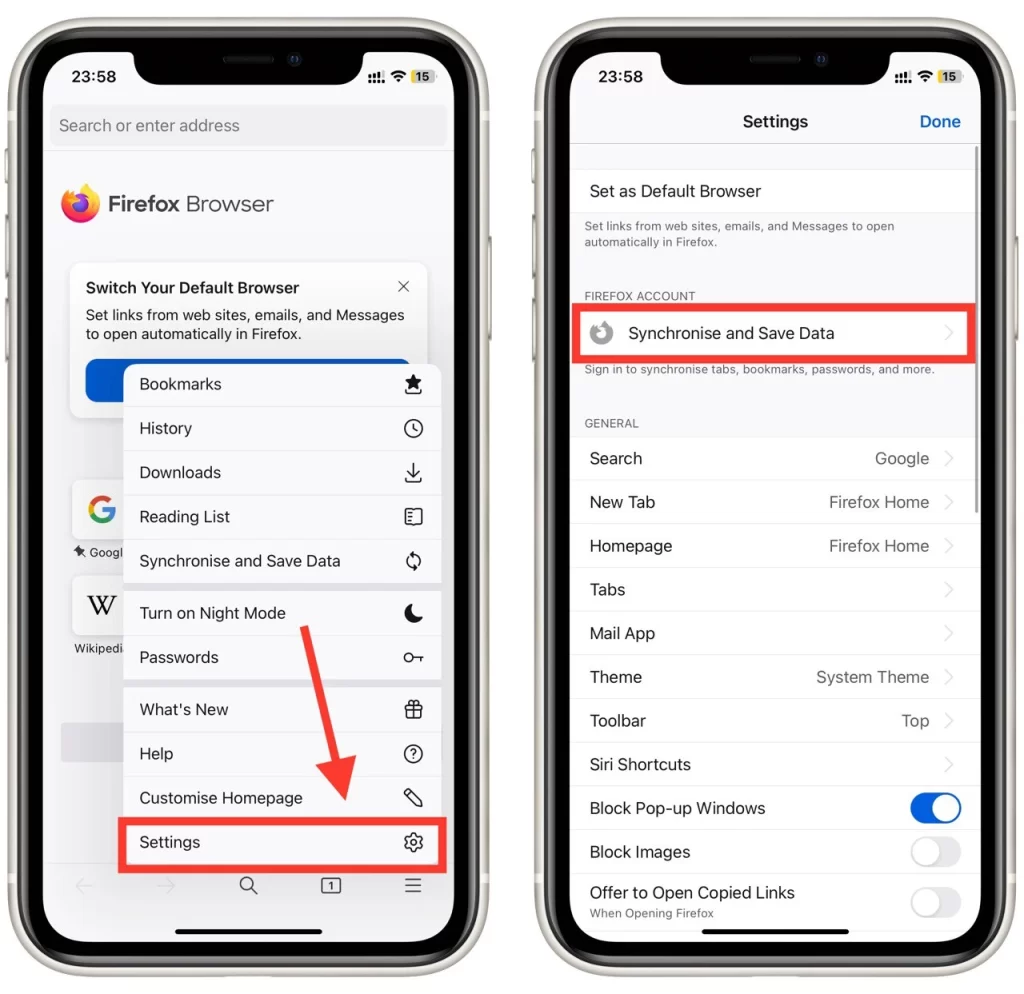
- Une fois que vous êtes connecté à votre compte Firefox sur votre appareil mobile, vos signets devraient être automatiquement synchronisés avec votre appareil. Si ce n’est pas le cas, appuyez sur le bouton de menu, sélectionnez « Synchroniser maintenant » et assurez-vous que l’option « Signets » est cochée.
Et c’est tout ! Vos signets devraient maintenant être disponibles sur votre appareil mobile. Les modifications devraient être automatiquement synchronisées avec vos autres appareils si vous ajoutez ou supprimez des signets sur votre navigateur de bureau ou votre appareil mobile.










