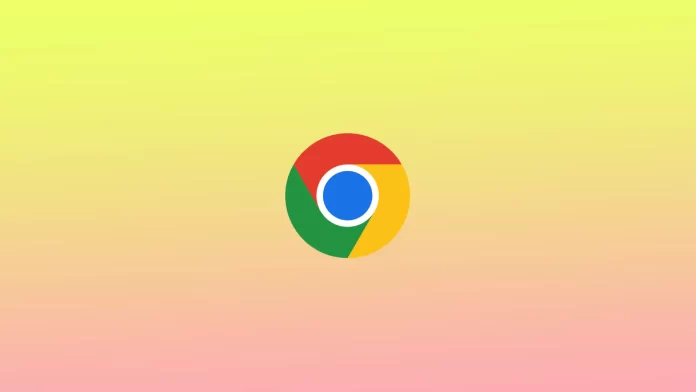Dans Google Chrome sur Mac, le cache est un répertoire temporaire que le navigateur utilise pour stocker les pages web, les images et les autres ressources fréquemment utilisées. Lorsque vous visitez un site web, Chrome consulte d’abord son cache pour vérifier s’il existe une copie enregistrée de la page. Si c’est le cas, il charge la page à partir du cache, ce qui peut accélérer le temps de chargement.
La suppression du cache peut contribuer à améliorer les performances de Chrome sur votre Mac, en particulier si vous constatez des problèmes avec le navigateur, tels qu’un chargement lent des pages ou des pages web qui ne s’affichent pas correctement. Cela permet également de libérer de l’espace de stockage sur votre Mac, car le cache peut prendre beaucoup de place au fil du temps.
Que faire pour vider le cache du navigateur Chrome à partir du menu principal ?
Pour vider le cache du navigateur Chrome à partir du menu principal, procédez comme suit :
- Ouvrez Google Chrome sur votre Mac.
- Cliquez sur l’icône des trois points (⋮) située dans le coin supérieur droit de la fenêtre du navigateur.
- Cliquez sur « Historique » dans le menu déroulant.
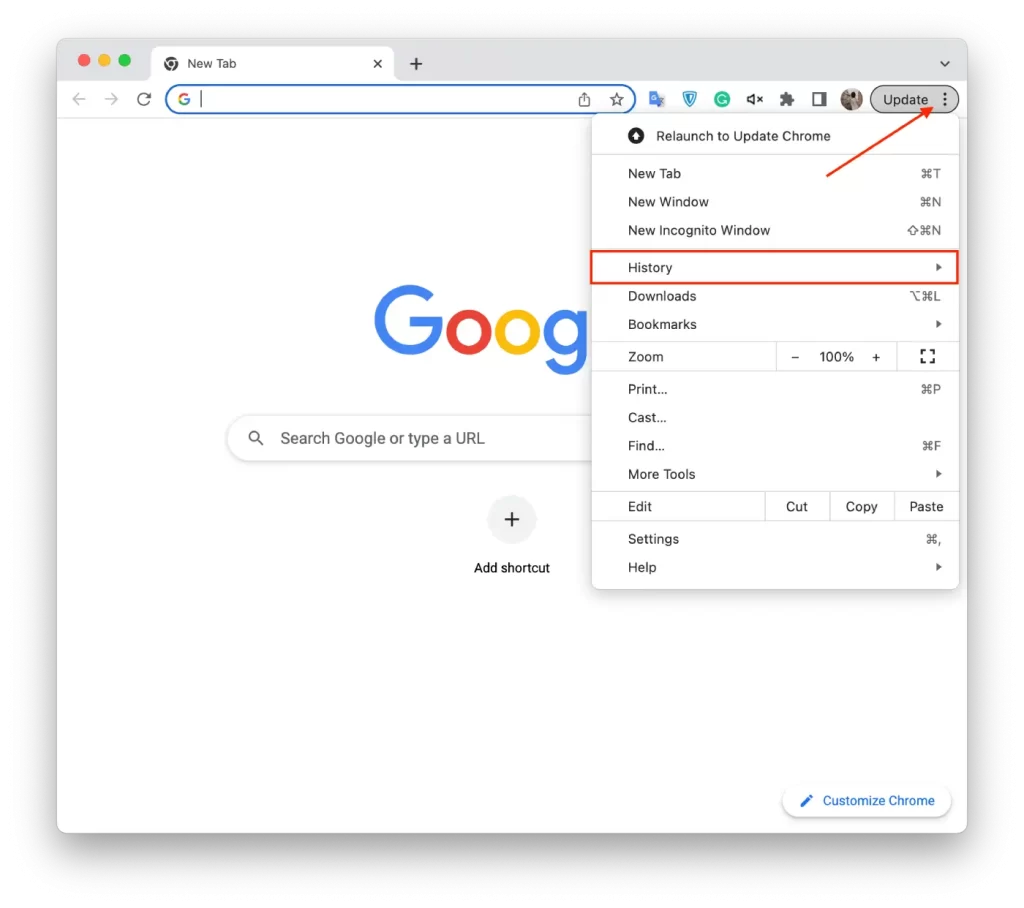
- Cliquez sur le bouton « Effacer les données de navigation ».
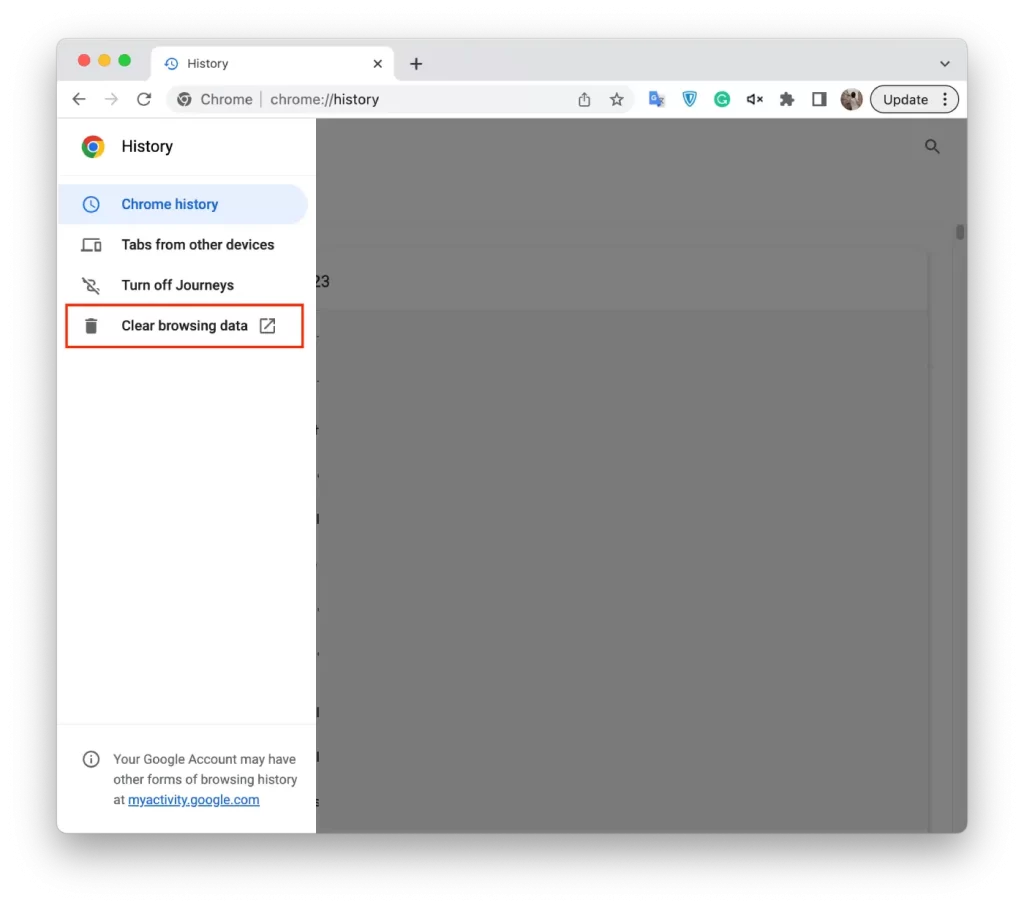
- Dans la fenêtre contextuelle qui s’affiche, sélectionnez la période pour laquelle vous souhaitez effacer le cache. Vous pouvez sélectionner « Tout le temps » pour tout effacer.
- Cliquez sur « Effacer les données de navigation » pour supprimer les éléments sélectionnés du cache.
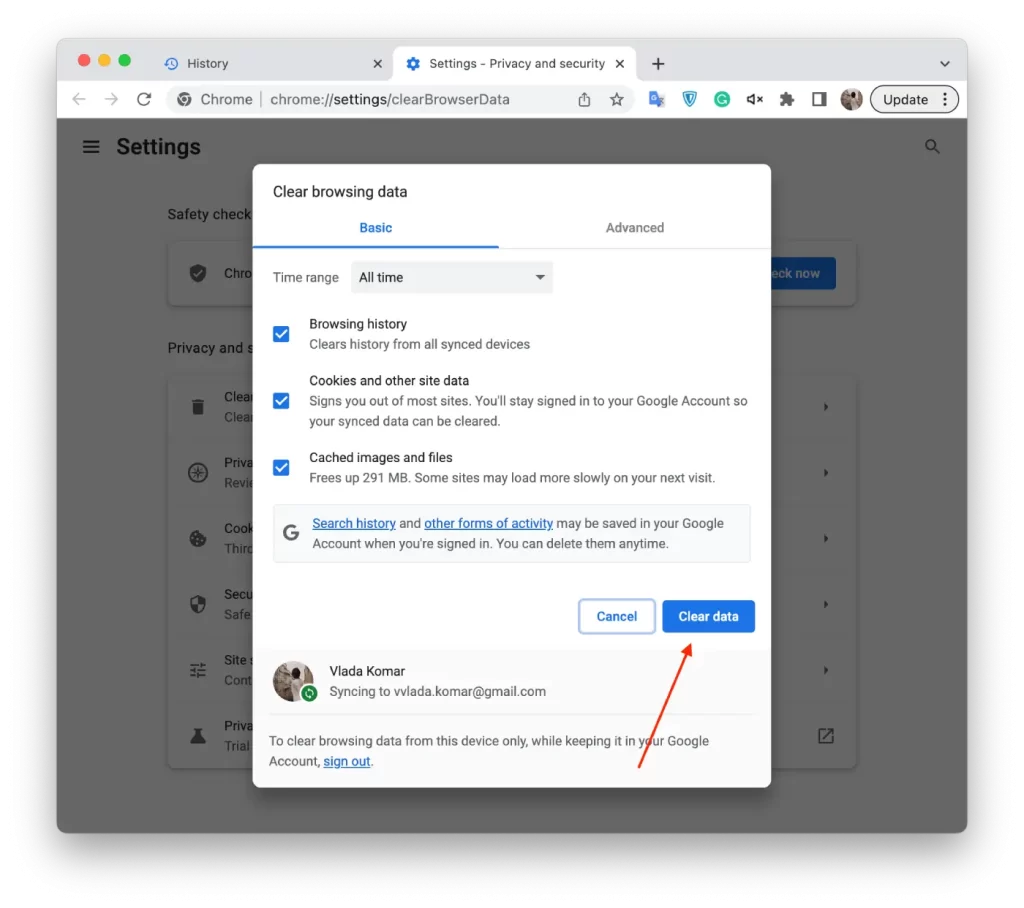
Une fois ces étapes terminées, Chrome supprimera les images et les fichiers mis en cache pour la période sélectionnée.
Que faire pour vider le cache du navigateur Chrome à l’aide d’un raccourci clavier ?
Pour vider le cache du navigateur Chrome à l’aide d’un raccourci clavier sur un Mac, procédez comme suit :
- Ouvrez Google Chrome sur votre Mac.
- Appuyez sur les touches « Commande » + « Maj » + « Suppr » de votre clavier.
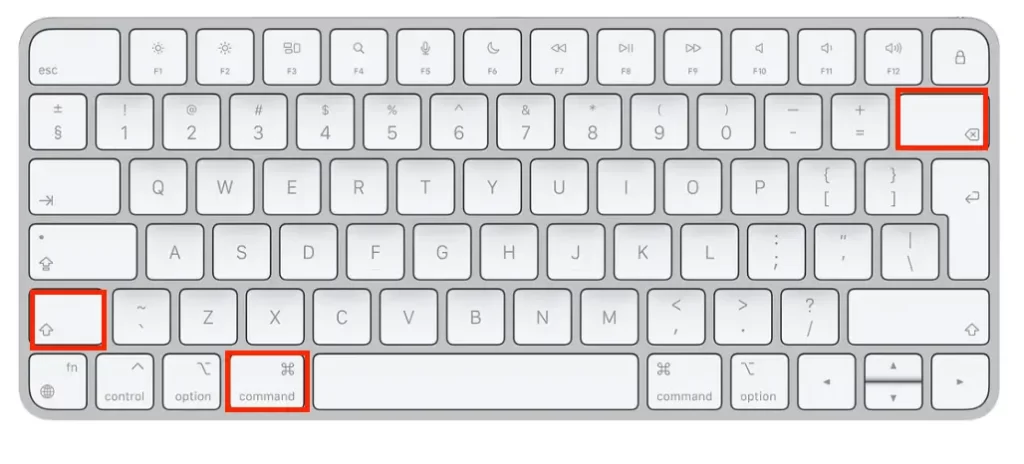
- La fenêtre « Effacer les données de navigation » s’affiche.
- Dans la fenêtre « Effacer les données de navigation », sélectionnez la période pour laquelle vous souhaitez effacer le cache. Vous pouvez choisir « Tout le temps » pour tout effacer.
- Vous pouvez également sélectionner d’autres éléments à effacer, tels que les cookies, l’historique de navigation et les mots de passe.
- Cliquez sur « Effacer les données » pour effacer les éléments sélectionnés de la mémoire cache.
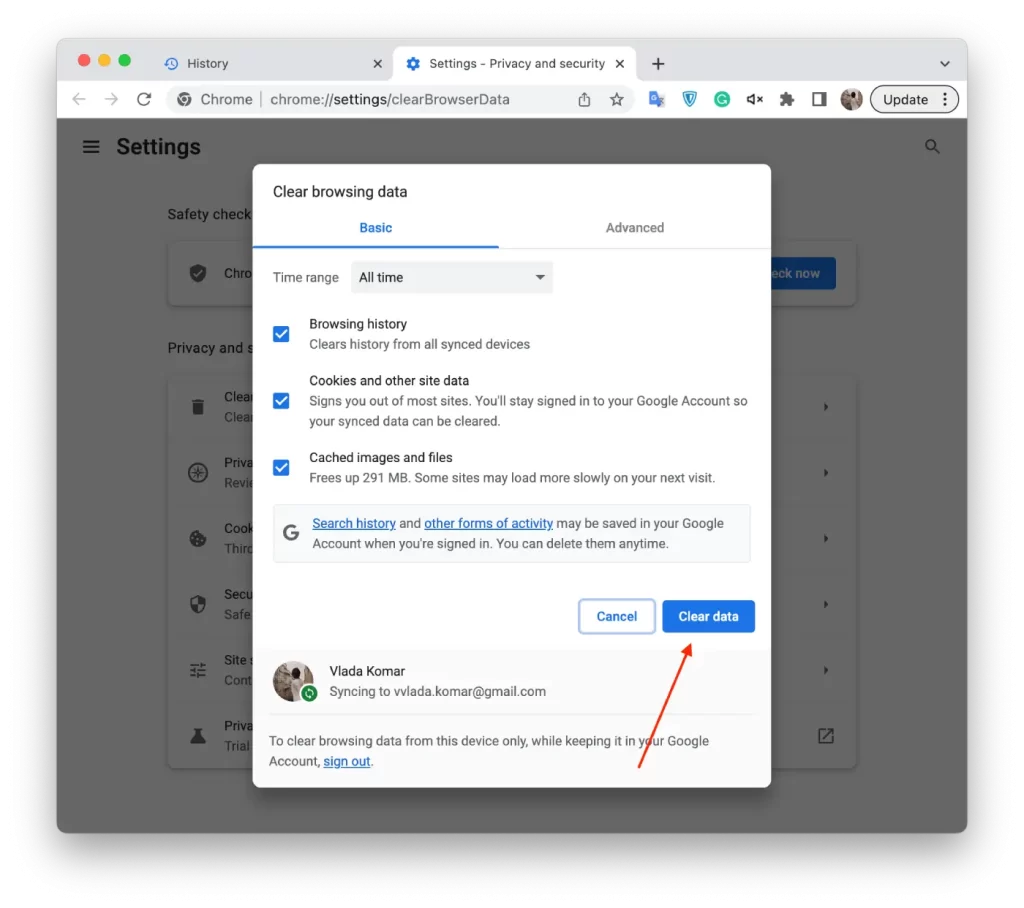
Cette méthode est plus rapide et vous permet d’ouvrir la même fenêtre qu’à partir du menu principal. Après ces étapes, le cache du navigateur sera effacé.
Pourquoi faut-il vider le cache du navigateur Chrome sur Mac ?
Il peut être important de vider le cache du navigateur Chrome sur votre Mac pour plusieurs raisons. Tout d’abord, au fil du temps, le cache peut prendre beaucoup de place sur votre disque dur. Cela peut être particulièrement problématique si vous disposez d’un espace de stockage limité, car il peut ralentir votre Mac et rendre difficile le stockage d’autres fichiers ou programmes.
Deuxièmement, un cache corrompu peut entraîner des problèmes avec votre navigateur, tels qu’un chargement lent, des erreurs ou des pannes. Cela peut être frustrant car cela peut interrompre votre expérience de navigation et rendre difficile l’utilisation de certains sites web ou applications. La suppression du cache peut contribuer à résoudre ces problèmes et à améliorer les performances générales de votre navigateur.
Troisièmement, l’effacement de la mémoire cache peut contribuer à la protection de votre vie privée. En fonction de vos réglages, votre navigateur peut stocker des informations telles que vos identifiants de connexion, l’historique des pages visitées ou d’autres données sensibles. Lorsque vous videz la mémoire cache, vous pouvez vous assurer que ces informations sont supprimées de votre Mac et empêcher d’autres personnes d’y accéder.
Il est recommandé de vider le cache régulièrement, surtout si vous utilisez votre Mac pour des tâches importantes ou si vous remarquez des problèmes avec votre navigateur.
Quels sont les principaux types de cache ?
Les principaux types de cache utilisés par Google Chrome sur Mac sont les suivants :
Cache du navigateur Web
Ce type de cache stocke les pages web fréquemment consultées, les images et d’autres ressources afin d’améliorer l’expérience de navigation. Lorsque vous visitez un site web, Chrome consulte d’abord son cache pour vérifier s’il possède une copie stockée de la page. Si c’est le cas, il chargera la page à partir du cache, ce qui peut accélérer le temps de chargement.
App Cache
Le cache d’application est un type de cache qui stocke les données des applications web afin d’accélérer leur fonctionnement. Les applications web sont conçues pour fonctionner hors ligne, et le cache d’application les y aide en stockant les ressources dont elles ont besoin pour fonctionner hors ligne.
Cookies
Les cookies sont de petits fichiers de données que les sites web utilisent pour stocker des informations vous concernant, telles que les informations de connexion ou les préférences. Chrome stocke les cookies dans son cache pour faciliter et accélérer l’accès aux sites web que vous visitez fréquemment.
Cache DNS
Le cache DNS stocke des informations sur les noms de domaine récemment accédés et les adresses IP correspondantes. Cela permet d’accélérer le processus de résolution des noms de domaine en adresses IP lorsque vous visitez un site web.
Cache du plugin
Le cache de plugin stocke des données provenant de plugins de navigateur, tels qu’Adobe Flash ou Silverlight. Il peut s’agir d’images, de vidéos ou d’autres types de médias.
Il est important de noter que l’effacement de votre cache supprimera tous ces types de caches, ce qui peut vous déconnecter des sites web, effacer les préférences enregistrées et potentiellement ralentir votre navigation jusqu’à ce que le cache soit reconstruit. Cependant, la suppression du cache peut également contribuer à améliorer les performances de Chrome sur votre Mac, en particulier si vous remarquez des problèmes avec le navigateur.