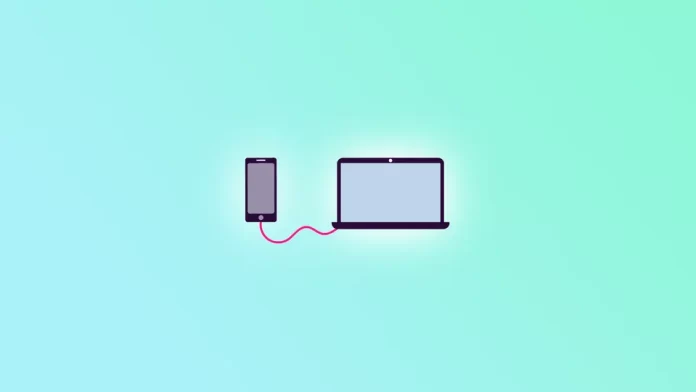La diffusion de votre téléphone sur votre ordinateur portable peut être une fonction pratique qui vous facilite la vie. Par exemple, vous pouvez afficher l’écran de votre téléphone sur un écran plus grand pour une présentation ou partager des médias avec des amis ou des collègues. Quelle que soit la raison, la diffusion de votre téléphone sur votre ordinateur portable est un processus simple.
Il existe plusieurs façons de procéder. Elles dépendent du système d’exploitation de votre ordinateur portable et de votre smartphone, qu’il s’agisse d’un iPhone ou d’un Android. Sachez également que dans la plupart des cas, vous devez installer une application tierce sur votre ordinateur portable (ou utiliser le Quick Time Player intégré dans le cas d’un MacBook) pour que le casting fonctionne.
Alors, prenez votre téléphone et votre ordinateur portable, et commençons !
Comment diffuser l’iPhone vers le Mac à l’aide d’AirPlay
Commençons par la plus simple, celle qui ne nécessite pas l’installation d’applications tierces.
AirPlay est une fonctionnalité intégrée aux appareils iOS et macOS qui vous permet de diffuser sans fil des fichiers audio, vidéo et des photos entre les appareils Apple. Grâce à elle, vous pouvez refléter l’écran de votre iPhone sur votre Mac et l’utiliser comme un écran plus grand.
Pour diffuser votre iPhone sur votre Mac à l’aide d’AirPlay, procédez comme suit :
- Tout d’abord, assurez-vous que les deux appareils sont connectés au même réseau Wi-Fi.
- Glissez ensuite vers le bas depuis le coin supérieur droit pour ouvrir le Centre de contrôle de votre iPhone.
- Tapez sur Screen Mirroring et sélectionnez votre Mac dans la liste.
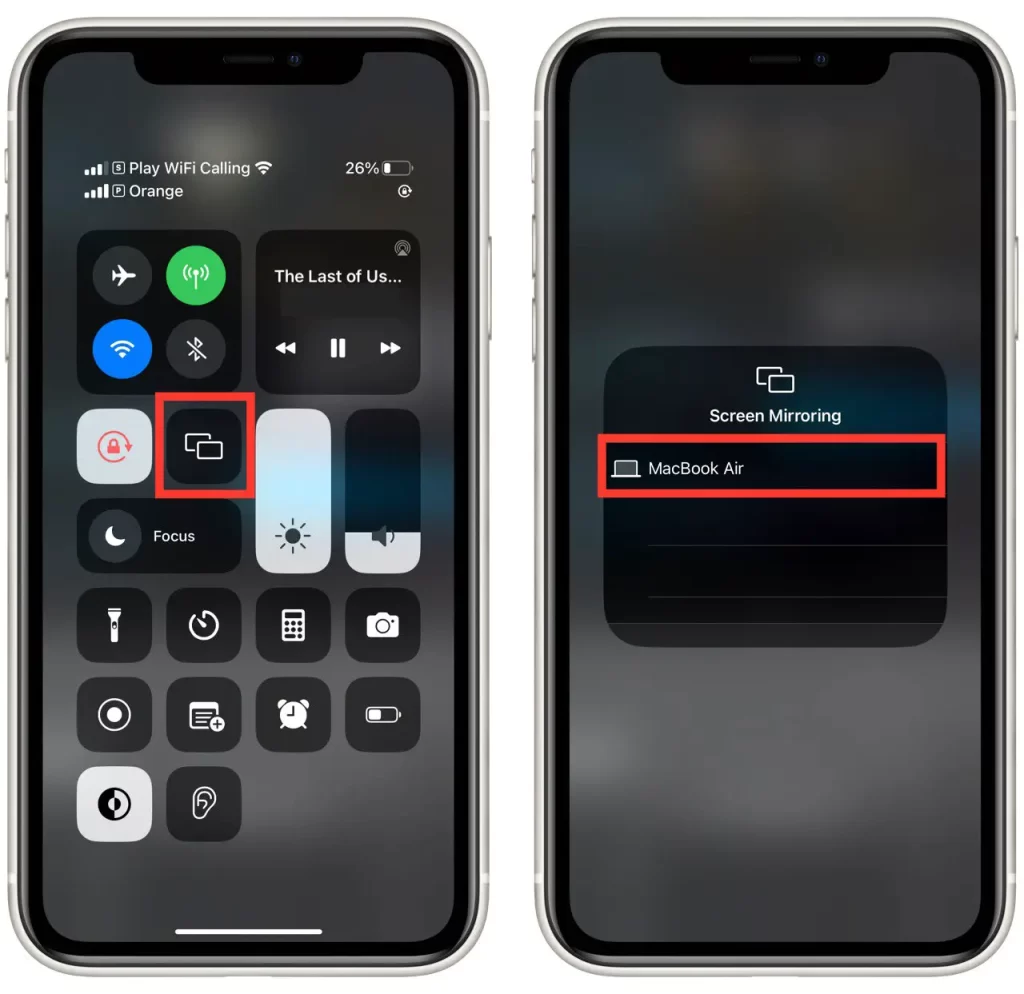
- Enfin, une fenêtre contextuelle s’affiche sur votre Mac, dans laquelle vous devez cliquer sur Accepter.
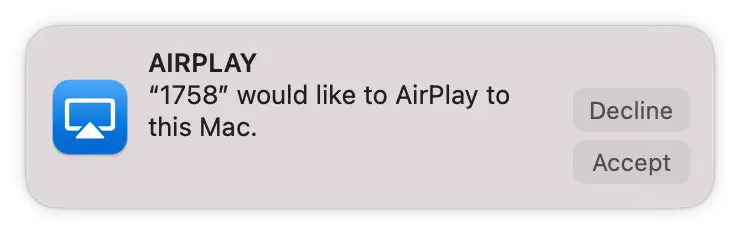
L’écran de votre iPhone devrait maintenant s’afficher sur votre Mac.
Comment diffuser l’iPhone sur Mac à l’aide de Quick Time Player
Contrairement à AirPlay, Quick Time Player vous permet d’enregistrer l’écran et le son de votre iPhone pendant la diffusion. Voici comment l’utiliser :
- Connectez votre iPhone à votre Mac à l’aide d’un câble USB.
- Ouvrez QuickTime Player sur votre Mac.
- Allez ensuite dans Fichier et sélectionnez Nouvel enregistrement vidéo.
- Dans la fenêtre d’enregistrement, cliquez sur la flèche située à côté du bouton d’enregistrement et sélectionnez votre iPhone dans la liste des caméras et microphones disponibles.
L’écran de votre iPhone devrait maintenant s’afficher dans la fenêtre d’enregistrement, et vous pouvez commencer à enregistrer en cliquant sur le bouton d’enregistrement.
Comment lancer l’iPhone vers Windows
Pour diffuser votre iPhone sur un ordinateur portable Windows, vous pouvez utiliser une application tierce comme AirServer. Cette application crée un récepteur AirPlay sur votre ordinateur portable Windows, ce qui vous permet de refléter l’écran de votre iPhone. Prenons un exemple.
- Téléchargez et installez AirServer sur votre ordinateur portable Windows à partir du site web d’AirServer.
- Assurez-vous que votre iPhone et votre ordinateur portable Windows sont connectés au même réseau Wi-Fi.
- Balayez vers le bas depuis le coin supérieur droit pour ouvrir le Centre de contrôle de votre iPhone.
- Tapez sur Screen Mirroring.
- Sélectionnez votre ordinateur portable Windows dans la liste des appareils disponibles.
- Pour déconnecter la mise en miroir de l’écran, balayez vers le haut depuis le bas de l’écran de votre iPhone pour ouvrir le Centre de contrôle, touchez Mise en miroir de l’écran, puis touchez Arrêter la mise en miroir.
Une fois ces étapes terminées, vous devriez voir l’image de l’écran de votre iPhone sur votre ordinateur portable.
AirServer propose une version d’essai gratuite. Elle vous permet d’utiliser AirServer pendant 30 jours avec toutes ses fonctionnalités. Une fois la période d’essai terminée, vous devez acheter une licence pour continuer à utiliser l’application.
Le coût d’une licence AirServer dépend du type de licence que vous choisissez et du nombre d’appareils que vous souhaitez activer. Pour un usage personnel, une licence mono-utilisateur pour un appareil coûte 19,99 $. AirServer propose également des licences professionnelles et éducatives pour les grandes organisations.
AirServer est une application payante, mais il existe des alternatives gratuites pour diffuser votre iPhone vers Windows, comme LonelyScreen et Reflector. Ces applications offrent des fonctionnalités similaires à celles d’AirServer, mais avec certaines limitations en termes de fonctionnalités et d’options de personnalisation.
Comment diffuser Android sur Mac ou Windows
Malheureusement, il n’existe pas d’applications et de fonctionnalités intégrées pour transférer votre appareil Android vers votre ordinateur portable Mac ou Windows. Cependant, il existe plusieurs applications et logiciels tiers que vous pouvez utiliser. L’une de ces options est AirDroid Cast.
Voici comment cela fonctionne :
- Téléchargez et installez AirDroid Cast sur votre appareil Android et votre ordinateur portable à partir du site Web d’AirDroid.
- Assurez-vous que votre appareil Android et votre ordinateur portable sont connectés au même réseau Wi-Fi.
- Ouvrez AirDroid Cast sur votre appareil Android et créez un compte ou connectez-vous avec un compte existant.
- Lancez AirDroid Cast sur votre ordinateur portable et connectez-vous avec le compte que vous avez utilisé sur votre appareil Android.
- Choisissez la méthode que vous souhaitez (via WLAN/AirPlay/USB) pour connecter votre appareil Android à un ordinateur portable.
- Activer les autorisations de diffusion pour démarrer le partage d’écran.
L’écran de votre appareil Android devrait maintenant s’afficher sur votre ordinateur portable via AirDroid Cast.
AirDroid est une application gratuite, mais il existe une version premium qui offre des fonctionnalités supplémentaires telles que l’utilisation sans publicité, l’enregistrement d’écran illimité, etc. Toutefois, la version gratuite d’AirDroid devrait suffire à répondre aux besoins de base en matière de mise en miroir d’écran.
C’est tout !