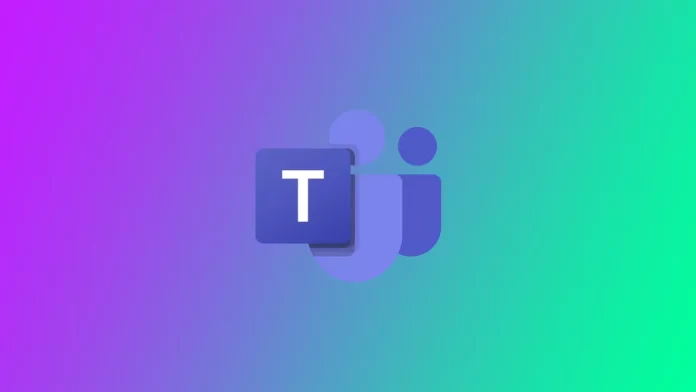Microsoft Teams est un excellent service qui a aidé de nombreuses personnes dans le monde entier pendant la période de pandémie. La plateforme permet de créer des réunions vidéo pour différentes occasions. Cependant, Microsoft Teams est assez complet, mais il ne fournit toujours pas toutes les fonctionnalités nécessaires aux utilisateurs. Par exemple, la fonction d’historique des appels est un peu limitée. Vous ne pouvez accéder qu’à 30 jours de données d’appels directs. En tant qu’utilisateur, vous ne pouvez pas consulter les enregistrements d’appels datant de plus de 30 jours.
Comment consulter l’historique des appels dans Microsoft Teams
Si vous souhaitez consulter l’historique de vos appels dans Microsoft Teams, vous devez suivre les étapes mentionnées dans la section ci-dessous :
Comment consulter l’historique des appels dans Microsoft Teams sur PC
- Tout d’abord, vous devez cliquer sur l’icône Appels, qui se trouve sur le côté gauche de l’application. L’icône de l’application peut être réduite si vous utilisez beaucoup de fonctions de l’application. Cliquez sur les trois points pour ouvrir les boutons cachés.
- Tapez Appels est le bouton du combiné.
- Ensuite, recherchez Historique. Un journal des appels s’affiche. Vous pouvez voir quand et à qui vous avez appelé ou reçu des appels.
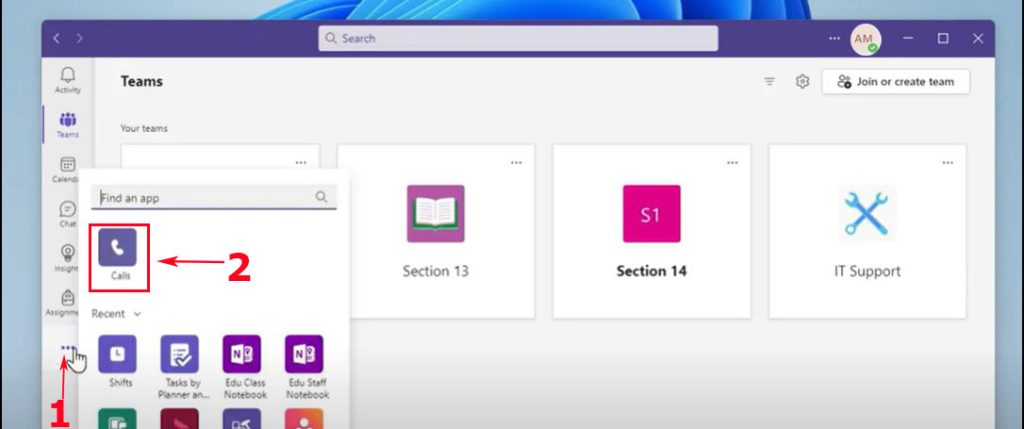
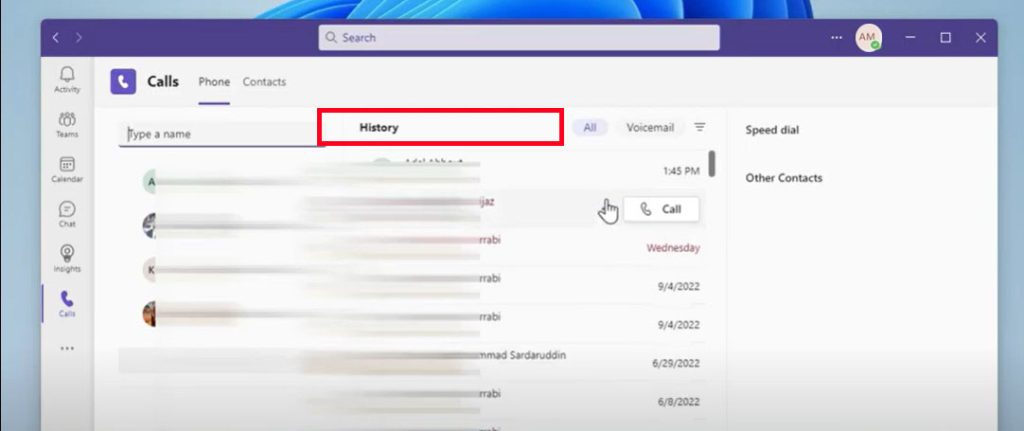
Comment consulter l’historique des appels dans Microsoft Teams sur le téléphone ?
Vous pouvez également consulter le journal des appels dans l’application mobile. Le principe est le même que sur PC.
- Ouvrez l’application Microsoft Teams.
- Appuyez sur les trois points (Plus) en bas ; les boutons cachés s’ouvrent.
- Tapez sur le bouton « Appels ».
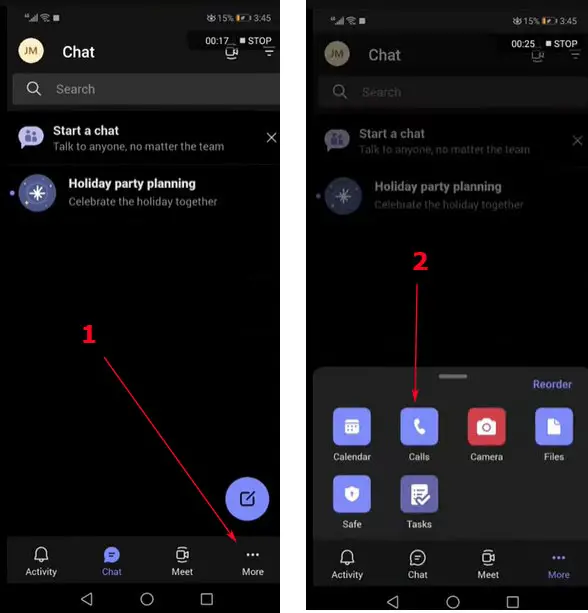
La liste des appels passés s’affiche. Trouvez l’information qui vous intéresse.
Comment vérifier l’historique des appels dans Microsoft Teams si vous êtes administrateur.
Si vous êtes administrateur, pour consulter l’historique de vos appels, vous devez suivre les étapes indiquées dans la section ci-dessous :
- Tout d’abord, vous devez ouvrir le Centre d’administration Teams.
- Ensuite, vous devez cliquer sur Utilisateurs.
- Pour terminer le processus, vous devez choisir et appuyer sur le compte pour lequel vous souhaitez consulter l’historique des appels, puis appuyer sur l’option « Historique des appels« .
N’oubliez pas que la fonction d’historique des appels n’est disponible que pour les utilisateurs de Microsoft 365 qui disposent également d’une licence Business Voice ou Enterprise Voice. Vous pouvez uniquement consulter les données de l’historique des appels, vous ne pouvez pas supprimer les entrées.
Comment utiliser Teams sur votre appareil mobile pour passer des appels ?
Comment appeler via le clavier de numérotation
- Tout d’abord, vous devez afficher l’ensemble du menu. Pour ce faire, vous devez balayer vers le haut, trouver et cliquer sur Appels.
- Cliquez ensuite sur l’icône téléphone+. Vous accéderez ainsi au clavier de numérotation.
- Lorsque le clavier de numérotation s’ouvre, vous devez saisir le numéro de téléphone à 10 chiffres que vous appelez, par exemple : 467-891-3098, puis appuyez sur l’icône du téléphone.
Comment appeler à partir de la liste de contacts
- Tout d’abord, vous devez voir l’ensemble du menu. Pour ce faire, vous devez balayer vers le haut, trouver et cliquer sur Appels.
- Cliquez ensuite sur l’icône téléphone+. Vous accéderez ainsi au clavier de numérotation.
- Appuyez sur l’onglet Personnes. Vous pourrez ainsi accéder à la liste des contacts.
- Ensuite, vous devez saisir le nom de la personne que vous souhaitez appeler dans le champ « À ».
- A la fin, vous verrez l’icône du téléphone à côté du nom de l’utilisateur, vous devez cliquer dessus.
Ce que vous pouvez faire dans Microsoft Teams avec M365 Manager Plus.
M365 Manager Plus est une solution d’administration complète de Microsoft 365 qui offre un large éventail d’attributs permettant de gérer facilement Microsoft Teams à partir d’une console unique et conviviale.
Rapports détaillés. Obtenez des informations détaillées sur la taille des équipes, l’activité des utilisateurs, l’utilisation des appareils et bien plus encore, grâce à des rapports complets préconfigurés.
Délégation du service d’assistance. Créez des rôles personnalisés pour le service d’assistance et déléguez la gestion des équipes, l’audit, etc., à des utilisateurs non administrateurs afin de réduire la charge de travail de l’administrateur.
Surveillance 24×7. Assurez une surveillance permanente des fonctionnalités et des points d’extrémité de Microsoft Teams.
Gestion en masse. Créez, mettez à jour et supprimez des équipes, des canaux, des membres d’équipe, des politiques d’équipe, etc. en masse en important un simple fichier CSV.
Alerte instantanée. Recevez des alertes instantanées par courrier électronique en cas d’événements graves. Configurez des profils d’alerte personnalisés pour les activités de Microsoft Teams.
Audit granulaire. Détectez les activités ou les événements inhabituels en vérifiant la création d’équipes, les connexions d’utilisateurs, la création de canaux, etc.
Automatisation des tâches. Automatisez les tâches de gestion répétitives grâce à des politiques d’automatisation personnalisées afin de gagner du temps et d’améliorer la productivité.