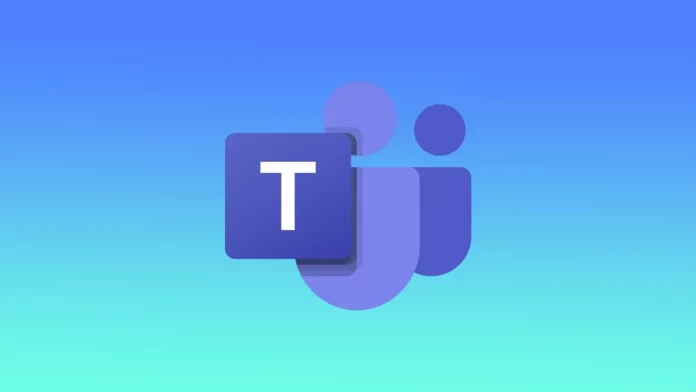Microsoft Teams peut s’ouvrir au démarrage du PC. Que vous ayez Windows ou macOS, cela peut se produire pour les mêmes raisons. Le plus souvent, Microsoft Teams peut s’ouvrir au démarrage parce que l’application est configurée pour s’exécuter automatiquement lorsque vous vous connectez à votre compte. Cette option est souvent activée par défaut lors de l’installation d’une application.
Pour les PC sous Windows, vous pouvez résoudre ce problème de plusieurs manières. Vous pouvez utiliser les Paramètres, le Gestionnaire des tâches ou l’application. Sur Mac, vous devez utiliser l’application.
Que faire pour empêcher Microsoft Teams de s’ouvrir au démarrage sous Windows 11 ?
Pour empêcher Microsoft Teams de s’ouvrir au démarrage sous Windows 11, vous pouvez le désactiver à partir des paramètres de démarrage. Vous devez suivre les étapes suivantes :
- Cliquez sur le bouton Démarrer.
- Cliquez ensuite sur le bouton « Paramètres ».
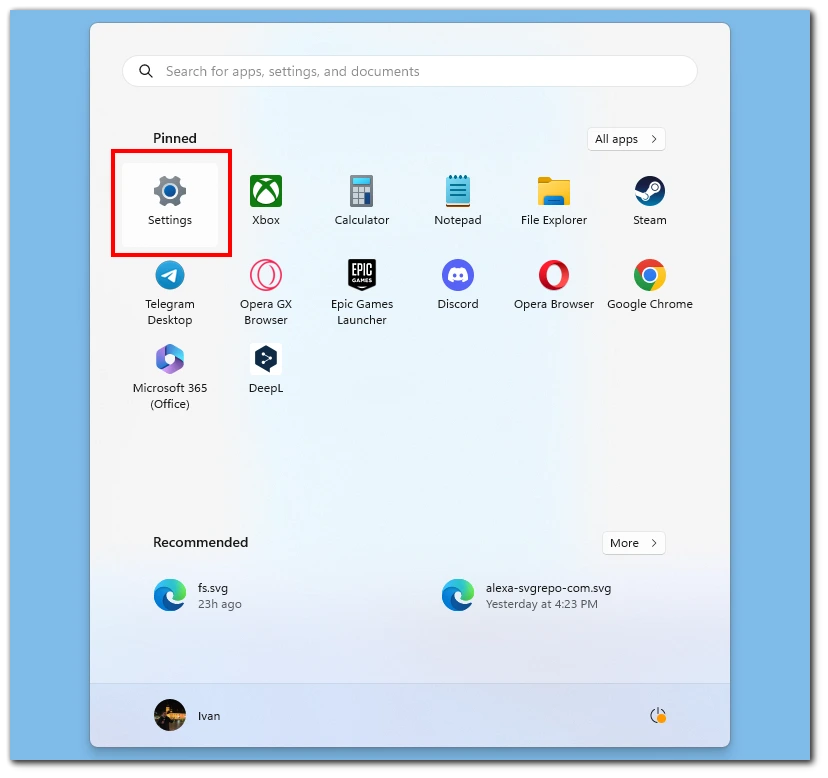
- Sélectionnez la section « Apps ».
- Cliquez ensuite sur l’option « Démarrage« .
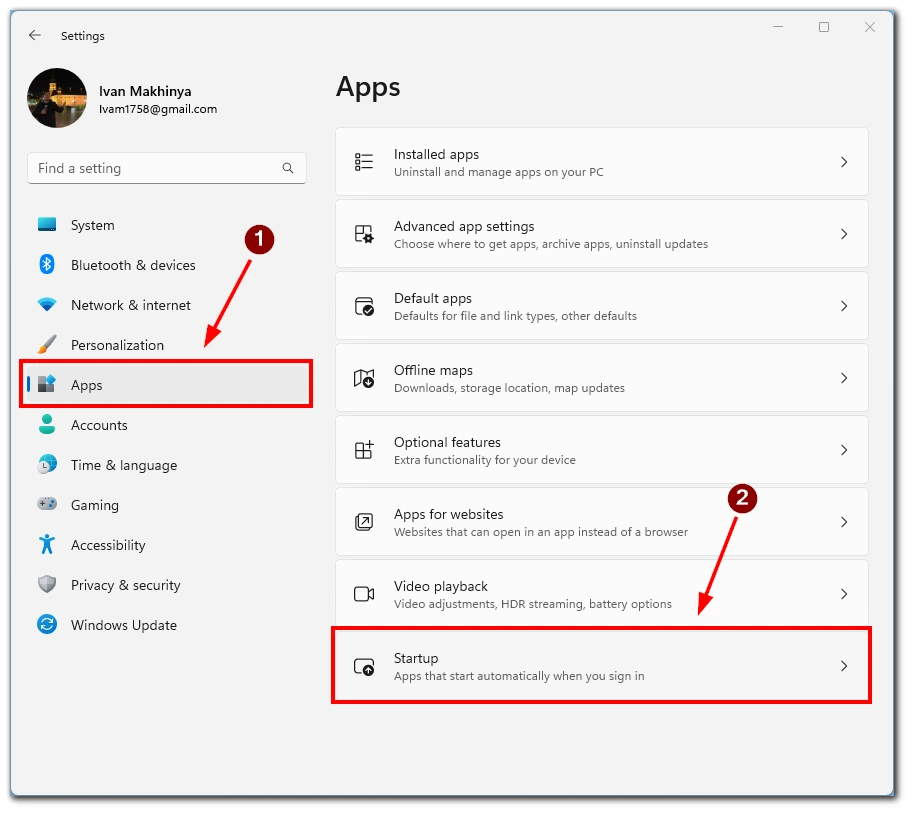
- Ensuite, désactivez l’option pour Microsoft Teams pour terminer le processus.
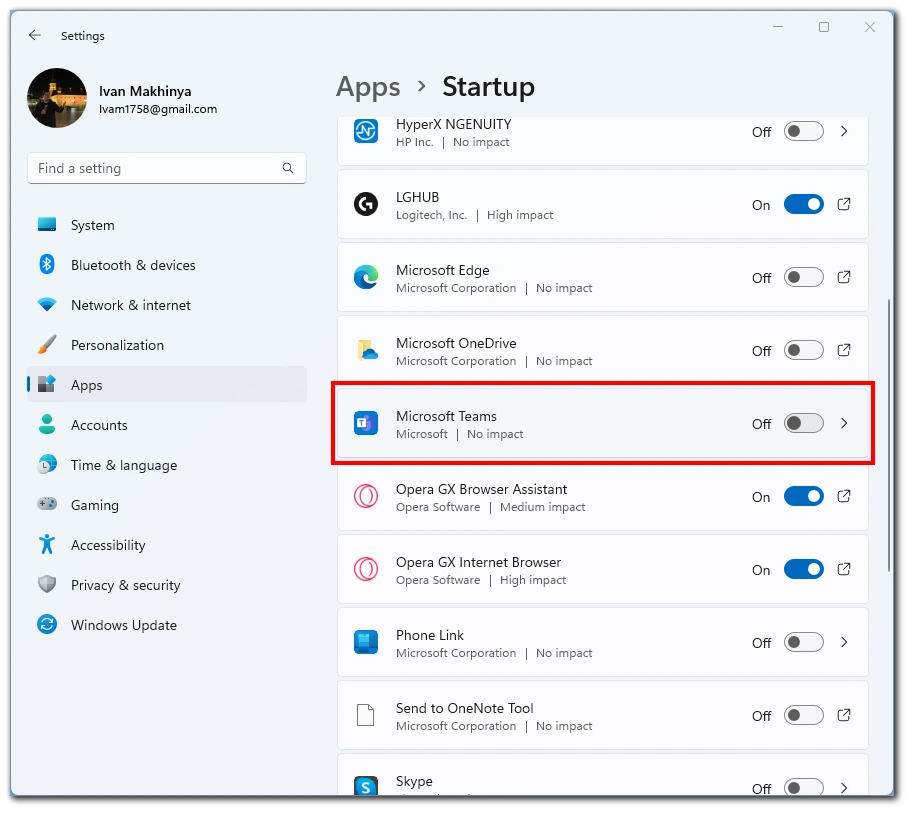
Une fois Microsoft Teams désactivé de la liste des applications en cours d’exécution, il ne s’ouvrira plus automatiquement lorsque vous allumerez votre PC. Si vous souhaitez démarrer Microsoft Teams manuellement, vous pouvez toujours l’ouvrir à partir du menu Démarrer de Windows ou cliquer sur l’icône sur le bureau.
Que faire pour désactiver Microsoft Teams au démarrage pour Mac ?
Pour désactiver Microsoft Teams au démarrage pour Mac, vous pouvez suivre les étapes suivantes :
- Ouvrez l’application Microsoft Teams.
- Cliquez sur votre photo de profil dans le coin supérieur droit de l’application.
- Sélectionnez « Gérer le compte » dans le menu déroulant.
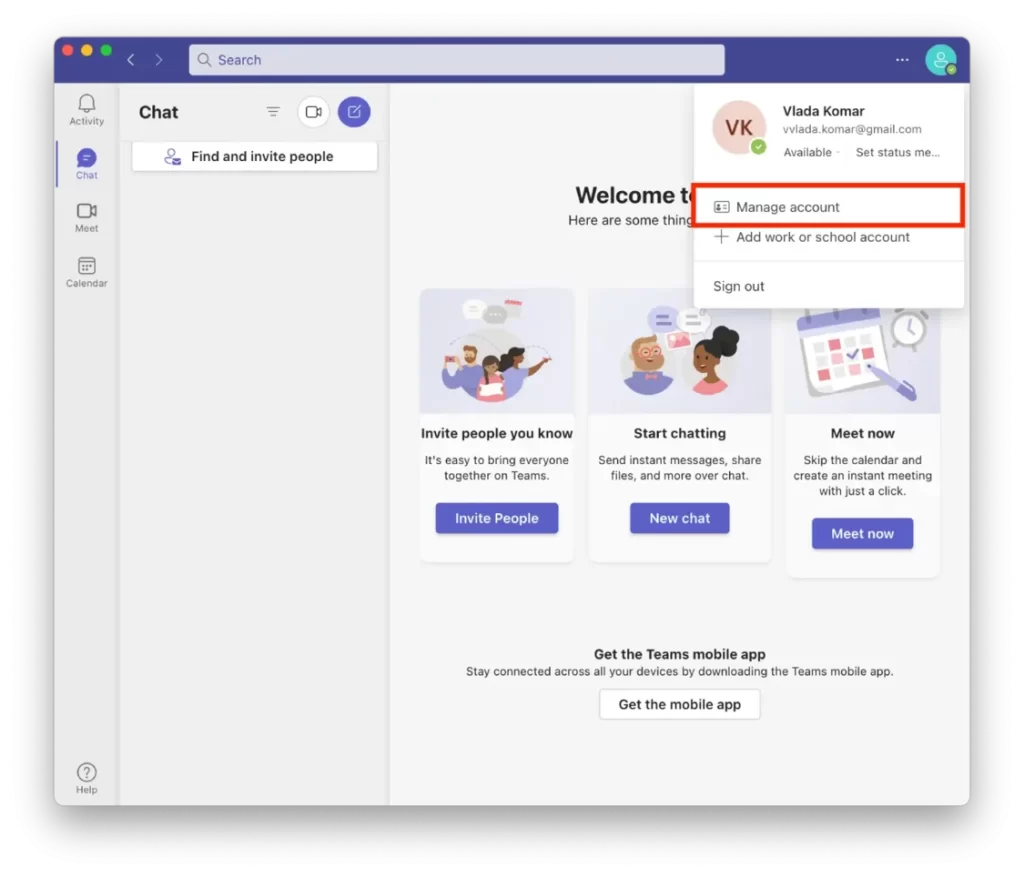
- Cliquez sur « Général » dans le menu de gauche.
- Désactivez l’option « Démarrage automatique de l’application ».
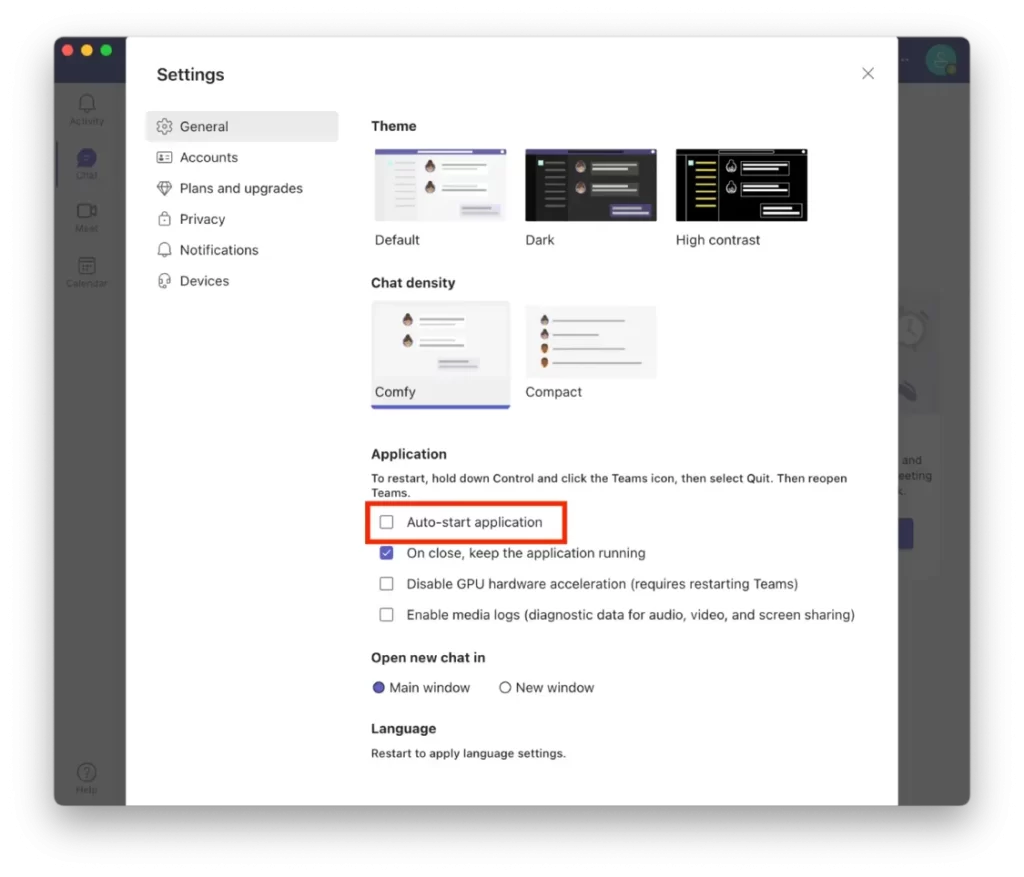
Une fois cette option désactivée, Microsoft Teams ne s’ouvrira plus automatiquement au démarrage de votre Mac. Si vous souhaitez utiliser Microsoft Teams, vous pouvez toujours l’ouvrir manuellement. Pour ce faire, cliquez sur son icône dans votre dossier Apps ou trouvez-la dans Spotlight. Appuyez sur Commande + Espace pour ouvrir Spotlight.
Comment désactiver l’ouverture par l’application Teams sur Windows 11 ?
Pour empêcher Microsoft Teams de se lancer automatiquement via l’application sous Windows 11, vous pouvez modifier ses paramètres dans l’application Teams. Voici comment procéder :
- Tout d’abord, vous devez lancer Microsoft Teams.
- Ensuite, vous devez appuyer sur les trois points situés dans le coin supérieur droit.
- Sélectionnez ensuite Paramètres.
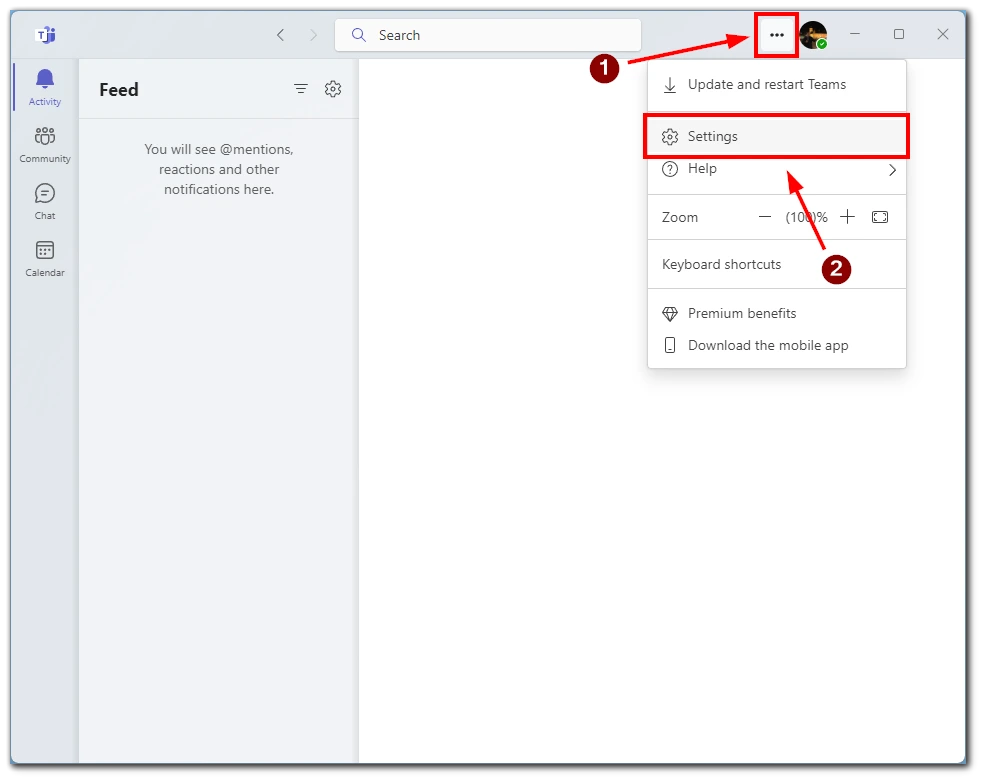
- Une nouvelle fenêtre s’ouvre alors. Décochez la case de l’application Démarrage automatique dans l’onglet Général.
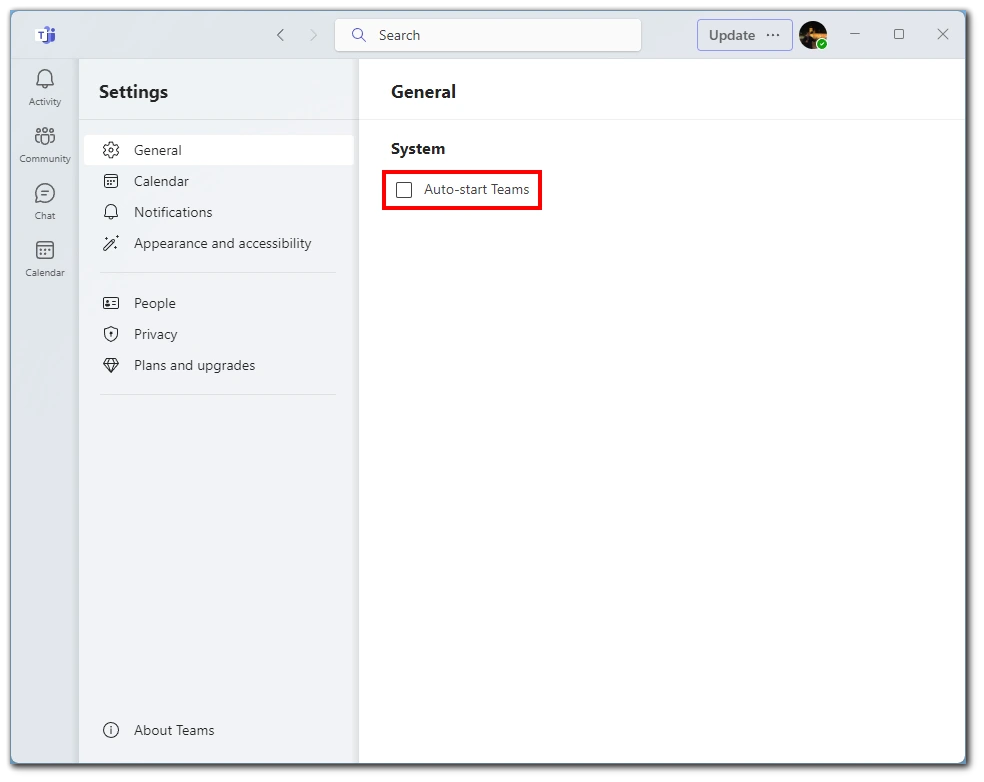
Si vous désactivez cette option, Microsoft Teams ne s’exécutera plus en arrière-plan lorsque vous fermez l’application et ne se lancera pas automatiquement lorsque vous démarrez votre ordinateur. Au lieu de cela, vous devez ouvrir l’application lorsque vous souhaitez l’utiliser manuellement.
Comment désactiver le démarrage de Microsoft Teams à l’aide du Gestionnaire des tâches sous Windows 11 ?
Vous pouvez empêcher Microsoft Teams de démarrer à l’aide du Gestionnaire des tâches sous Windows 11. Vous avez besoin de :
- Tout d’abord, vous devez ouvrir le Gestionnaire des tâches.
- Ensuite, appuyez sur Ctrl + Alt + Esc ou cliquez avec le bouton droit de la souris sur un endroit vide de la barre des tâches et sélectionnez Gestionnaire des tâches.
- Ensuite, vous devriez trouver l’onglet Démarrage.
- Vous devriez alors trouver Microsoft Teams.
- Cliquez avec le bouton droit de la souris et sélectionnez Désactiver.
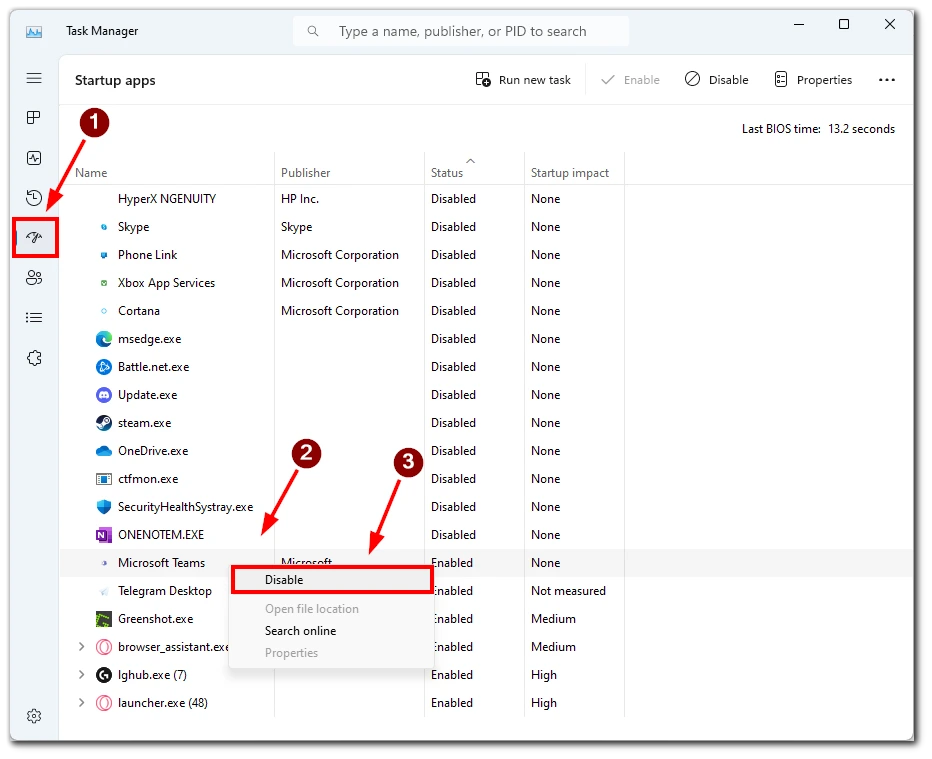
Après ces étapes, Microsoft Teams ne démarrera pas automatiquement lorsque vous allumerez votre PC.
Comment bloquer l’état d’absence de Microsoft Teams sur Windows 11 ?
Pour modifier votre statut Microsoft Teams, vous devez :
- Tout d’abord, vous devez ouvrir Microsoft Teams.
- Ensuite, vous devez cliquer sur votre profil en haut à droite.
- En regard de l’état Disponible, cliquez sur Définir le message d’état.
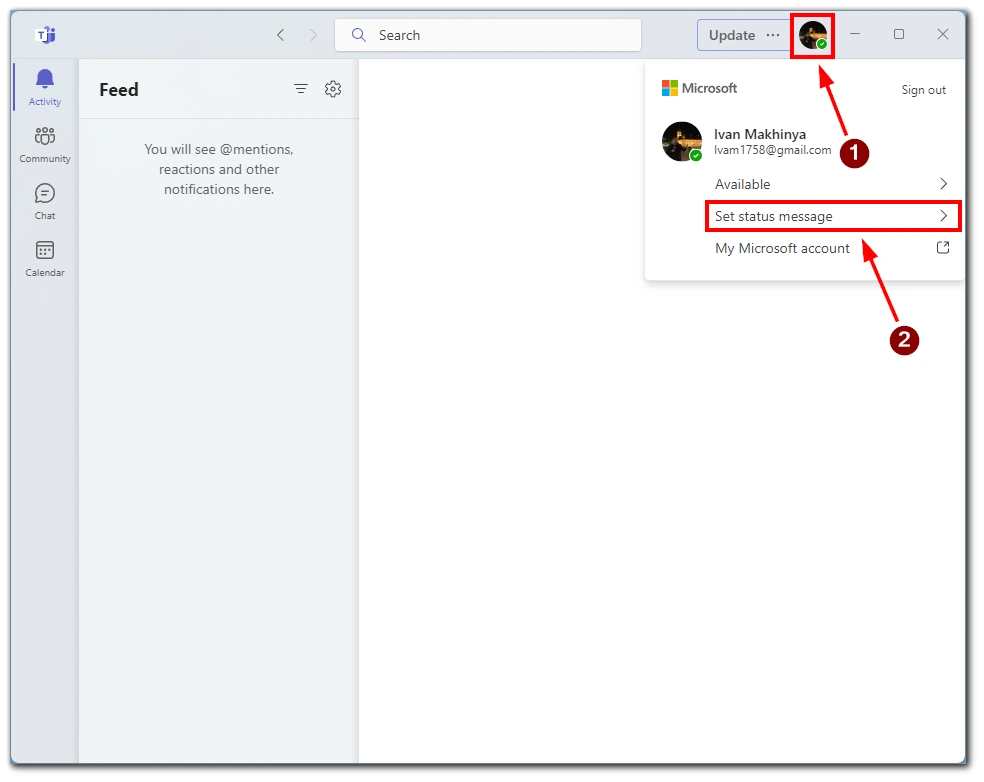
- Tapez le message que vous souhaitez, ou saisissez un point/un arrêt complet si vous ne voulez rien écrire.
- Ouvrez le message d’état « Effacer » après la liste déroulante et réglez-le sur « Jamais ».
- Cliquez sur Terminé.
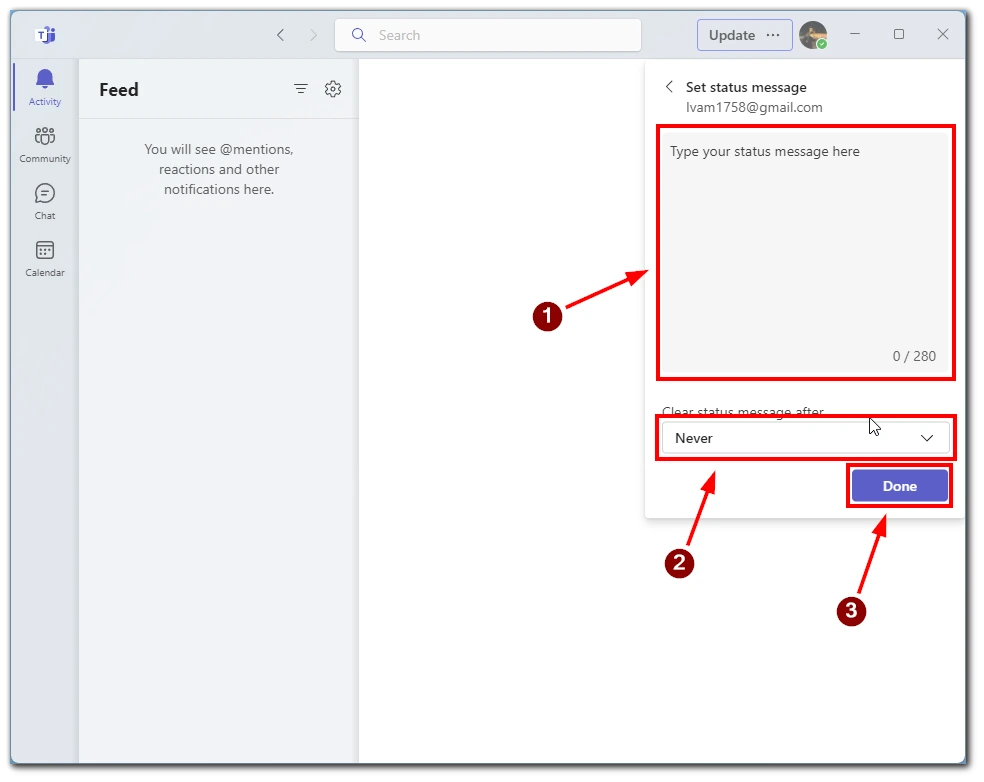
Après ces étapes, le statut sera modifié.
Pour quelles autres raisons Microsoft Teams est-il ouvert au démarrage ?
Si ce paramètre est activé, Microsoft Teams démarre généralement automatiquement lorsque vous l’activez. Mais il y a d’autres raisons.
Si l’application se bloque ou n’est pas fermée correctement, elle démarrera automatiquement la prochaine fois que vous allumerez votre PC pour reprendre votre dernière conversation ou réunion.
De même, si vous avez programmé des réunions ou configuré des notifications pour les réunions ou événements à venir, Microsoft Teams peut s’ouvrir au démarrage pour vous les rappeler.
Dans de rares cas, des logiciels malveillants ou des virus peuvent provoquer l’ouverture de Microsoft Teams au démarrage sans votre autorisation. Il est important de s’assurer que votre ordinateur est protégé par un logiciel antivirus et que vous scannez votre système régulièrement.