Lorsque vous vous connectez à un réseau Wi-Fi sur votre PC Windows 11, le réseau est automatiquement enregistré et l’ordinateur s’y connecte automatiquement lorsqu’il est à portée. Cette fonction est très pratique, mais elle peut également constituer un risque pour la sécurité si vous vous connectez à un réseau public ou non sécurisé. La suppression d’un réseau Wi-Fi enregistré sous Windows 11 est un processus simple qui empêche votre ordinateur de se connecter automatiquement à ce réseau. Cet article vous guidera à travers les étapes à suivre pour oublier un réseau Wi-Fi enregistré sous Windows 11.
Deux façons d’oublier un réseau enregistré dans Windows 11
L’oubli d’un réseau Wi-Fi enregistré dans Windows 11 peut se faire de plusieurs façons. Dans cette section, je vais fournir des instructions étape par étape sur l’oubli d’un réseau enregistré dans Windows 11 : en utilisant l’application Paramètres et le menu Paramètres rapides.
Utilisation du menu des paramètres rapides
Il s’agit d’un moyen rapide qui vous permet d’oublier en quelques clics le réseau auquel vous êtes connecté ou le réseau à portée du récepteur de votre ordinateur. Pour ce faire, vous devez :
- Cliquez sur l’icône Wi-Fi dans le coin inférieur droit de la barre des tâches.
- Ensuite, cliquez sur la flèche située à côté du bouton Wi-Fi pour ouvrir une liste des réseaux disponibles.
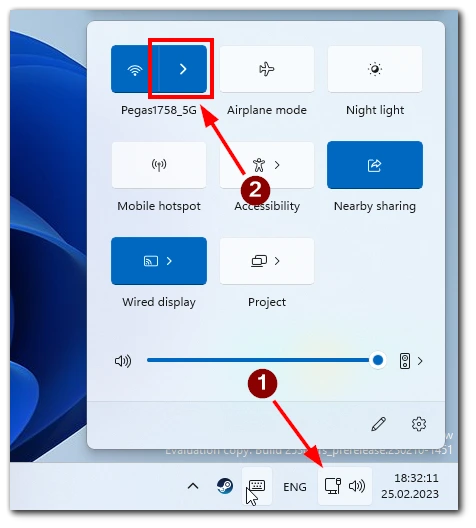
- Cliquez avec le bouton droit de la souris sur le réseau que vous voulez oublier.
- Cliquez sur le bouton « Oublier« .
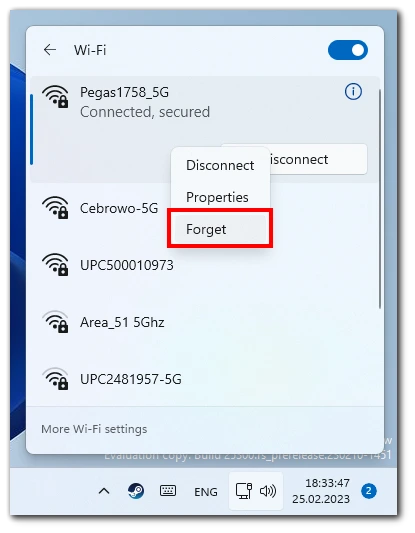
- Un message de confirmation apparaîtra pour vous demander si vous voulez oublier le réseau sélectionné. Cliquez à nouveau sur « Oublier » pour confirmer.
- Le réseau sélectionné sera désormais supprimé de votre liste de réseaux Wi-Fi enregistrés.
N’oubliez pas que cette méthode ne vous aidera pas à supprimer les réseaux éloignés de vous, mais ceux qui sont enregistrés dans la mémoire de votre ordinateur.
Utilisation de l’application Paramètres
Cette méthode vous permettra d’afficher tous les réseaux Wi-Fi enregistrés et de les supprimer rapidement. Pour ce faire, vous devez :
- Cliquez sur le bouton Démarrer de Windows et sur l’icône Paramètres (icône d’engrenage) pour ouvrir les paramètres de Windows.
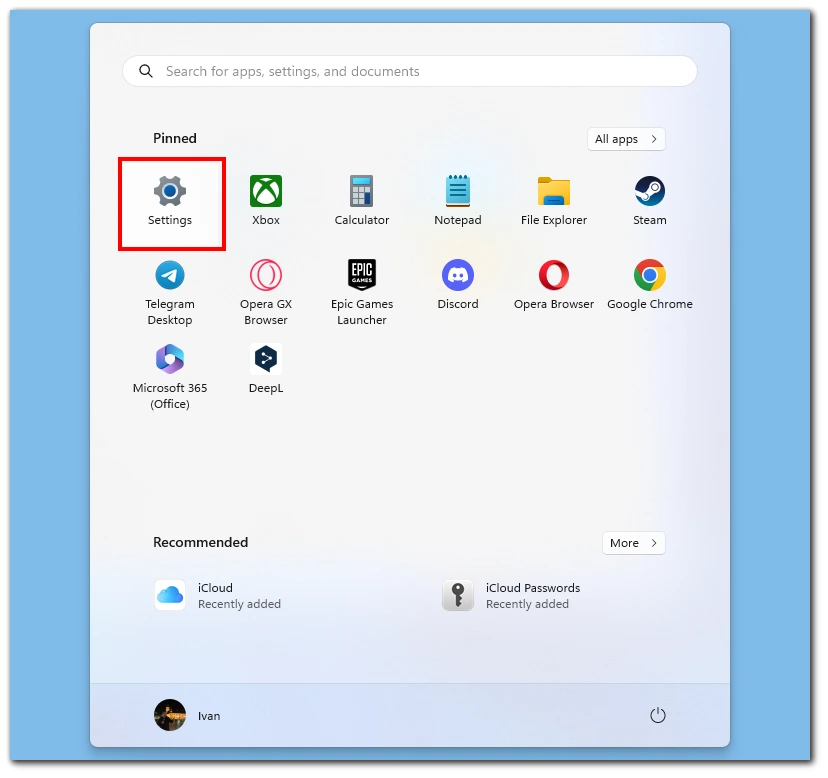
- Dans les paramètres de Windows, cliquez sur Réseau et Internet.
- Ensuite, cliquez sur Wi-Fi.
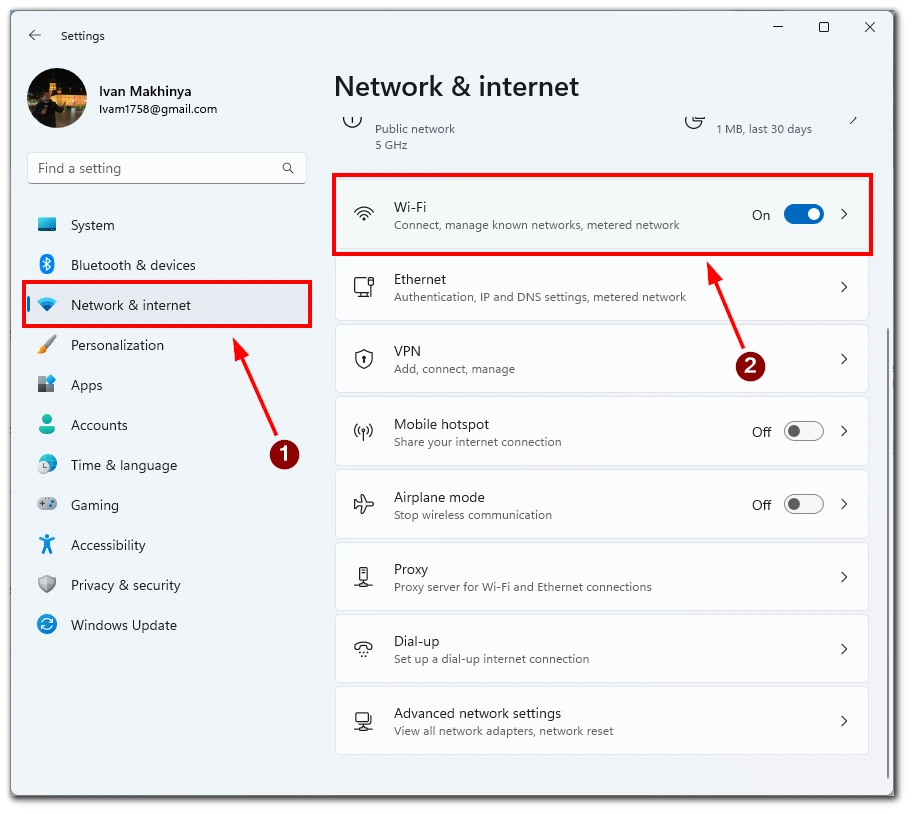
- Ici, cliquez sur Gérer les réseaux connus.
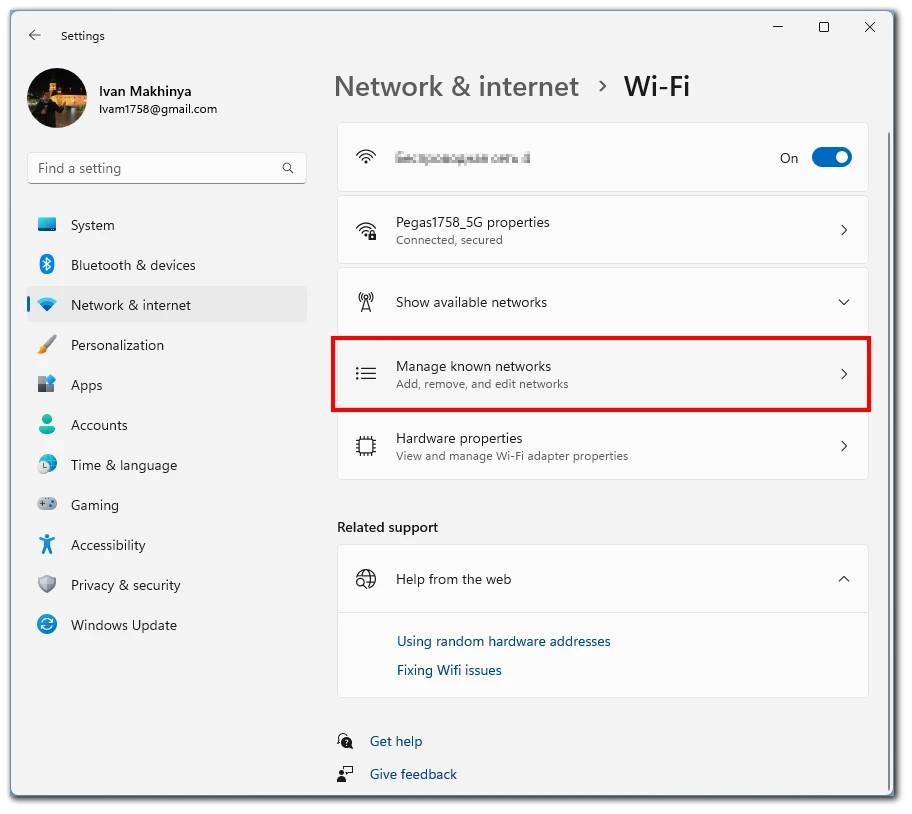
- Une liste de tous les réseaux Wi-Fi enregistrés apparaît. Trouvez le réseau que vous voulez oublier, puis cliquez sur le bouton Oublier.
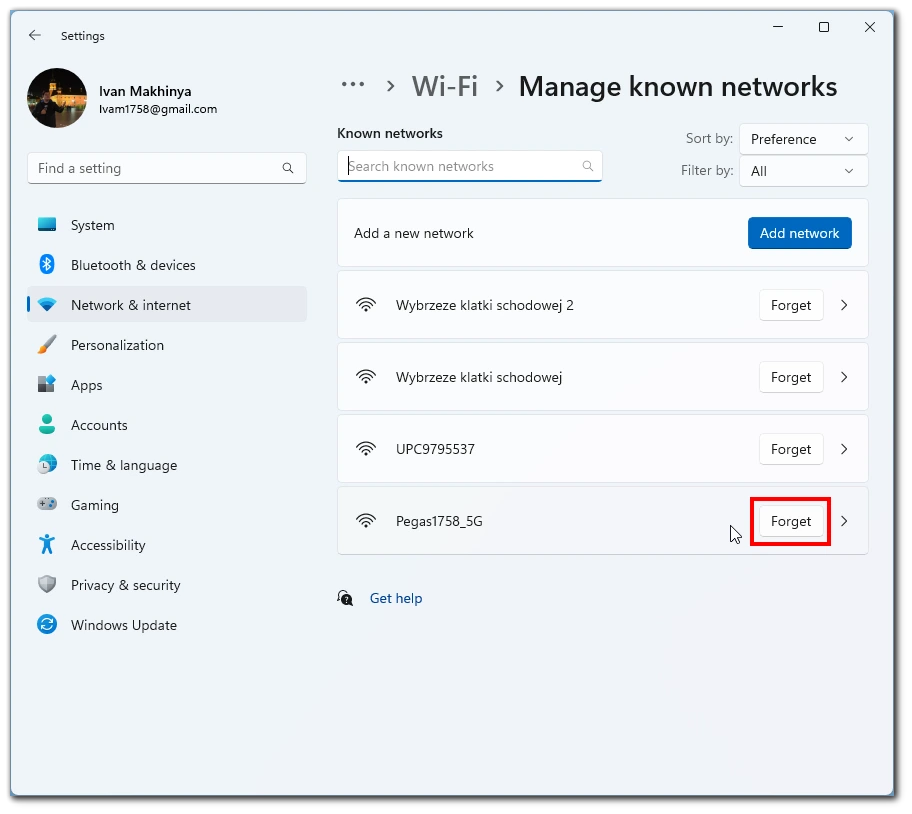
- Un message de confirmation apparaîtra pour vous demander si vous voulez oublier le réseau sélectionné. Cliquez à nouveau sur « Oublier » pour confirmer.
- Le réseau sélectionné sera désormais supprimé de votre liste de réseaux Wi-Fi enregistrés.
Rappelez-vous qu’il sera impossible d’annuler cette action. Cela signifie que vous devrez saisir à nouveau le mot de passe de ce réseau pour vous y connecter. Vous devez donc faire attention à ne pas supprimer accidentellement le réseau que vous souhaitez.
Comment supprimer plusieurs réseaux Wi-Fi enregistrés sur Windows 11
La suppression de plusieurs réseaux Wi-Fi enregistrés sous Windows 11 est utile lorsque vous souhaitez effacer la liste des réseaux enregistrés de votre ordinateur ou lorsque vous avez de nombreux réseaux enregistrés qui ne sont plus utilisés. Cette section fournit des instructions étape par étape sur la suppression de plusieurs réseaux Wi-Fi enregistrés sous Windows 11 à l’aide de l’Invite de commande.
- Ouvrez l’Invite de commandes en tant qu’administrateur. Pour ce faire, tapez « cmd » dans la barre de recherche de Windows, cliquez avec le bouton droit de la souris sur l’Invite de commandes et sélectionnez « Exécuter en tant qu’administrateur ».
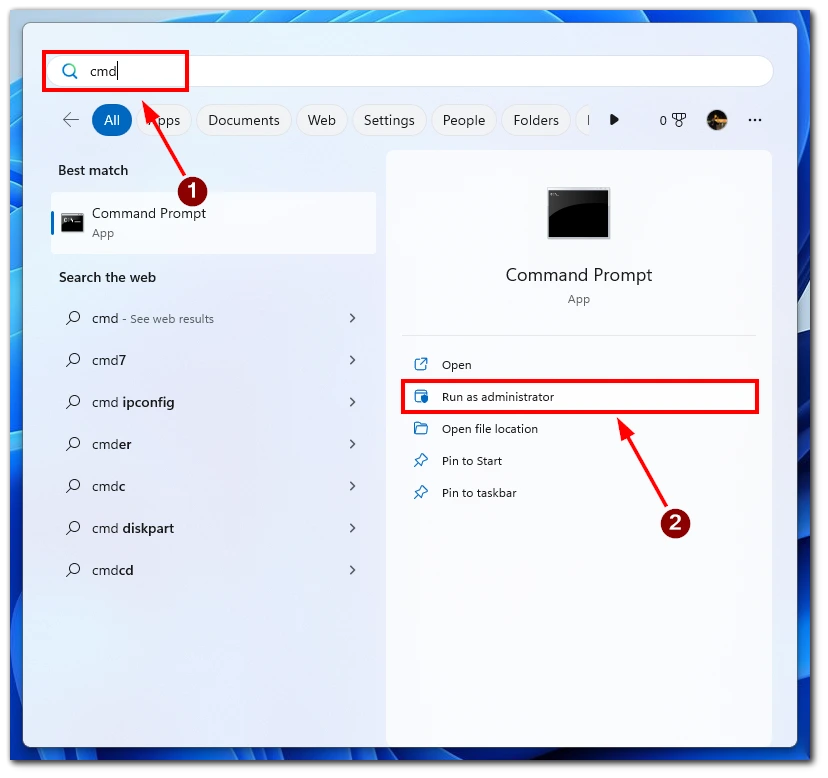
- Saisissez la commande suivante et appuyez sur Entrée : netsh wlan show profilesCette commande répertorie tous les réseaux Wi-Fi auxquels votre ordinateur s’est connecté.
- Trouvez le nom du réseau Wi-Fi que vous souhaitez supprimer et copiez son nom (y compris les guillemets).
- Saisissez la commande suivante et remplacez » Nom du réseau Wi-Fi » par le nom du réseau Wi-Fi que vous souhaitez supprimer (y compris les guillemets) : netsh wlan delete profile name= »Nom du réseau Wi-Fi « Cette commande supprimera le réseau Wi-Fi sélectionné de la liste des réseaux enregistrés de votre ordinateur.
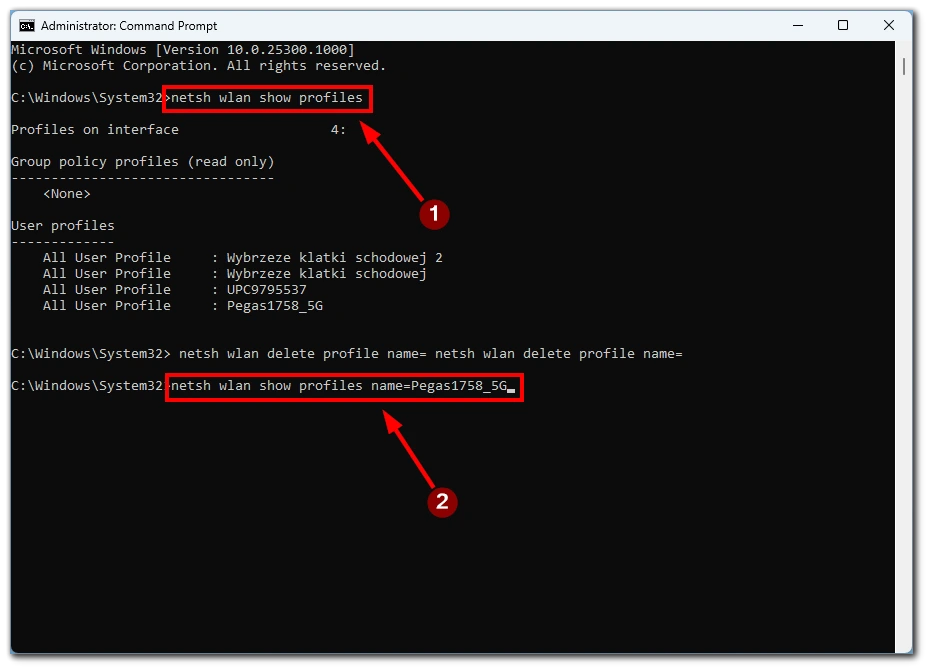
- Répétez les étapes 3-4 pour chaque réseau Wi-Fi que vous souhaitez supprimer.
Remarque : si vous souhaitez supprimer tous les réseaux Wi-Fi enregistrés en une seule fois, vous pouvez utiliser la commande suivante dans l’invite de commande ou PowerShell : netsh wlan delete profile name=* i=* Cette commande supprimera tous les réseaux Wi-Fi enregistrés de la liste des réseaux enregistrés de votre ordinateur.
La suppression de plusieurs réseaux Wi-Fi enregistrés sous Windows 11 peut être un moyen utile d’éliminer les réseaux anciens ou inutilisés, améliorant ainsi les performances des connexions réseau de votre ordinateur. En suivant les instructions étape par étape décrites ci-dessus, vous pouvez facilement supprimer un ou plusieurs réseaux Wi-Fi enregistrés à l’aide de Command Prompt ou de PowerShell.
Pourquoi il est important de supprimer les réseaux sur Windows 11
Il est important de supprimer les réseaux Wi-Fi enregistrés sous Windows 11 pour plusieurs raisons, notamment la sécurité, la confidentialité et les performances. Examinons de plus près chacune de ces raisons en détail.
- Sécurité : En supprimant les réseaux enregistrés, vous réduisez le risque que quelqu’un obtienne un accès non autorisé à votre ordinateur ou à votre réseau. Si vous avez enregistré des réseaux que vous n’utilisez plus ou auxquels vous ne faites plus confiance, ils peuvent encore être accessibles à d’autres personnes si elles se trouvent à portée de votre ordinateur. La suppression de ces réseaux peut empêcher tout accès non autorisé et protéger vos données.
- La vie privée : Les réseaux enregistrés peuvent également constituer une menace pour votre vie privée. Lorsque vous vous connectez à un réseau, votre ordinateur peut automatiquement partager des données avec d’autres périphériques du réseau, tels que des imprimantes ou d’autres ordinateurs. Si vous vous êtes connecté à un réseau public ou à un réseau non fiable, il est possible que vos informations personnelles soient partagées avec d’autres personnes du réseau à votre insu. En supprimant les réseaux enregistrés, vous pouvez vous assurer que votre ordinateur ne se connecte pas automatiquement à ces réseaux et ne partage pas vos informations personnelles.
- Performances : Au fil du temps, votre ordinateur peut accumuler de nombreux réseaux enregistrés, ce qui ralentit les performances de votre ordinateur. En effet, votre ordinateur doit parcourir tous les réseaux enregistrés pour trouver celui auquel il doit se connecter. En supprimant les réseaux enregistrés que vous n’utilisez plus, vous pouvez accélérer les performances de votre ordinateur et réduire le temps nécessaire à la connexion à un réseau.
En plus de ces raisons, la suppression des réseaux enregistrés peut également contribuer à désencombrer votre liste de réseaux et à faciliter la recherche des réseaux que vous utilisez régulièrement. Il est important de noter que la suppression d’un réseau ne vous empêche pas de vous y connecter à nouveau à l’avenir. Si vous devez vous reconnecter à un réseau, entrez le mot de passe du réseau et connectez-vous comme d’habitude.
Dans l’ensemble, il est important d’examiner et de supprimer régulièrement les réseaux enregistrés sur Windows 11 pour garantir la sécurité de votre ordinateur, la protection de votre vie privée et l’optimisation de vos performances.










