Très souvent, les utilisateurs de PC Windows 10 rencontrent une situation où le moniteur affiche un message avec une erreur d’enregistrement des paramètres. Cela signifie très probablement que la carte vidéo est réglée sur une résolution que le moniteur ne prend pas en charge. Vous pouvez facilement corriger cette erreur.
Que devez-vous faire pour réparer le message « Les paramètres d’affichage n’ont pas pu être sauvegardés » de Windows 10 ?
Lorsqu’on utilise un PC à des fins professionnelles, on constate souvent qu’il n’y a pas assez de place sur un seul moniteur. Dans ce cas, il peut être utile d’ajouter un ou peut-être même deux moniteurs supplémentaires.
Il s’agit d’une mise à niveau très utile pour votre PC. Vous disposez alors de beaucoup plus d’espace de travail et vous pouvez penser à différentes utilisations intéressantes pour celui-ci.
Par exemple, si vous devez travailler avec du texte ou des feuilles de calcul pour transférer des données d’un endroit à l’autre, vous pouvez afficher les informations sur un moniteur, puis utiliser le second pour saisir les données du premier. Cette méthode est très pratique et peut simplifier considérablement les tâches de travail courantes.
Cependant, lorsque vous utilisez deux ou plusieurs moniteurs, vous pouvez parfois rencontrer divers problèmes. Par exemple, il arrive que Windows ne soit pas en mesure d’enregistrer les paramètres du moniteur.
Habituellement, ce message ressemble à ceci : « Les paramètres d’affichage n’ont pas pu être enregistrés. Veuillez essayer une autre combinaison de paramètres d’affichage ». Il existe plusieurs façons de résoudre ce problème.
Comment corriger le message « Les paramètres d’affichage n’ont pas pu être enregistrés. Veuillez essayer une autre combinaison de paramètres d’affichage ».
En fait, de nombreux utilisateurs obtiennent cette erreur assez souvent. Par conséquent, de nombreux moyens ont déjà été trouvés pour la résoudre. Commencez par la première et continuez jusqu’à ce que vous trouviez une solution qui résout votre problème une fois pour toutes.
Débranchez vos moniteurs et mettez à jour vos pilotes
En général, le problème se situe au niveau du système. Il se peut que vous ayez installé des pilotes incorrects pour votre moniteur ou que les pilotes aient été mal installés. Il est également possible qu’il y ait un bug sur votre ordinateur lorsque vous le connectez.
Tout d’abord, vous devez déconnecter vos moniteurs du PC. Puis les débrancher et les rebrancher. Vous devez également redémarrer votre PC. Après avoir fait tout cela, essayez de les rebrancher. Il est possible que Windows Plug and Play ne reconnaisse pas votre moniteur parce qu’il a oublié ses paramètres actuels.
L’étape suivante consiste à s’assurer que les pilotes de votre écran ne sont pas obsolètes ou corrompus. Le moyen le plus rapide d’y parvenir est de mettre à jour les pilotes ou de les réinstaller. Si le redémarrage n’a rien donné, il est préférable de commencer à réinstaller les pilotes immédiatement. Cela permet de résoudre presque tous les problèmes de compatibilité d’affichage.
Exécutez le gestionnaire de périphériques et mettez à jour les pilotes
Vous devrez exécuter le gestionnaire de périphériques pour mettre à jour les pilotes. C’est assez facile à faire. Il suffit de suivre ces étapes :
- Tout d’abord, ouvrez le menu Démarrer et tapez « Gestionnaire de périphériques » dans le champ de recherche.
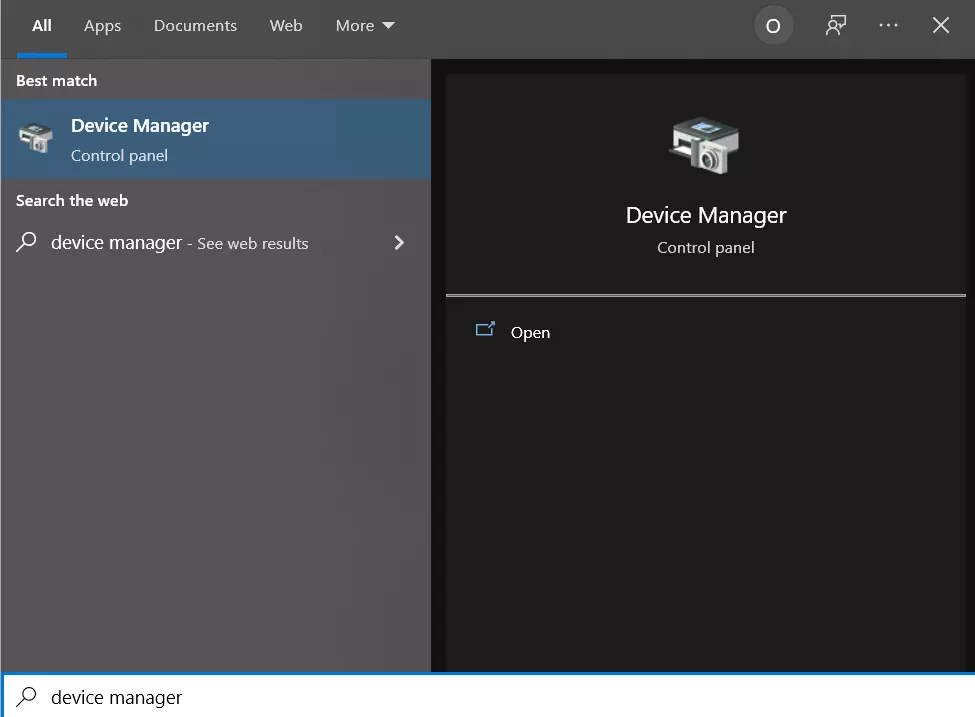
- Ouvrez le « Gestionnaire de périphériques » en cliquant dessus.
- Ensuite, cliquez sur l’onglet « Moniteurs » et sélectionnez le moniteur que vous voulez réparer.
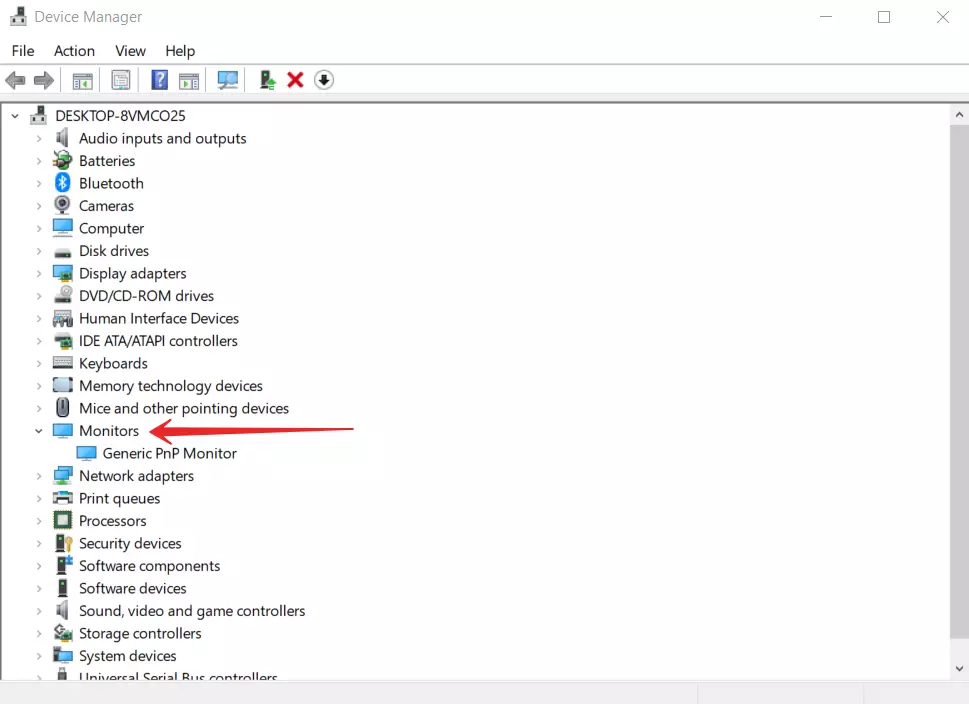
- Ensuite, faites un clic droit sur le moniteur souhaité et sélectionnez l’option « Mettre à jour le pilote ».
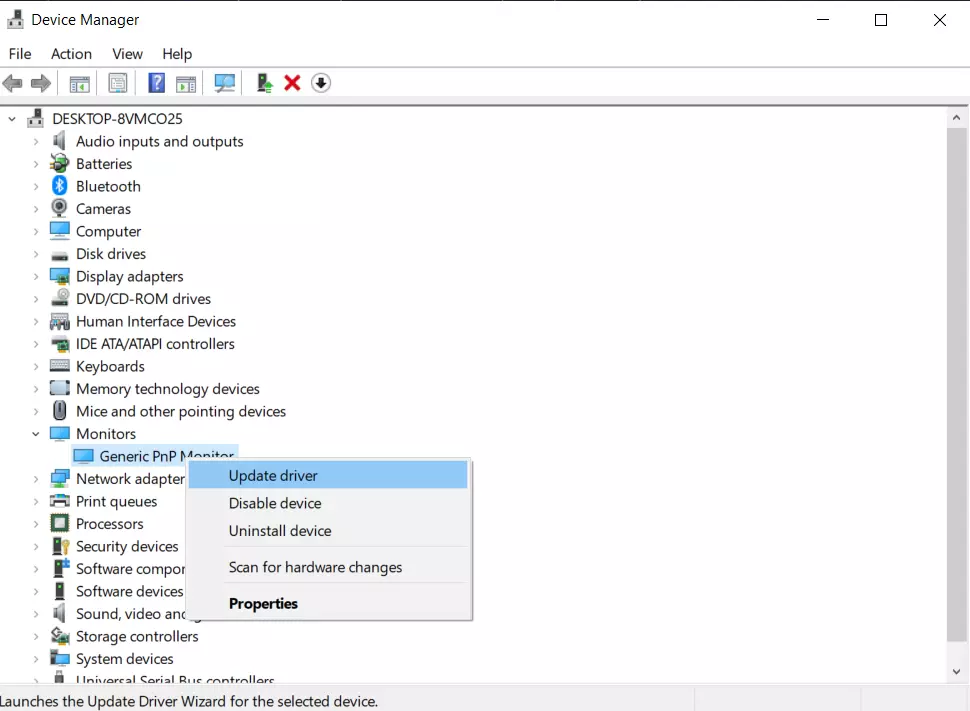
- Après cela, vous pouvez redémarrer votre PC et voir si le problème a disparu.
- Si le problème persiste, essayez l’option « Désinstaller le périphérique ». Pour ce faire, vous devez également aller dans le Gestionnaire des tâches et cliquer avec le bouton droit de la souris sur le moniteur souhaité.
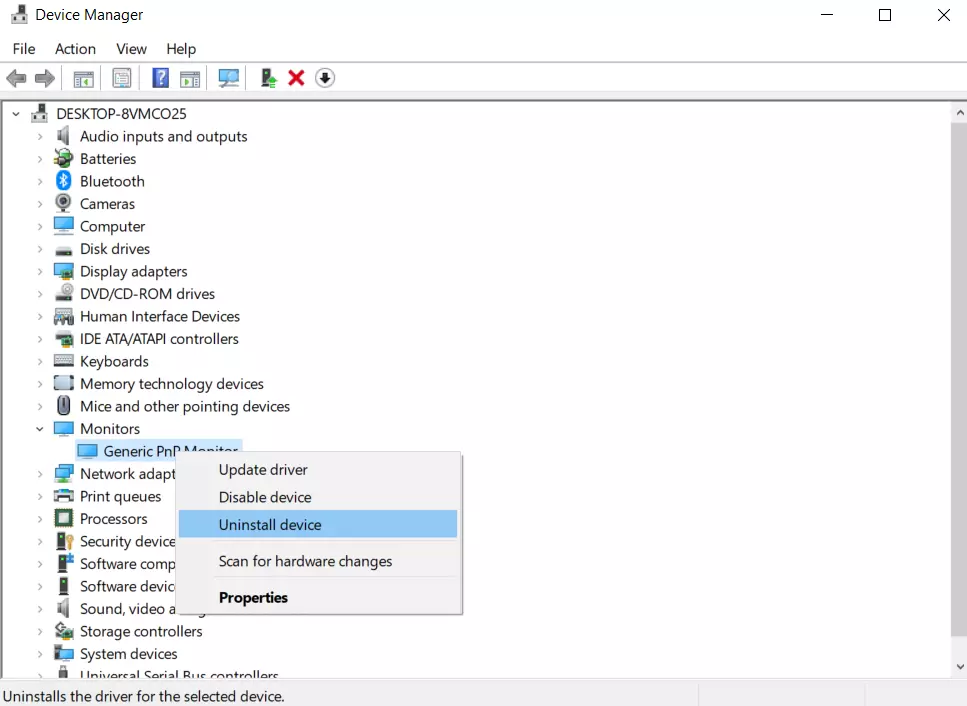
- Puis redémarrez votre PC.
Le système devrait installer automatiquement le nouveau pilote lorsqu’il se connecte.
Essayez de changer la résolution du moniteur
Une grande variété de paramètres peut provoquer ce conflit. Entre autres, il peut être lié à la résolution de votre moniteur. Vous pouvez corriger une telle erreur en utilisant simplement une autre résolution d’écran.
Pour ce faire, vous devez :
- Faites un clic droit sur l’écran d’accueil et cliquez sur l’option « Paramètres d’affichage ».
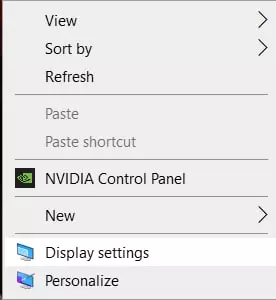
- Ensuite, faites défiler vers le bas et trouvez la fonction « Résolution d’affichage ». C’est là que vous pouvez changer la résolution pour une autre résolution de votre choix.
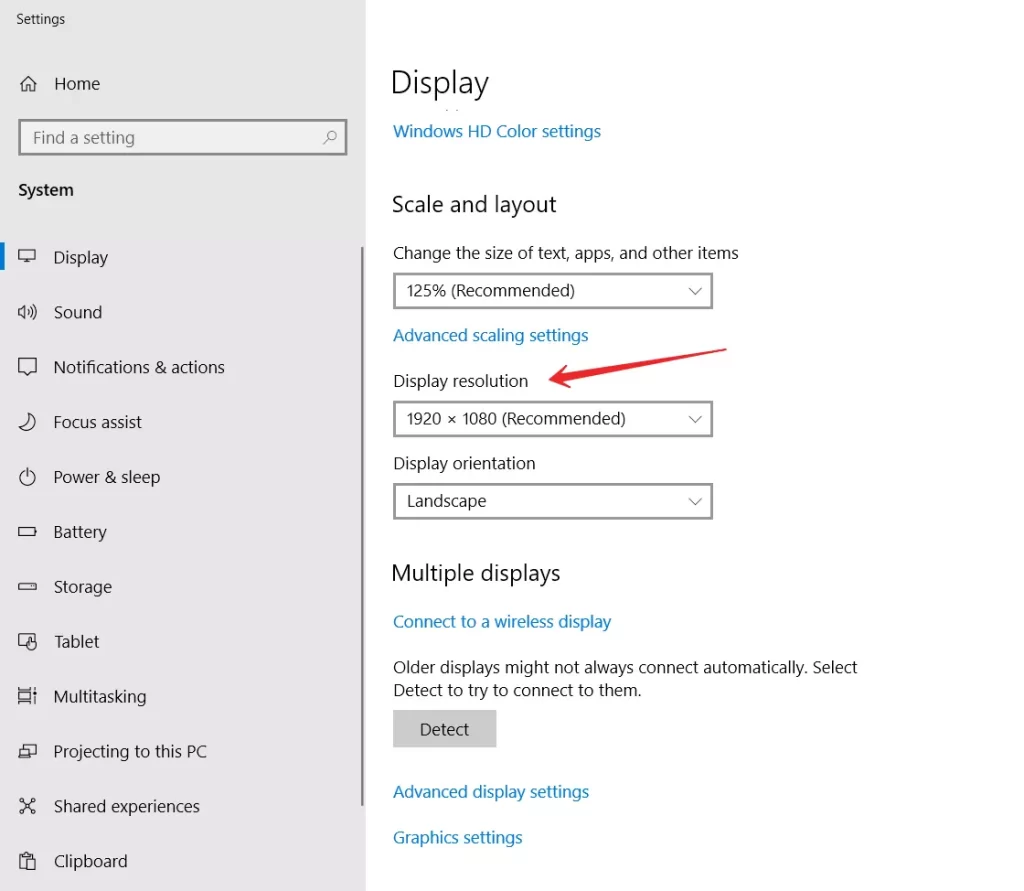
- Essayez de réduire la résolution sur d’autres moniteurs.
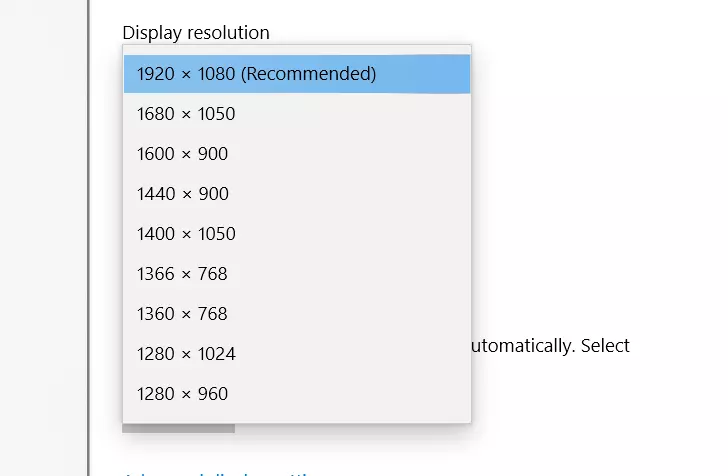
Vous pouvez essayer différentes résolutions et voir si l’erreur est toujours présente. Vous pouvez également trouver la résolution la plus confortable pour vous.
Modifier l’ordre des moniteurs
Une autre bonne option pour corriger cette erreur est de changer simplement l’ordre des moniteurs. Cela peut être fait en quelques minutes. Pour ce faire, vous aurez besoin de :
Allez dans Paramètres → Système → Affichage et cliquez sur Définir. Modifiez ensuite l’ordre des moniteurs.
Si vous utilisez un autre programme de gestion de l’affichage, tel que le Panneau de configuration NVIDIA, vous pouvez y modifier l’ordre des écrans.
Pourquoi il est impossible de modifier la résolution de l’écran sous Windows 10
Par défaut, vous pouvez modifier la résolution de Windows 10 dans les paramètres en faisant un clic droit sur une zone vide du bureau et en sélectionnant « Paramètres d’affichage » (cette méthode est décrite ci-dessus). Cependant, il arrive que la sélection de la résolution ne soit pas active ou qu’il n’y ait qu’un seul choix dans la liste des résolutions. Il est également possible que la liste soit présente mais ne contienne pas la résolution correcte.
Il y a plusieurs raisons principales pour lesquelles la résolution de l’écran dans Windows 10 peut ne pas changer, qui seront abordées plus en détail ci-dessous.
- Absence du pilote de carte vidéo requis. Dans ce cas, si vous avez cliqué sur « Mettre à jour le pilote » dans le gestionnaire de périphériques et que vous avez reçu un message indiquant que les pilotes les plus appropriés pour ce périphérique sont déjà installés, cela ne signifie pas que vous avez installé le bon pilote.
- Mauvais fonctionnement du pilote de la carte vidéo.
- Utilisation de câbles, d’adaptateurs et de convertisseurs de mauvaise qualité ou endommagés pour connecter le moniteur au PC.
D’autres variantes sont possibles, mais celles-ci sont les plus courantes.










