De nombreux utilisateurs se plaignent souvent que leur ordinateur est rempli de fichiers inutiles que le système d’exploitation crée pour son travail. Cependant, tout le monde ne sait pas que les fichiers temporaires peuvent être supprimés assez facilement en quelques clics.
De quoi avez-vous besoin pour supprimer le cache dans Windows 11 ?
Il n’y a pas si longtemps est sortie une nouvelle version du système d’exploitation Windows – Windows 11. Elle est venue remplacer Windows 10. La nouvelle version du système d’exploitation a apporté un certain nombre de changements à l’interface familière de Windows. En outre, avec la sortie du nouveau système d’exploitation ont été introduits et mis en œuvre de nombreuses fonctionnalités intéressantes qui peuvent être très utiles pour les utilisateurs.
Cependant, malgré toutes ces différences, Windows 11 reste un système d’exploitation très similaire à Windows 10. Il sera assez facile pour les utilisateurs de passer au nouveau système, car de nombreux éléments de la génération précédente sont encore en place.
Le mode de fonctionnement général du système d’exploitation a été préservé. Cela signifie qu’il existe de nombreux éléments qui ont toujours été caractéristiques de Windows. Par exemple, la création de fichiers temporaires et de caches.
Le système utilise ces fichiers temporaires pour stocker les informations nécessaires à certains services et programmes. Cela est beaucoup plus rapide et plus facile que de demander ces informations une nouvelle fois. Par exemple, les caches peuvent stocker des informations sur l’emplacement actuel ou, par exemple, des données temporaires sur l’avancement de la tâche en cours.
Les caches ont en fait beaucoup de tâches différentes. L’une d’elles consiste à s’assurer que vous êtes automatiquement connecté à tous les services dont vous avez besoin. Cependant, si vous utilisez votre PC depuis longtemps, vous pouvez avoir un problème lorsque trop de fichiers temporaires ont déjà été créés. Dans ce cas, les utilisateurs se demandent s’il est possible d’effacer les caches dans Windows 11.
En fait, c’est assez facile à faire. Et pour cela, il vous faudra littéralement quelques minutes et quelques clics.
Pourquoi vous pourriez avoir besoin de supprimer le cache dans Windows 11
Comme décrit ci-dessus, l’objectif principal de la suppression des caches est de libérer de l’espace sur votre disque. En outre, vous pouvez éviter de stocker toutes sortes de fichiers inutiles qui encombrent votre espace de stockage.
En outre, les caches peuvent stocker des informations que les attaquants peuvent utiliser pour trouver vos informations personnelles, comme les mots de passe ou les informations relatives aux cartes de crédit.
Par conséquent, afin de gagner de l’espace et d’assurer la sécurité, il est recommandé aux utilisateurs de supprimer occasionnellement les caches dans Windows 11. De plus, après avoir supprimé les caches, cela libère de l’espace sur le disque système et vous pouvez remarquer que le système commence à fonctionner de manière plus fluide et stable.
Comment supprimer les caches à l’aide de l’outil intégré Disk Cleanup ?
Dans Windows 11, il existe un utilitaire spécial intégré qui permet aux utilisateurs d’effectuer le nettoyage du disque de divers fichiers. Y compris les fichiers temporaires tels que les caches. Pour utiliser cette méthode, vous devez suivre ces étapes simples :
- Tout d’abord, vous devez cliquer sur le bouton Démarrer ou sur le bouton Rechercher et taper « Disk Cleanup » dans le champ de recherche. Dans le résultat de la recherche, sélectionnez l’utilitaire souhaité.
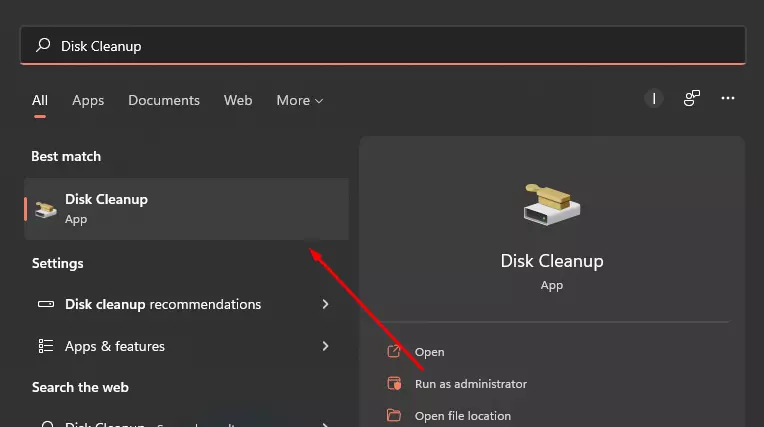
- Après cela, vous devez choisir le lecteur sur lequel vous voulez supprimer les caches dans la fenêtre popup et cliquer sur OK.
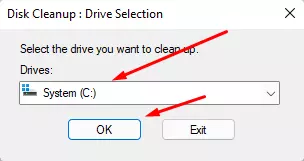
- Ensuite, le processus d’analyse de votre disque va commencer. Dès qu’il sera terminé, vous verrez une fenêtre dans laquelle vous pourrez cocher tous les fichiers que vous devez supprimer. Pour supprimer complètement tous les caches, vous devez cocher toutes les cases. En outre, vous pouvez voir ci-dessous une description de chaque élément.
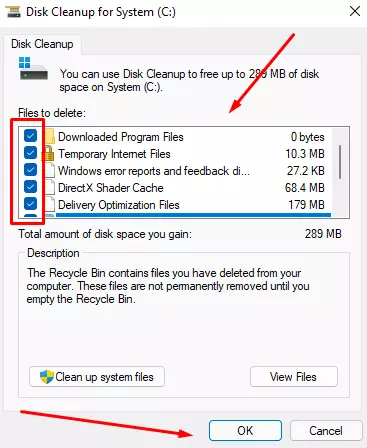
- À la fin de la fenêtre contextuelle, il vous suffit de cliquer sur Supprimer les fichiers pour terminer la suppression.
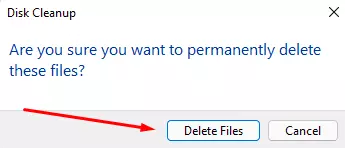
De cette façon, vous pouvez effacer les caches de votre Windows 11. C’est assez facile à faire et tout utilisateur peut le faire.
Comment supprimer les caches de localisation
Outre les données habituelles des applications, votre ordinateur peut également collecter des données sur votre localisation et les stocker dans des caches sur votre PC. Si vous décidez de vous débarrasser de ces données, ce sera assez facile à faire :
- Tout d’abord, vous devez ouvrir les paramètres, vous pouvez le faire avec le raccourci « Windows + I« .
- Ensuite, vous devez accéder à l’onglet Confidentialité et sécurité.
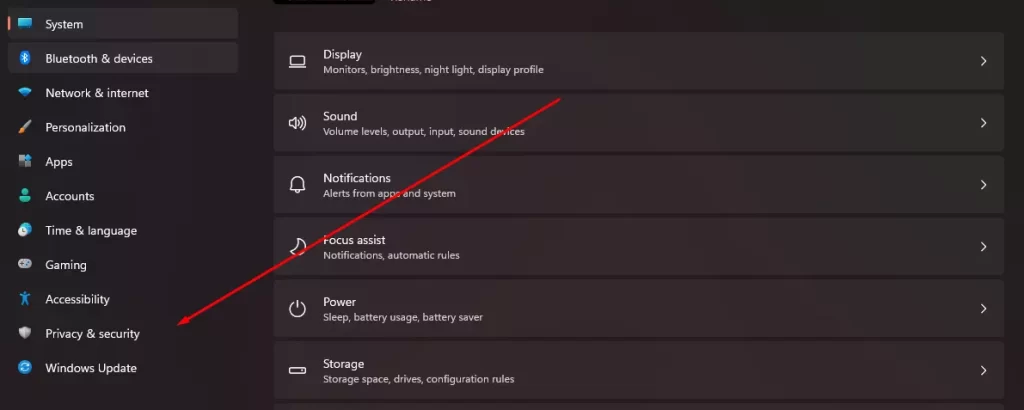
- Dans la liste, vous devez trouver l’élément Location.
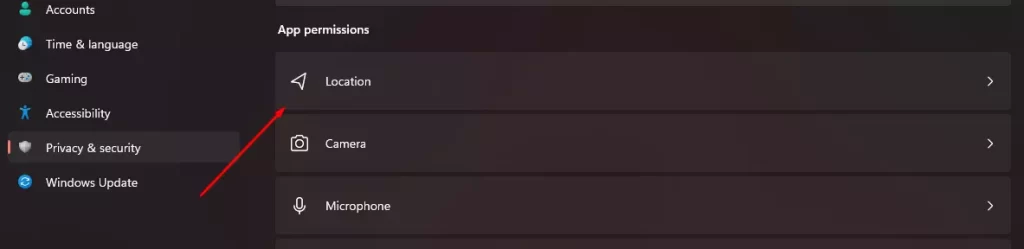
- Dans le menu qui s’affiche, trouvez l’élément Historique des emplacements et, à droite de celui-ci, cliquez sur Effacer. Si le processus a réussi, vous verrez une coche à côté de ce bouton.
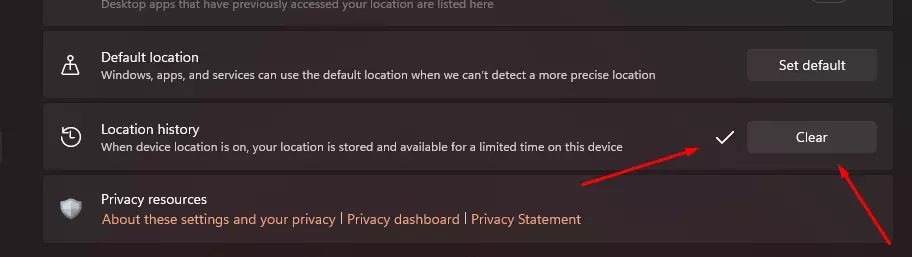
Grâce à ces étapes simples, vous pouvez supprimer l’historique de vos déplacements sur votre PC. Cela vous permettra de sécuriser vos données personnelles et de cacher les endroits où vous êtes allé.
Comment configurer l’effacement automatique du cache dans Windows 11
En plus des méthodes ci-dessus, il existe également une fonctionnalité dans winds up qui vous permettra de configurer l’effacement des caches automatiquement après une certaine période de temps. Cette fonctionnalité s’appelle Storage Sense. Pour l’activer, vous devez :
- Ouvrez les paramètres avec le raccourci « Windows + I« .
- Ensuite, allez dans le panneau Système et sélectionnez Stockage.
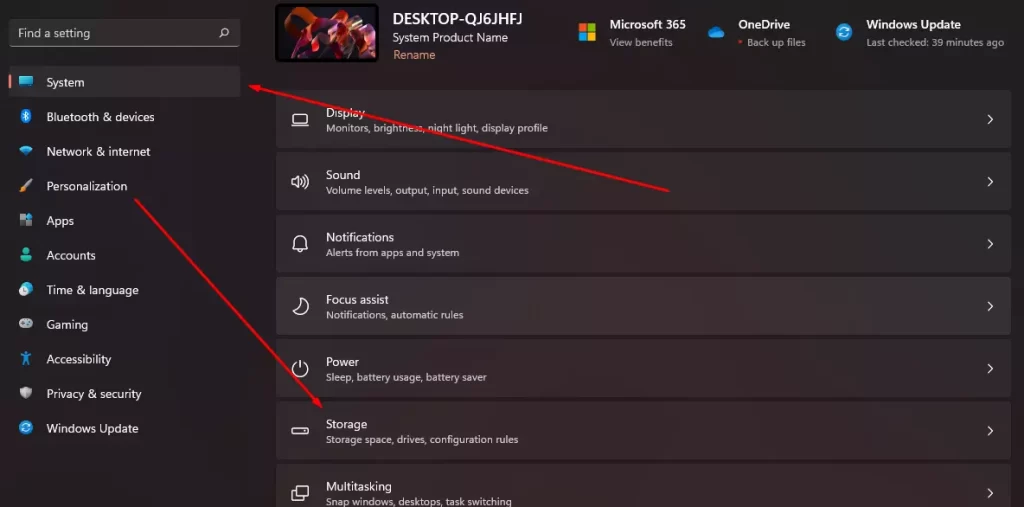
- C’est ici que vous devrez activer l’option Storage Sense.
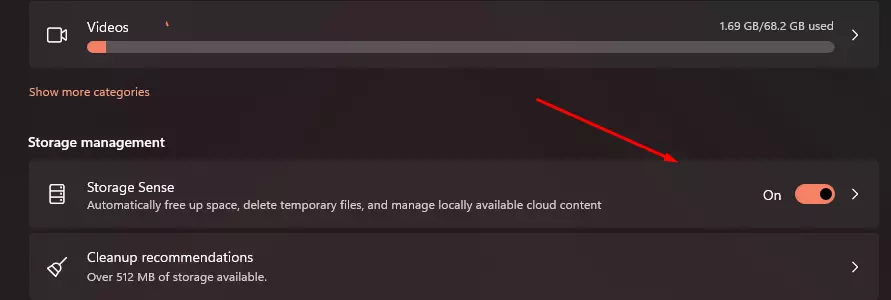
- Ensuite, cliquez sur ce paramètre et vous pourrez y spécifier la fréquence à laquelle vous souhaitez supprimer les caches, nettoyer la corbeille de votre système et les fichiers de votre dossier Téléchargements.
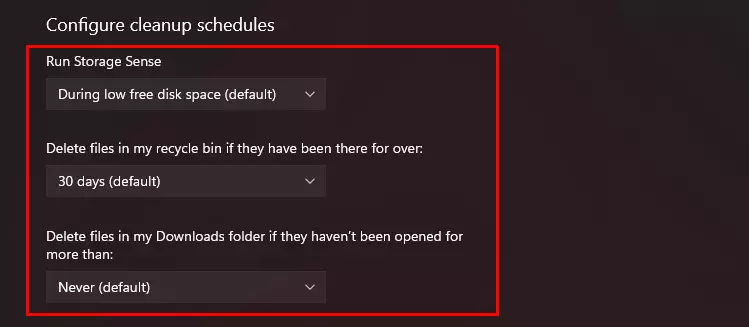
- Si vous avez besoin de commencer le nettoyage immédiatement, vous trouverez un bouton « Run Storage Sense Now » en bas qui lancera le nettoyage instantanément.
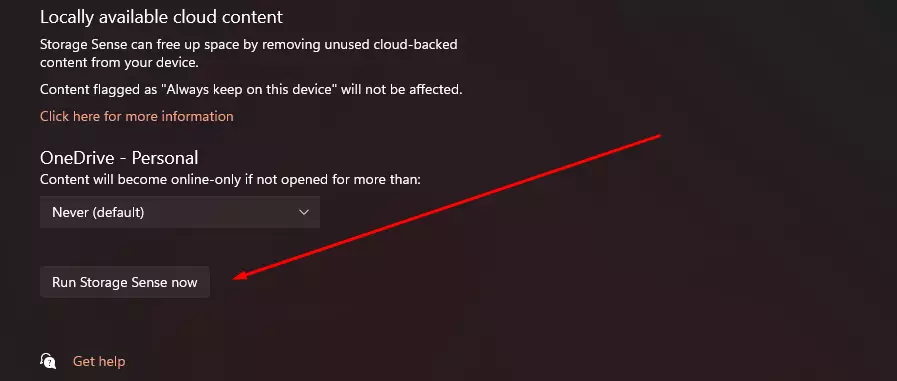
Grâce à ces conseils simples, vous pouvez rapidement vider le cache de votre PC et le configurer pour qu’il se vide automatiquement de temps en temps.










