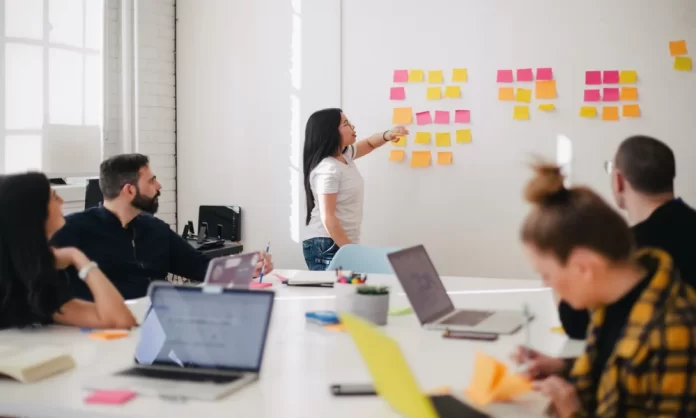Microsoft Teams est considéré comme un programme de vidéoconférence assez populaire et pratique. Il peut être utilisé aussi bien pour le travail que pour les études. Cependant, il est parfois nécessaire de fermer l’application pour qu’elle ne fonctionne pas en arrière-plan.
Que faut-il faire pour fermer Teams sur Windows 10 ?
Bien que Microsoft Teams soit un excellent programme de productivité, il y a un problème. Si vous décidez de désinstaller l’app de Windows 10, elle se réinstallera automatiquement lorsque vous redémarrerez votre appareil. De plus, lorsque vous essayez de fermer l’application Microsoft Teams, elle peut continuer à fonctionner en arrière-plan, consommant des ressources et vous envoyant des notifications.
Si vous fermez l’application, vous vous attendez probablement à ce qu’elle se ferme complètement plutôt que de fonctionner en arrière-plan, consommant les précieuses ressources de votre PC. Bien sûr, certaines applications, comme votre antivirus, sont toujours en cours d’exécution, mais l’intérêt de ces applications est de fonctionner et de surveiller constamment votre système. Ces applications sont censées surveiller ce qui se passe sur votre PC pour votre propre bien.
Normalement, si vous fermez Microsoft Teams, il continue à fonctionner en arrière-plan pour pouvoir vous envoyer des notifications. Pour le fermer complètement, vous devez le fermer dans la barre d’état système ou via le gestionnaire de tâches.
Il existe également un paramètre simple que vous pouvez modifier pour que Teams se ferme complètement lorsque vous fermez normalement l’application.
Voici donc comment fermer Teams sur Windows 10.
Comment forcer Teams à quitter l’application lorsque vous la fermez sous Windows 10 ?
Si vous voulez forcer Teams à quitter lorsque vous fermez l’application sur Windows 10, vous devez suivre ces étapes :
- Tout d’abord, ouvrez l’application Microsoft Teams sur votre PC Windows 10 et connectez-vous à votre compte, si nécessaire.
- Ensuite, cliquez sur l’icône des « trois points » près de l’icône de votre profil et choisissez « Paramètres ».
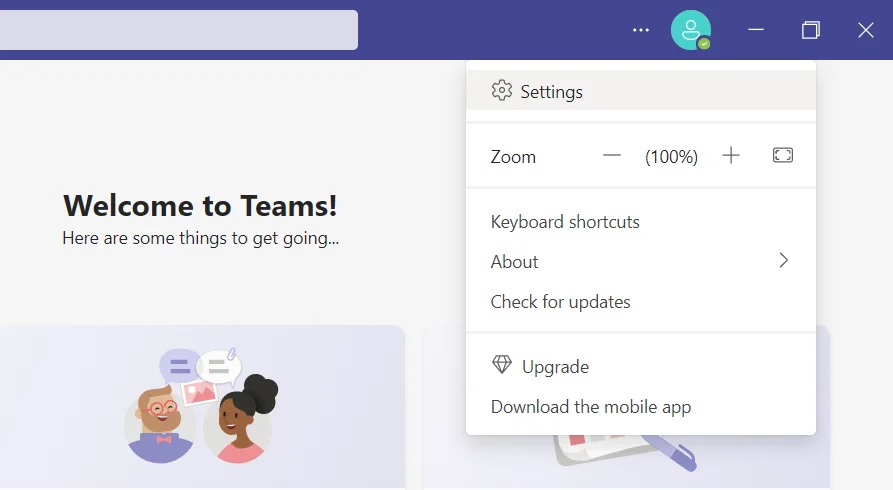
- Ensuite, cliquez sur l’onglet « Général » et allez dans la section « Application ».
- Désactivez l’option « A la fermeture, maintenir l’application en cours d’exécution ».
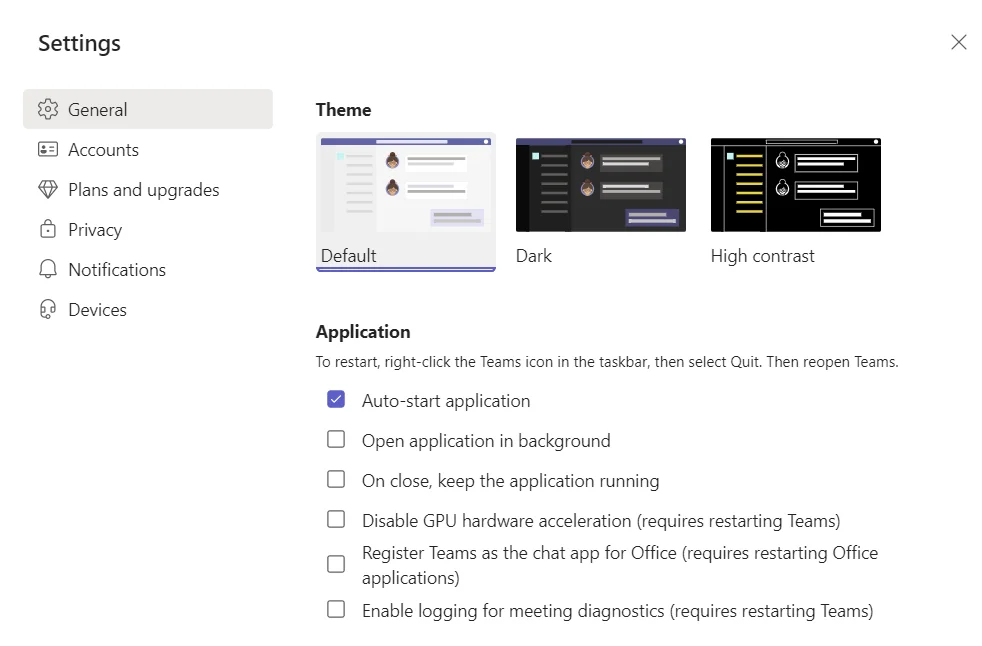
Une fois que vous avez effectué ces étapes, l’application Microsoft Teams sera complètement fermée lorsque vous la fermerez. Vous pouvez également désactiver directement dans le même menu l’option « Démarrage automatique de l’application » pour empêcher l’application de se lancer automatiquement lorsque vous allumez votre PC.
Comment fermer Microsoft Teams à l’aide de la barre des tâches sur Windows 10
Si vous souhaitez fermer l’application Microsoft Teams à l’aide de la barre des tâches sous Windows 10, vous devez suivre les étapes suivantes :
- Ouvrez l’application Microsoft Teams sur votre PC Windows 10.
- Ensuite, cliquez sur la flèche dans la barre des tâches et cliquez à droite sur l’icône « Teams ».
- Enfin, cliquez sur l’option « Quitter » pour fermer l’application « Teams ».
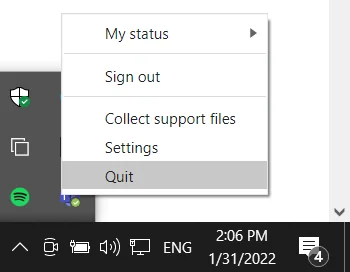
Une fois que vous aurez effectué ces étapes, vous pourrez fermer complètement l’application Microsoft Teams sur votre PC Windows 10.
Comment fermer Teams à l’aide du Gestionnaire des tâches sur Windows 10
Si vous souhaitez fermer l’application Microsoft Teams à l’aide du Gestionnaire des tâches sur votre PC Windows 10, vous devez suivre ces étapes :
- Tout d’abord, ouvrez l’application Microsoft Teams sur votre PC Windows 10.
- Après cela, appuyez sur « Ctrl + Alt + Del » ou « Ctrl + Shift + Esc » pour ouvrir la fenêtre du gestionnaire des tâches.
- Ensuite, trouvez le processus Microsoft Teams et faites un clic droit dessus.
- Enfin, cliquez sur l’option « Terminer la tâche ».
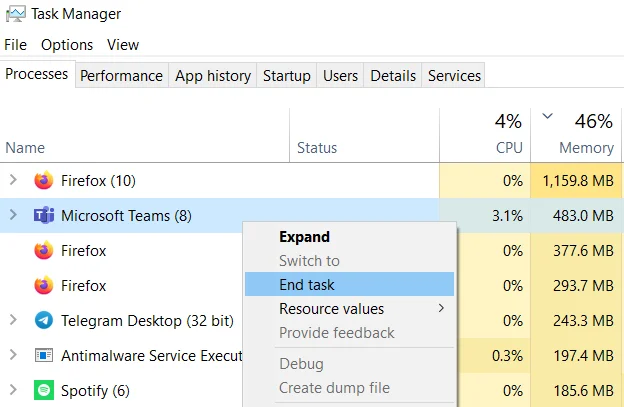
Une fois que vous avez terminé ces étapes, l’application Microsoft Teams doit être complètement fermée.
Comment désinstaller l’application Microsoft Teams de votre PC Windows 10 ?
Si vous voulez supprimer Microsoft Teams de votre PC Windows 10, vous devez supprimer deux programmes : Microsoft Teams et Teams Machine-Wide Installer. Avant de procéder à la désinstallation de Microsoft Teams, assurez-vous de le fermer en utilisant l’une des étapes mentionnées ci-dessus.
Donc, si vous voulez désinstaller l’application Microsoft Teams de votre PC Windows 10, vous devez suivre ces étapes :
- Cliquez sur le bouton « Démarrer » et allez dans le menu « Paramètres ».
- Ensuite, naviguez dans le menu « Apps ».
- Dans la section « Apps & features », trouvez Microsoft Teams et Teams Machine-Wide Installer.
- Après cela, cliquez sur ces programmes et sélectionnez « Désinstaller ».
- Cliquez une nouvelle fois sur le bouton « Désinstaller » pour confirmer l’action.
- Enfin, le processus de suppression sera lancé.
Une fois que vous avez terminé ces étapes, l’application Microsoft Teams sera désinstallée de votre PC Windows 10.
N’oubliez pas que Microsoft Teams sera également supprimé de votre PC si vous avez désinstallé Microsoft Office sur Windows.
Malgré ses défauts, Microsoft Teams reste une excellente option pour les conférences de travail et la communication tout court. Vous devez également toujours vous rappeler et être conscient que vous pouvez facilement installer et modifier les paramètres de Microsoft Teams quand vous le souhaitez.
Que pouvez-vous faire d’autre dans Microsoft Teams
Microsoft Teams propose une organisation du chat sur les conversations, grâce à laquelle tous les membres de l’équipe sont impliqués dans la communication et restent au courant de toutes les nouvelles. La correspondance de groupe est visible par tous par défaut, mais il existe également une option pour envoyer des messages privés. Une bibliothèque d’emojis, de GIFs, d’autocollants personnalisés et de mèmes vous permet d’apporter quelque chose d’amusant et de personnel à votre espace de travail numérique.
Microsoft Teams comprend des applications Office 365 à la fois familières et spécialisées. Les employés peuvent passer des appels et des vidéoconférences et travailler sur des documents directement dans Microsoft Teams. L’historique de la correspondance et les informations importantes sont sauvegardés, classés par catégorie et protégés contre les fuites et les pertes.
Microsoft Teams est également basé sur le service Office 365 Groups, qui aide les équipes à passer d’une tâche à l’autre, à rester dans leur contexte et à partager des informations. Les informations dont vous avez besoin sont faciles à trouver grâce aux recherches intelligentes par personnes et par mots-clés. Les recherches sont possibles aussi bien dans les messages que dans les fichiers.
Chaque équipe est unique, c’est pourquoi Microsoft Teams offre la possibilité de personnaliser les fonctionnalités pour répondre aux demandes et aux besoins spécifiques. Les membres de l’équipe peuvent créer des thèmes individuels pour organiser la communication. Chaque thème peut être personnalisé avec la fonctionnalité d’onglets, qui permet d’accéder rapidement aux documents et aux applications fréquemment utilisés. Des onglets peuvent être créés pour les services Office 365 tels que OneNote, SharePoint et Planner, ou pour des solutions tierces.
Comme pour Exchange, le nouvel espace Microsoft Teams prend en charge les notifications et les mises à jour provenant de services tiers tels que Twitter ou GitHub. Il prend également en charge le Microsoft Bot Framework, qui vous permet d’intégrer des services intelligents dans votre environnement de travail d’entreprise.