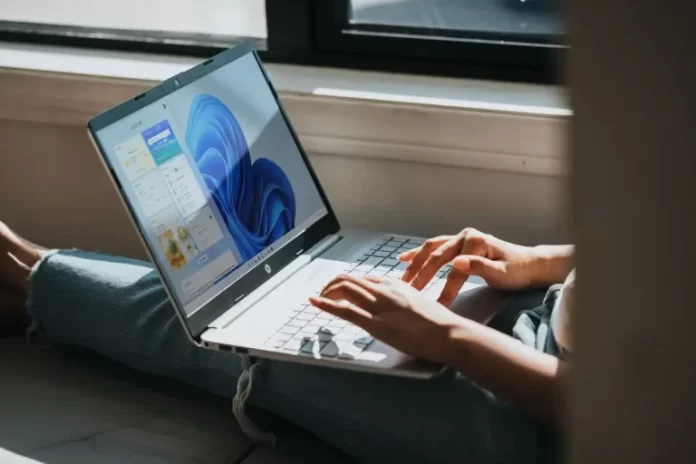Si votre ordinateur ne répond pas entièrement à la configuration requise par Windows 11, vous verrez peut-être apparaître en filigrane « Configuration requise non respectée » sur votre PC. Cela peut vous gêner et vous distraire. Cependant, il existe un moyen de supprimer ce filigrane. C’est assez facile et rapide à faire.
Ce que vous devez faire pour supprimer le message « Configuration requise non respectée » dans Windows 11
Lorsqu’il s’agit de systèmes d’exploitation pour votre ordinateur, il n’y a pas beaucoup de choix. Dans les ordinateurs d’aujourd’hui, il existe trois principaux systèmes d’exploitation : macOS, Windows et Linux. Et si Linux convient aux professionnels, c’est dans un sens très étroit. Ce système est mis sur les ordinateurs de différents programmeurs ou travailleurs qui ont besoin d’un contrôle complet et facile sur votre ordinateur.
MacOS et Windows sont les systèmes utilisateurs les plus populaires. macOS est utilisé sur les ordinateurs fabriqués par Apple : Macs et MacBooks. La grande majorité de tous les autres ordinateurs utilisent Windows.
Récemment, une nouvelle version de Windows a été publiée – Windows 11. Il s’agit du successeur de Windows 10. De nombreux utilisateurs sont déjà en train de migrer activement vers le nouveau système d’exploitation. Celui-ci présente de nombreux avantages. À commencer par un design redessiné et plus moderne jusqu’à différentes améliorations logicielles qui n’étaient pas disponibles auparavant dans Windows 10.
C’est un système vraiment bon et puissant pour votre PC. Et avec les nouvelles fonctionnalités que vous obtenez, Windows 11 est toujours entièrement compatible avec les logiciels que vous obtenez avec Windows 10, ce qui signifie que vous pouvez passer à un nouveau système et conserver tous vos programmes et données.
Toutefois, cette mise à niveau présente un inconvénient majeur. Pour l’instant, la version de Windows 11 est encore assez brute et peut provoquer de nombreux bogues. En outre, Windows 11 est assez exigeant et vous devez disposer d’un matériel assez puissant pour l’exécuter sur votre PC.
Tous les utilisateurs ne disposent pas d’ordinateurs suffisamment puissants pour faire fonctionner Windows 11 de manière stable. Toutefois, si les utilisateurs veulent quand même effectuer une mise à niveau, il existe plusieurs façons de le faire. Dans un tel cas, Microsoft a ajouté un filigrane spécial « System Requirements Not Met ». Celui-ci apparaît sur votre système si votre PC ne répond pas aux exigences du système.
De nombreux utilisateurs se demandent s’il existe un moyen de supprimer ce filigrane afin qu’il ne soit plus gênant. Il existe un moyen de le faire assez rapidement et facilement.
Comment supprimer le filigrane avec une commande spéciale
Il existe un moyen assez simple et rapide de supprimer le filigrane à l’aide d’une simple commande spéciale. Cependant, avant de le faire, vous devez savoir quelle version de Windows 11 est installée sur votre PC. Pour ce faire, vous devez :
- Pour commencer, cliquez sur le bouton « Start ».
- Allez ensuite dans la rubrique Paramètres.
- Ensuite, vous devez cliquer sur l’onglet Système, puis à la fin de la liste, cliquez sur le bouton À propos.
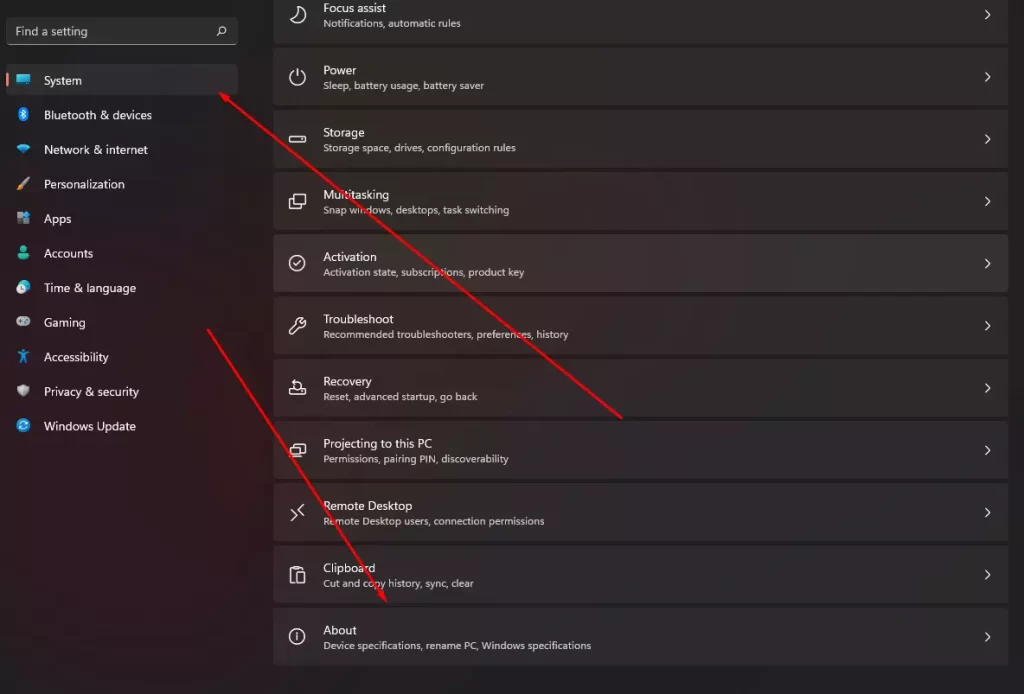
- Ici vous pouvez trouver l’élément OS build c’est la version de votre build.
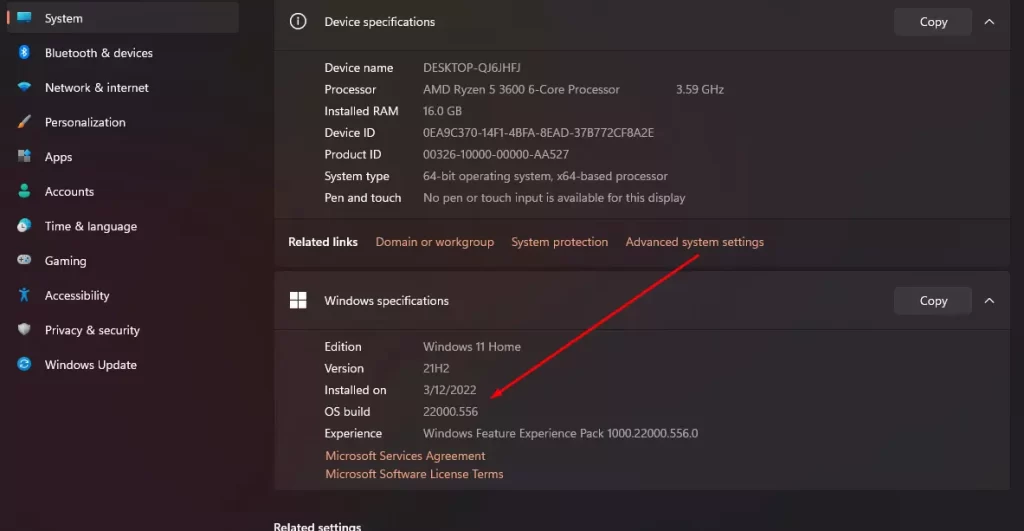
Ensuite, vous devez appuyer sur Win + R pour ouvrir la boîte de dialogue Exécuter. Ici, vous devez entrer
- reg add « HKEY_CURRENT_USER\Control Panel\UnsupportedHardwareNotificationCache » /v SV2 /t REG_DWORD /d 0 /f (Si vous avez la build 22557 ou supérieure)
- reg add « HKEY_CURRENT_USER\Control Panel\UnsupportedHardwareNotificationCache » /v SV1 /t REG_DWORD /d 0 /f (Si vous avez la build 22500.88 et plus)
Vous pouvez également effectuer cette opération manuellement à partir du registre.
Comment supprimer manuellement un filigrane à l’aide du registre ?
Il existe un autre moyen de supprimer ce message manuellement. Pour ce faire, vous devez utiliser le registre de votre PC. Pour ce faire, vous devrez :
- Appuyez sur la combinaison de touches Win + R et tapez regedit.
- Une fenêtre de l’éditeur de registre s’ouvre alors. Dans la partie gauche, vous devez vous rendre dans le dossier HKEY_CURRENT_USER\Control Panel\UnsupportedHardwareNotificationCache.
- Ensuite, vous devez sélectionner le fichier SV2 Dword et changer la valeur de 1 à 0.
- A la fin, vous devez redémarrer votre PC.
Ces étapes simples vous aideront à désactiver le filigrane « System requirements not met » en quelques secondes seulement. Cela peut être fait assez rapidement et facilement.