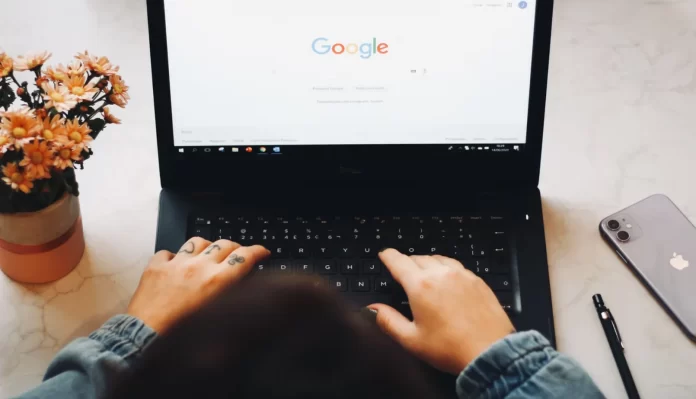De nombreux utilisateurs peuvent avoir besoin d’ajouter une image à leur document. C’est pourquoi Google a rendu cette opération très facile dans Google Docs.
De quoi avez-vous besoin pour ajouter une image à Google Docs ?
Google Docs est plus qu’une simple plateforme de création de documents texte. Vous pouvez ajouter des photos, des vidéos et même des fichiers GIF à votre fichier Google Docs. Les images rendent le texte visuellement attrayant et ajoutent des détails supplémentaires à vos documents.
Google Docs possède de nombreuses fonctionnalités communes que vous trouverez dans Microsoft Word. L’une de ces fonctionnalités est la possibilité d’ajouter une image à un document. Une image peut être ajoutée à partir d’un fichier de votre ordinateur ou de n’importe quel autre endroit sur Internet.
Les captures d’écran, les photos, les infographies et les graphiques sont quelques-uns des types d’images que vous pouvez ajouter à votre document dans Google Documents.
Si vous souhaitez ajouter une image à votre document Google Docs, voici comment procéder.
Comment ajouter une image à Google Docs
Il existe quatre façons d’ajouter des images à Google Docs sur votre PC ou votre ordinateur portable. Vous pouvez simplement glisser et déposer l’image, copier et coller, utiliser l’option de collage et ajouter l’image en tant qu’image annotée. Voici donc plus d’informations sur ces méthodes.
Glisser-déposer
L’une des façons les plus simples d’ajouter une image à Google Docs est d’utiliser la méthode du glisser-déposer. Pour ce faire, vous devez suivre les étapes suivantes :
- Tout d’abord, ouvrez votre document Google Docs et placez le curseur à l’endroit où vous souhaitez insérer une image.
- Ensuite, il suffit de glisser-déposer une image depuis une autre application, depuis le stockage de votre PC ou depuis un autre site web vers votre document Google Docs.
Une fois ces étapes franchies, vous ajouterez une image à votre fichier Google Docs.
Copier et coller
Comme pour la méthode ci-dessus, vous pouvez utiliser le concept traditionnel du copier-coller pour ajouter des images à Google Docs. Si vous souhaitez le faire, vous devez suivre les étapes suivantes :
- Dans un premier temps, allez sur le site Web ou faites une capture d’écran et copiez une image que vous souhaitez ajouter à votre document Google Docs.
- Ensuite, appuyez sur la combinaison de touches « Ctrl + V » pour coller l’image dans votre document.
Une fois ces étapes franchies, vous ajouterez une image à votre fichier Google Docs.
Option d’insertion
Si les deux méthodes ci-dessus ne fonctionnent pas pour vous, vous pouvez également essayer cette méthode. Vous devez faire ce qui suit :
- Ouvrez votre document Google Docs et placez le curseur à l’endroit où vous souhaitez insérer une image.
- Ensuite, cliquez sur l’onglet « Insertion » en haut de l’écran et sélectionnez « Image ».
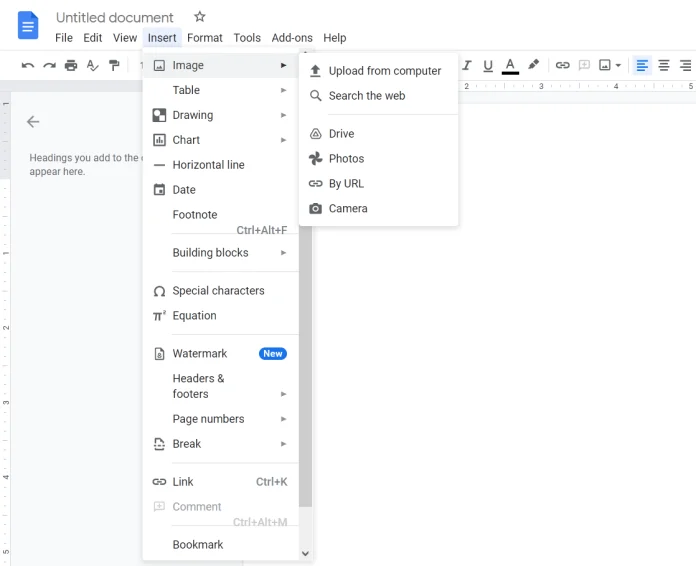
- Maintenant, vous pouvez voir la liste des options. Vous pouvez télécharger une photo à partir de votre PC ou de votre ordinateur portable, la rechercher sur le Web, la télécharger à partir de Google Drive, Photos, ajouter une photo en utilisant l’URL, ou prendre une photo avec la caméra Web.
- Enfin, il suffit de choisir l’une de ces options et d’ajouter votre photo au document Google Docs.
Ajouter l’image comme une image annotée
Si vous souhaitez ajouter des formes telles que des lignes, des cercles ou des flèches, ou si vous voulez saisir du texte sur votre image directement dans Google Documents, vous devez ajouter votre image en tant que dessin. Pour ce faire, vous devez suivre les étapes suivantes :
- Ouvrez le document Google Docs que vous souhaitez modifier.
- Ensuite, cliquez sur l’onglet « Insertion » en haut et sélectionnez « Dessin ».
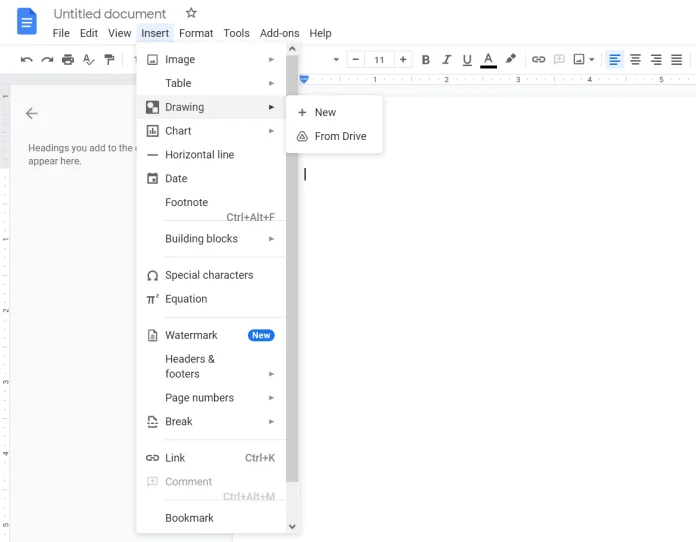
- Ensuite, cliquez sur « Nouveau ».
- Sur l’écran « Dessin », cliquez sur l’icône « Image » pour ajouter une photo.
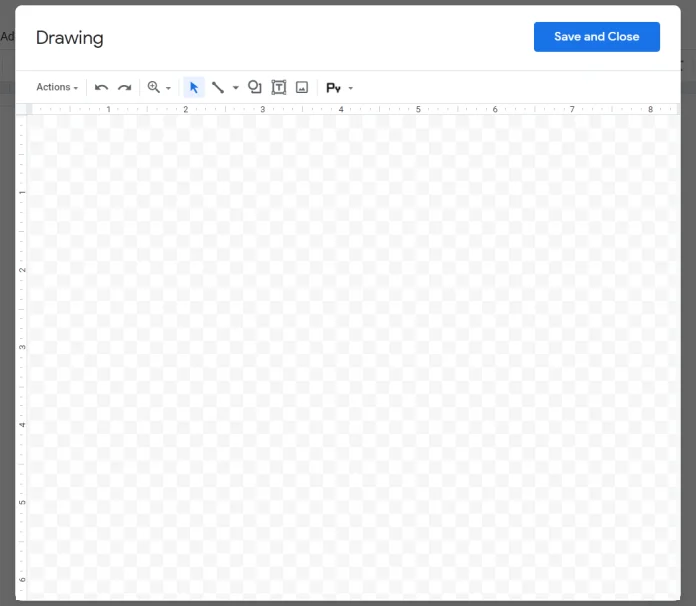
- Après cela, téléchargez une image.
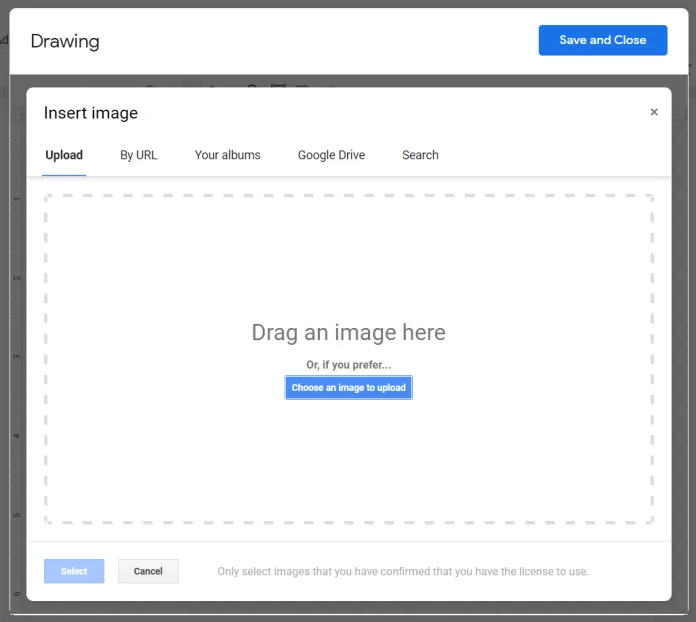
- Une fois ajouté, utilisez les options de la barre d’outils pour ajouter des flèches, du texte, etc.
- Enfin, cliquez sur « Enregistrer et fermer » pour insérer l’image annotée dans le document.
Après avoir ajouté une image, cliquez dessus une fois et sélectionnez l’option « Modifier » si vous souhaitez ajouter du texte ou des flèches.
Comment modifier des images dans Google Documents
Une fois que vous avez ajouté une image, Google Docs offre diverses fonctions pour modifier vos images.
Pour placer du texte à côté ou sur le côté d’une image, vous devez modifier le style d’habillage. Google Docs propose cinq styles :
- En ligne avec le texte. L’image est ajoutée comme du texte, c’est-à-dire qu’elle fait partie du texte.
- Texte enveloppant. Le texte peut se trouver de chaque côté de l’image.
- Rupture du texte. Le texte se trouve au-dessus ou au-dessous de l’image.
- Derrière le texte. L’image est derrière le texte.
- Devant le texte. Le texte est derrière l’image.
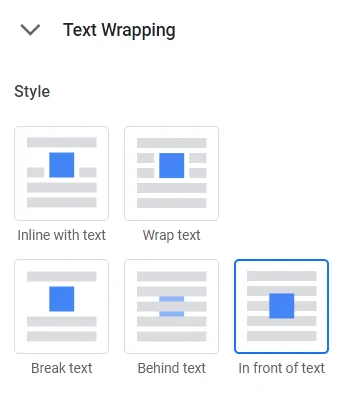
Pour modifier le style, cliquez sur l’image. Un menu contextuel apparaît. Cliquez sur l’icône « trois points » et sélectionnez « Toutes les options de l’image ».
Comment recadrer, aligner et faire pivoter une image
Pour recadrer une image, faites un clic droit sur celle-ci et choisissez l’option « Recadrer l’image ». Ajustez ensuite l’image pour la recadrer.
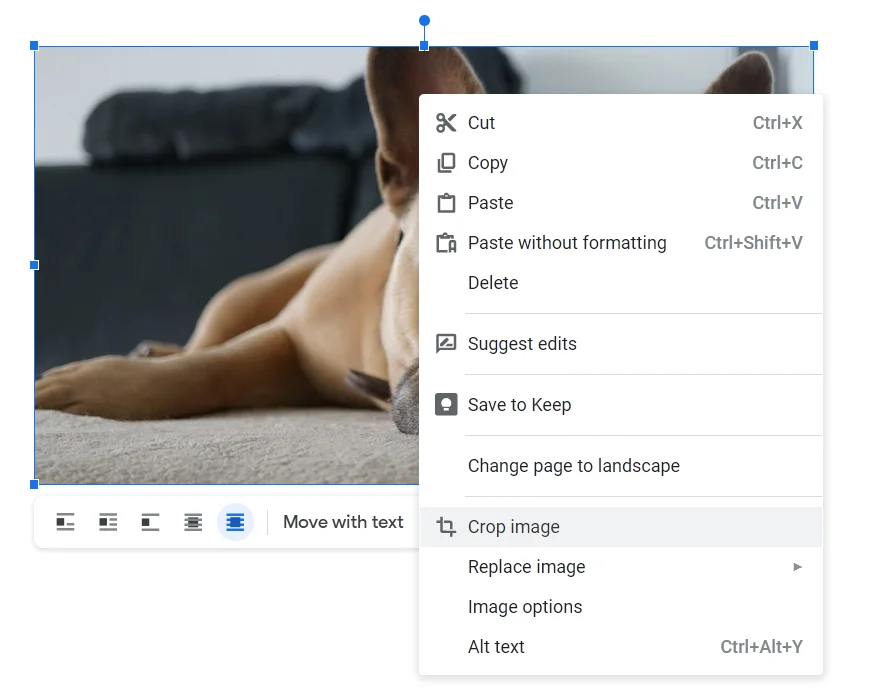
Pour effectuer une rotation et d’autres tâches d’édition telles que la modification de la couleur, de la transparence, de la luminosité, etc. Cliquez sur l’image, puis sur l’icône des « trois points ». Sélectionnez « Toutes les options de l’image ». Choisissez ensuite comment vous voulez modifier votre image.
Pour ajouter une bordure, cliquez une fois sur l’image. Vous verrez que les options de bordure seront activées dans le panneau d’édition en haut. Sélectionnez le style, la couleur et l’épaisseur de la bordure en fonction de vos besoins.
Comment supprimer une image de Google Docs
Si vous voulez supprimer une image, cliquez dessus et appuyez sur la touche « Delete » de votre clavier. Vous pouvez également cliquer avec le bouton droit de la souris sur l’image et sélectionner « Supprimer ». Vous pouvez même remplacer l’image en utilisant le menu contextuel.