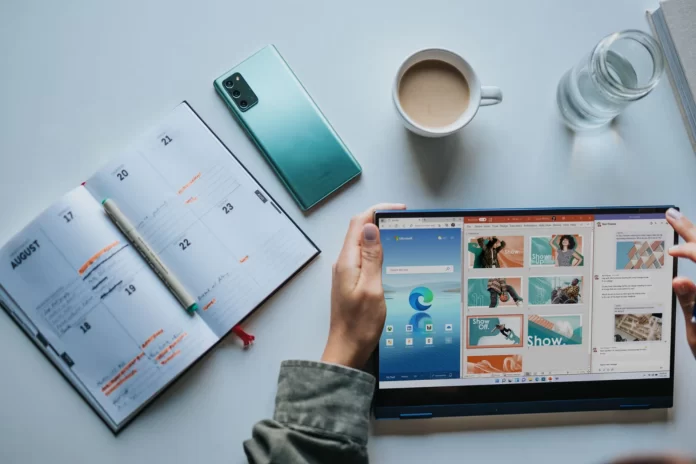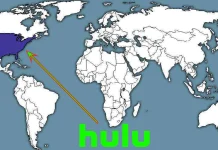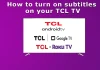Les bureaux virtuels sont apparus pour la première fois dans Windows 10. Cette fonctionnalité a été ajoutée pour permettre aux utilisateurs d’organiser plus efficacement le travail actif sur l’ordinateur, en le répartissant en fonction de tâches spécifiques sur différents bureaux.
La demeure des bureaux de Windows 11, comme dans Windows 10, est l’environnement de présentation des tâches, lancé par l’un des boutons prédéfinis de la barre d’état système ou en appuyant sur « Win + Tab ». Dans Windows 11, cet environnement a une meilleure convivialité, il s’est débarrassé de la fonction de ligne de temps, qui est dans Windows 10. Et dans la vue des tâches de Windows 11, la zone du bureau a été déplacée vers le bas.
Déplacer les fenêtres d’applications entre les bureaux dans Windows 11, comme dans Windows 10, vous pouvez simplement glisser et déposer sur le tableau désiré, ou vous pouvez utiliser le menu contextuel appelé sur les fenêtres. Dans le menu contextuel sur les fenêtres, si nécessaire, nous pouvons régler les apps souhaitées pour qu’elles s’affichent de manière synchronisée sur tous les bureaux. Et s’il s’agit d’une application multifenêtre ou multi-fenêtre, comme un navigateur, vous pouvez également décider si vous voulez que l’application s’affiche sur tous les bureaux avec tous ses onglets ou fenêtres.
Évidemment, peu de gens utilisent cette fonction, mais si vous vous y habituez, elle peut s’avérer utile, notamment pour travailler sur des documents et naviguer sur un petit écran d’ordinateur portable.
Donc, si vous avez besoin de créer des bureaux virtuels dans Windows 11, voici comment vous pouvez le faire.
Comment ajouter et supprimer des bureaux virtuels dans Windows 11
Si vous voulez ajouter un nouveau bureau virtuel dans Windows 11, vous pouvez utiliser deux méthodes :
- Cliquez sur le bouton « Task View » dans la barre des tâches, puis sur « New Desktop ».
- Appuyez sur « Win + Ctrl + D » sur votre clavier, où « Win » est la touche avec le logo Windows. Vous accéderez ainsi automatiquement au bureau virtuel nouvellement créé.
Pour avoir un aperçu du contenu de différents bureaux, il suffit d’amener le pointeur de la souris sur le bouton « Task View », le bureau actuel sera marqué en bas.
Si vous souhaitez supprimer un bureau virtuel dans Windows 11, vous pouvez suivre les méthodes suivantes :
- Appuyez sur « Win + Ctrl + F4 ». Le bureau virtuel actif sera supprimé.
- Ouvrez la « vue des tâches », déplacez le pointeur de la souris sur le bureau souhaité et cliquez sur « X » pour le fermer et le supprimer.
- Vous pouvez également fermer le bureau virtuel en ouvrant son menu contextuel dans la « vue des tâches ».
Il est assez simple d’utiliser des bureaux virtuels dans Windows 11.
Comment personnaliser davantage le bureau virtuel dans Windows 11
Vous pouvez renommer le bureau virtuel. Pour ce faire, amenez le pointeur de la souris sur le bouton « Task View » et cliquez sur le nom du bureau pour en définir un nouveau ou cliquez avec le bouton droit de la souris sur le bureau virtuel et sélectionnez « Renommer ».
Vous pouvez également définir un fond d’écran différent pour chaque bureau virtuel. Pour ce faire, cliquez avec le bouton droit de la souris sur le bureau souhaité dans « Task View » et choisissez « Select Background » dans le menu contextuel. Une fenêtre de personnalisation s’ouvre pour personnaliser l’arrière-plan du bureau virtuel sélectionné.
Il existe également une deuxième méthode. Vous devez passer au bureau virtuel souhaité, cliquer avec le bouton droit de la souris sur le fichier image et sélectionner « Définir comme arrière-plan du bureau ».
Si vous voulez changer l’ordre des bureaux, vous pouvez les faire glisser avec la souris dans la « Task View » ou utiliser le menu contextuel des bureaux virtuels.
Quelles actions et touches de raccourci disponibles peuvent être utilisées pour travailler avec des bureaux virtuels dans Windows 11 ?
Tout d’abord, les touches de raccourci de base qui peuvent être utiles :
- « Win + Tab » – ouvre la vue des tâches (Esc pour quitter la vue des tâches).
- « Win + Ctrl + D » – créer un nouveau bureau virtuel.
- « Win + Ctrl + flèche gauche ou droite » – passe au bureau virtuel précédent ou suivant.
- Sur le pavé tactile de l’ordinateur portable – geste de quatre doigts de gauche à droite ou vice versa – passage d’un bureau virtuel à l’autre (à condition que le pavé tactile prenne en charge ces gestes).
- « Win + Ctrl + F4 » – fermer le bureau virtuel actuel.
Vous pouvez utiliser la méthode suivante pour gérer les fenêtres de programme sur les bureaux virtuels :
- Ouvrez la « Vue des tâches » en utilisant le bouton de la barre des tâches ou un raccourci clavier.
- Cliquez avec le bouton droit de la souris sur la miniature de la fenêtre et sélectionnez l’élément souhaité :
- « Move to » pour passer au bureau virtuel souhaité.
- « Afficher cette fenêtre sur tous les bureaux » ou « Afficher les fenêtres de cette application sur tous les bureaux », en fonction de vos besoins.
Tous les bureaux créés et configurés sont sauvegardés après le redémarrage de Windows 11. Et si vous configurez des applications à redémarrage automatique dans vos paramètres système, tous vos bureaux exécuteront automatiquement les applications qui n’étaient pas fermées avant Windows 11 et qui prennent en charge le redémarrage automatique après un redémarrage, un redémarrage ou une remise sous tension.
La fonction de bureau virtuel de Windows 11 semble plus souple et plus réactive que dans Windows 10. La création, la gestion et la maintenance des bureaux sont vraiment intuitives.
Et si vous ne prévoyez pas d’utiliser la fonction de bureau virtuel, vous pouvez toujours masquer le bouton d’affichage des tâches.
C’est tout ce que vous devez savoir sur la façon de créer et de personnaliser le bureau virtuel dans Windows 11.