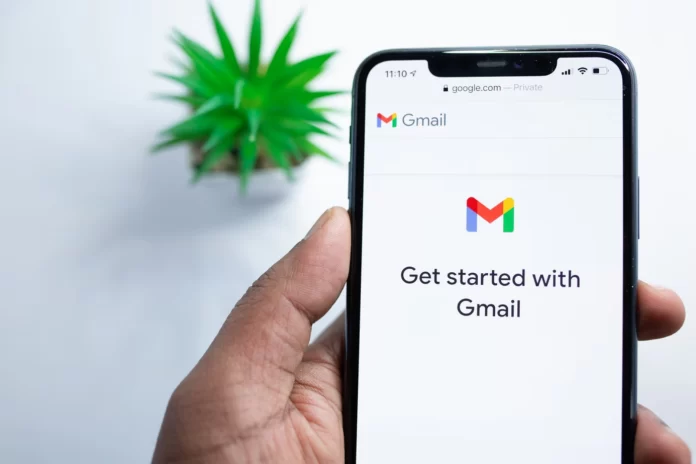La signature d’un courriel peut vous en apprendre beaucoup sur son auteur. En fait, elle peut être la carte de visite qui accompagne chaque courriel que vous envoyez.
Vous pouvez mettre n’importe quelle information dans votre signature : des liens vers votre blog, votre vidéo préférée, un dicton qui reflète votre point de vue, une image, une photo, un numéro de téléphone et une adresse électronique – tout ce qui vous semble approprié.
Une telle signature est automatiquement insérée à la fin de chaque courriel, y compris lorsque vous cliquez sur le bouton « Répondre » d’un courriel entrant.
Eh bien, voici comment modifier votre signature Gmail.
Comment modifier la signature Gmail en utilisant le site web
Si vous souhaitez modifier votre signature Gmail en utilisant le site Web, vous devez suivre les étapes suivantes :
- Tout d’abord, allez sur le site Web de Gmail et connectez-vous à votre compte Gmail, si nécessaire.
- Ensuite, cliquez sur l’icône « Paramètres » dans le coin supérieur droit de l’écran et sélectionnez « Voir tous les paramètres ».
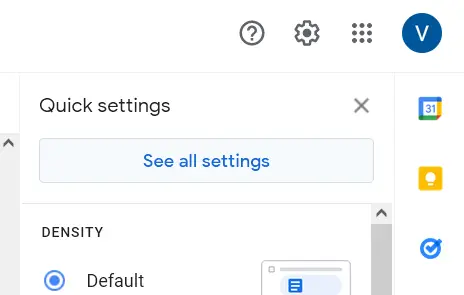
- Faites défiler la page jusqu’à ce que vous voyiez la section « Signature » dans l’onglet « Général ».
- Ensuite, sélectionnez votre signature et cliquez sur l’icône « Modifier » (icône en forme de crayon).
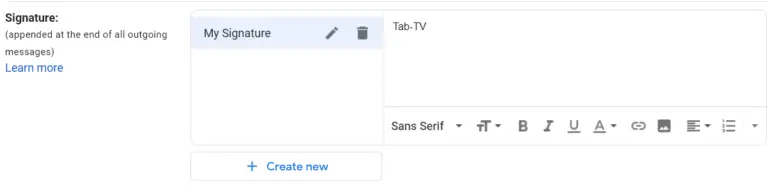
- Dans la zone de texte, vous pouvez ajouter une autre phrase.
- Maintenant, vous pouvez changer le nom de votre signature et cliquer sur « Terminé ».
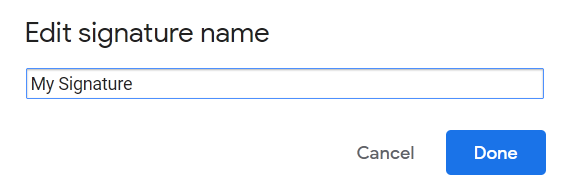
- Enfin, il suffit de faire défiler l’écran jusqu’en bas et de cliquer sur le bouton « Enregistrer les modifications ».
Une fois que vous aurez effectué ces étapes, vous pourrez modifier votre signature dans Gmail.
Comment modifier la signature de Gmail sur une application mobile ?
Si vous souhaitez modifier votre signature Gmail sur une application mobile, vous devez suivre les étapes suivantes :
- Ouvrez l’application Gmail sur votre appareil mobile et connectez-vous à votre compte Gmail, si nécessaire.
- Ensuite, appuyez sur l’icône « trois lignes » dans le coin supérieur gauche de l’écran.
- Ensuite, faites défiler la page et allez dans le menu « Paramètres ».
- Choisissez votre adresse électronique en haut de la page et accédez à la section « Général ».
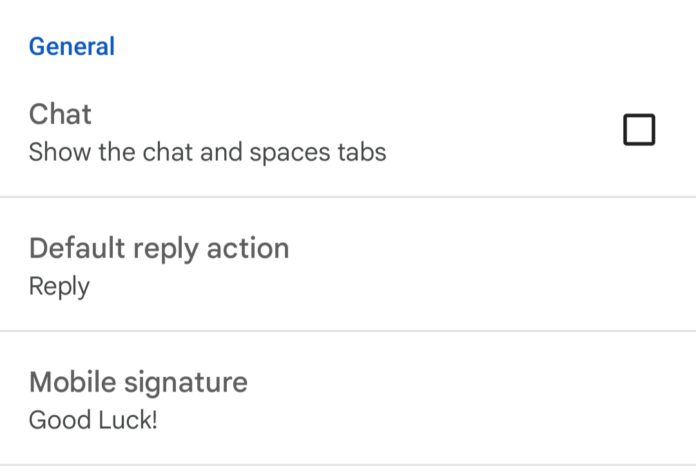
- Maintenant, tapez sur la « signature mobile ».
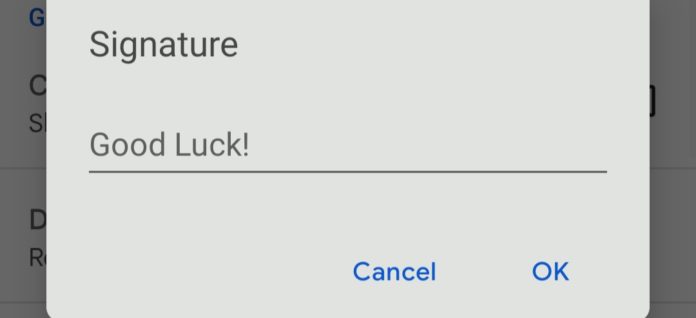
- Enfin, saisissez votre nouvelle signature mobile et appuyez sur « OK » pour confirmer l’action.
Une fois que vous aurez suivi ces étapes, vous pourrez modifier votre signature Gmail sur votre appareil mobile.
N’oubliez pas que les modifications apportées dans l’application mobile ne s’appliquent qu’à cette dernière. Si vous souhaitez modifier une signature dans Gmail, vous devez le faire en ligne.
Comment ajouter une image à votre signature Gmail
Vous pouvez ajouter autant de texte que vous le souhaitez à votre signature Gmail, mais nous savons tous qu’une image peut parfois en dire plus que les mots. C’est un excellent moyen de transmettre une humeur ou un message unique à tous ceux que vous aimez.
L’une des fonctions de signature de Gmail que les gens n’utilisent pas assez est la possibilité de créer plusieurs signatures. Vous pouvez en créer autant que vous le souhaitez, et chacune d’elles peut être personnalisée à votre guise. L’ajout d’images à certaines signatures est un excellent moyen d’ajouter des blagues internes pour certaines personnes. Lorsque vous leur envoyez un courriel, il suffit de sélectionner la signature souhaitée pour qu’ils obtiennent la ligne de signature que vous avez créée pour eux.
Si vous souhaitez ajouter une image à votre signature Gmail, vous devez suivre les étapes suivantes :
- Tout d’abord, allez sur le site Web de Gmail et connectez-vous à votre compte Gmail, si nécessaire.
- Ensuite, cliquez sur l’icône « Paramètres » dans le coin supérieur droit de l’écran et sélectionnez « Voir tous les paramètres ».
- Faites défiler la page jusqu’à ce que vous voyiez la section « Signature » dans l’onglet « Général ».
- Dans la signature à laquelle vous voulez ajouter une image, cliquez sur l’icône « Image » (en bas de la zone de texte).
- Trouvez l’image que vous voulez ajouter et cliquez sur « Sélectionner ». Vous pouvez sélectionner une image dans le dossier Drive, la télécharger depuis votre ordinateur ou ajouter une image depuis l’Internet si vous avez son URL. N’oubliez pas que vous aurez besoin de l’URL de l’image elle-même.
- Enfin, il suffit de faire défiler l’écran jusqu’en bas et de cliquer sur le bouton « Enregistrer les modifications ».
Une fois que vous aurez terminé ces étapes, vous ajouterez une image à votre signature Gmail.