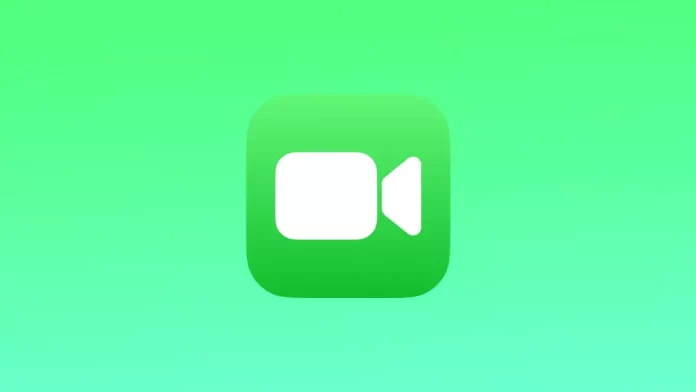Faire une capture d’écran pendant un appel FaceTime est une fonctionnalité intégrée de l’application. Lors d’un appel FaceTime, vous pouvez effectuer une capture d’écran du flux vidéo à l’aide d’un bouton spécifique ou d’une combinaison de boutons sur votre appareil. Vous pouvez également prendre une photo en direct pendant un appel FaceTime.
Toutefois, il est essentiel d’utiliser cette fonction avec prudence et de respecter la vie privée des autres participants à la conversation.
Comment faire une capture d’écran d’un appel FaceTime sur un iPhone avec votre photo ?
La plupart des gens font une capture d’écran pendant un appel FaceTime en utilisant les boutons latéraux. Cette méthode de capture d’écran permet de prendre une photo avec tous les boutons et légendes de l’écran, tels que l’heure, la charge de la batterie, le bouton de son, le nom du contact et le parcours de votre photo. Pour faire une capture d’écran d’un appel FaceTime sur un iPhone avec votre photo, vous pouvez suivre les étapes suivantes :
- Démarrer un appel FaceTime.
- Appuyez ensuite sur les boutons de verrouillage et d’augmentation du volume (sur les iPhones avec FaceID).
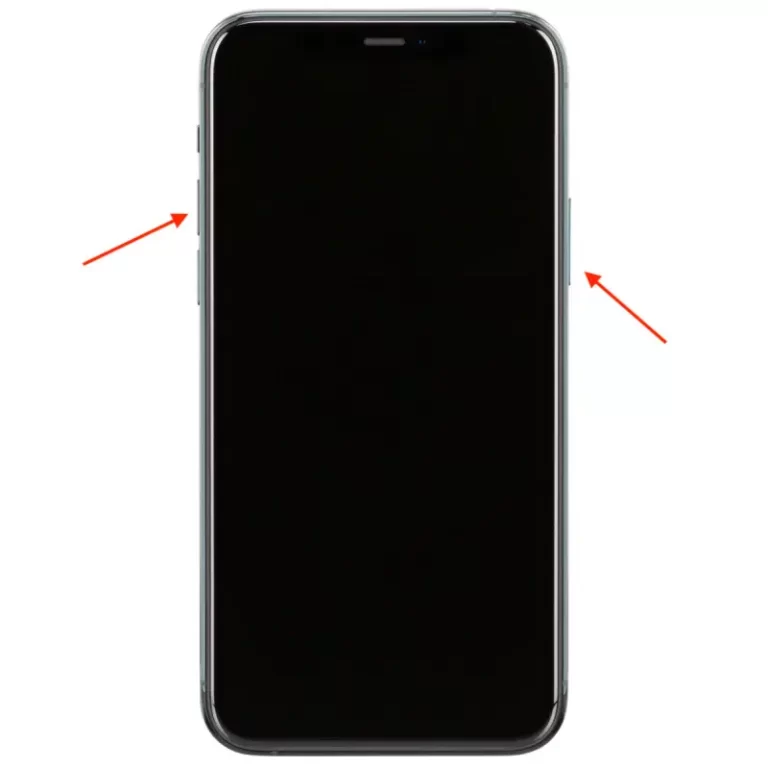
- Ou appuyez sur les boutons d’accueil et de verrouillage (sur les téléphones TouchID).
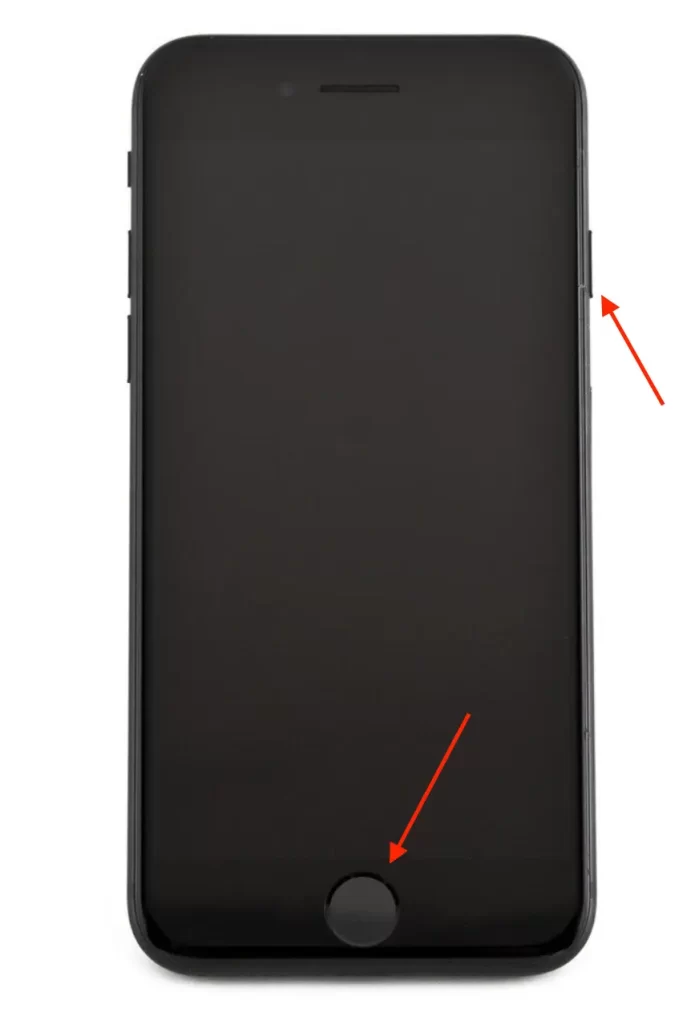
Après ces étapes, une capture d’écran avec tous les éléments à l’écran et votre photo sera enregistrée dans la Galerie.
Comment cacher sa photo dans FaceTime sur un iPhone ?
Vous pouvez également faire une capture d’écran, qui ne montrera que votre interlocuteur. De cette façon, la capture d’écran ne contiendra pas votre photo ou d’autres éléments. Pour faire une capture d’écran sans votre image, vous devez suivre les étapes suivantes :
- Démarrer un appel FaceTime.
- Cliquez ensuite sur le bouton « Prendre une photo ».
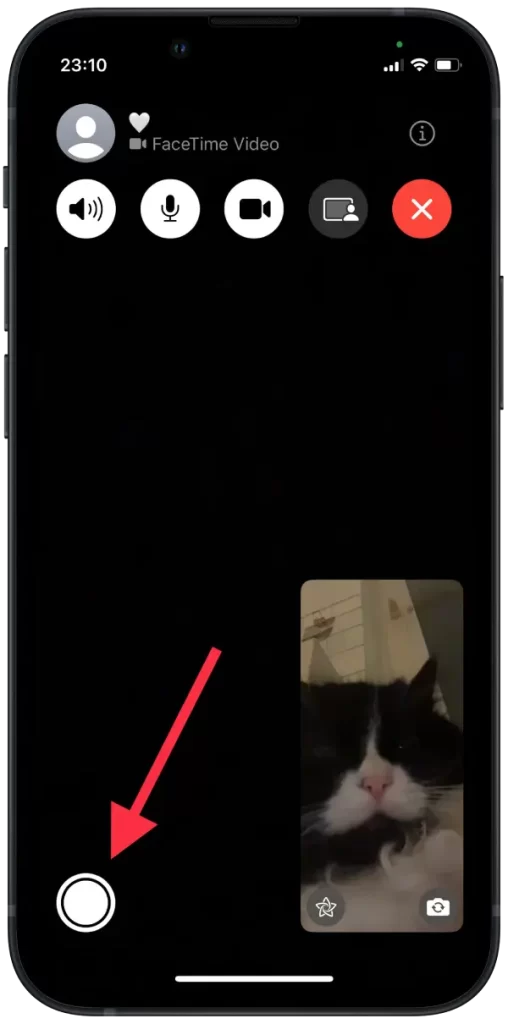
De cette façon, aucun élément ne sera placé dans la capture d’écran. La capture d’écran ne contiendra qu’une photo de votre interlocuteur FaceTime.
Comment faire une capture d’écran en direct d’un appel FaceTime sur un iPhone ?
Vous pouvez prendre une photo en direct de votre interlocuteur FaceTime. Les photos en direct sont une fonctionnalité de l’iPhone qui permet de capturer un court clip vidéo ainsi qu’une image fixe lorsque vous prenez une photo. Lorsque vous prenez une photo en direct, votre iPhone enregistre 1,5 seconde de vidéo avant et après avoir appuyé sur le bouton de l’obturateur. Vous obtenez ainsi une photo qui s’anime lorsque vous la touchez ou que vous la maintenez enfoncée sur votre iPhone. Pour ce faire, vous devez d’abord activer cette fonction dans les réglages. Suivez donc les étapes suivantes :
- Pour prendre une photo en direct pendant un appel FaceTime, ouvrez Réglages sur votre iPhone ou iPad.
- Faites ensuite défiler les pages et sélectionnez la section FaceTime.
- Ensuite, faites glisser le curseur dans la section FaceTime Live Photos.
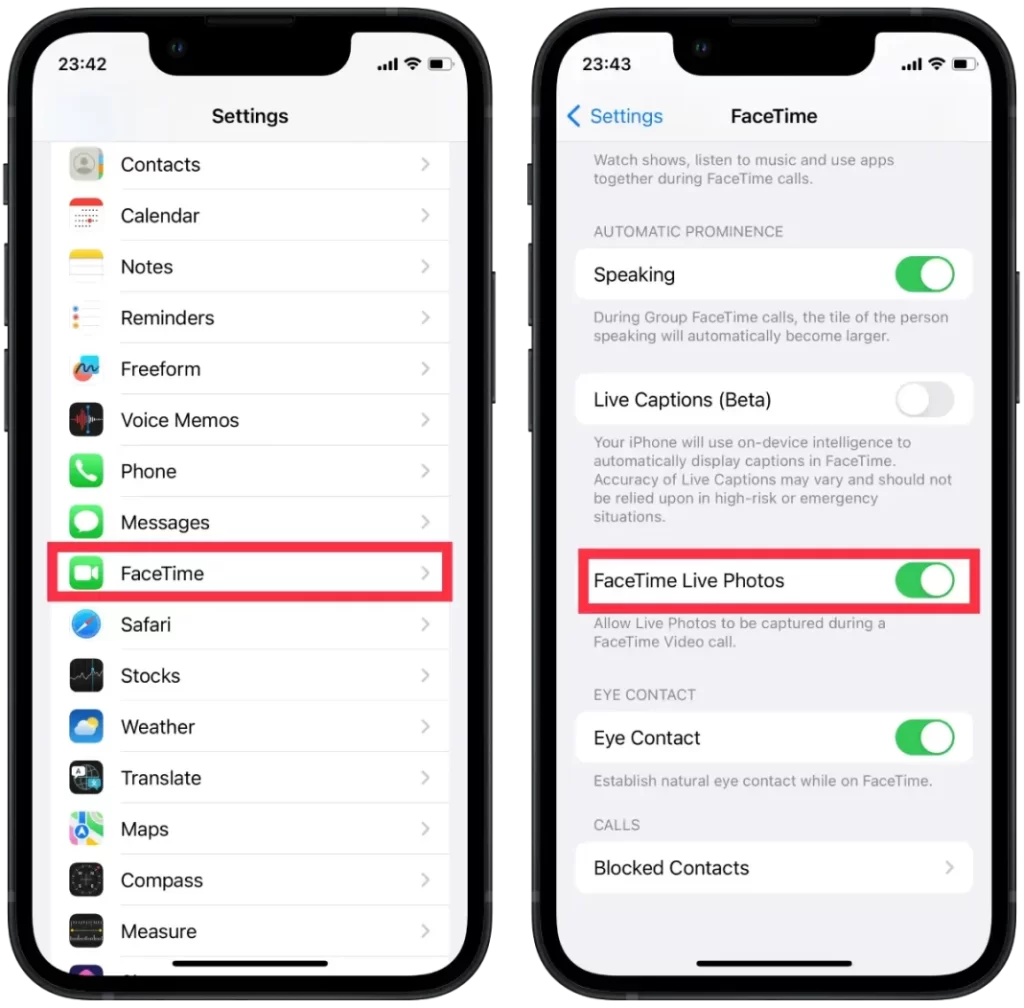
- Ensuite, démarrez ou poursuivez l’appel FaceTime.
- Pour prendre une photo en direct, cliquez sur le bouton « Prendre une photo ».
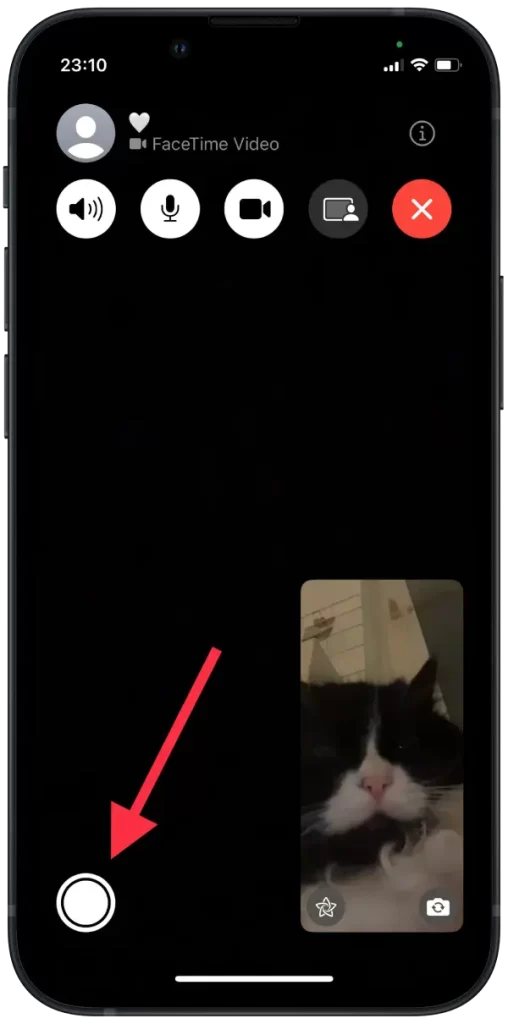
Ouvrez ensuite la Galerie et cliquez sur la photo, qui commencera à être lue comme n’importe quelle autre photo Live.
Comment enregistrer l’écran d’un appel FaceTime sur votre iPhone ?
L’enregistrement d’écran est une fonction qui permet aux utilisateurs d’enregistrer en vidéo et en audio ce qui s’affiche sur l’écran de leur appareil.
Pour utiliser la fonction d’enregistrement d’écran, les utilisateurs doivent aller dans le centre de contrôle de leur appareil et cliquer sur le bouton d’enregistrement d’écran. Une fois l’enregistrement lancé, tout ce qui apparaît sur l’écran de l’appareil, y compris le son, sera enregistré. Pour enregistrer l’écran d’un appel FaceTime sur votre iPhone, vous devez disposer des éléments suivants :
- Ouvrir les paramètres.
- Sélectionnez ensuite la section Centre de contrôle.
- Ensuite, cliquez sur la section + de la section Enregistrement d’écran.
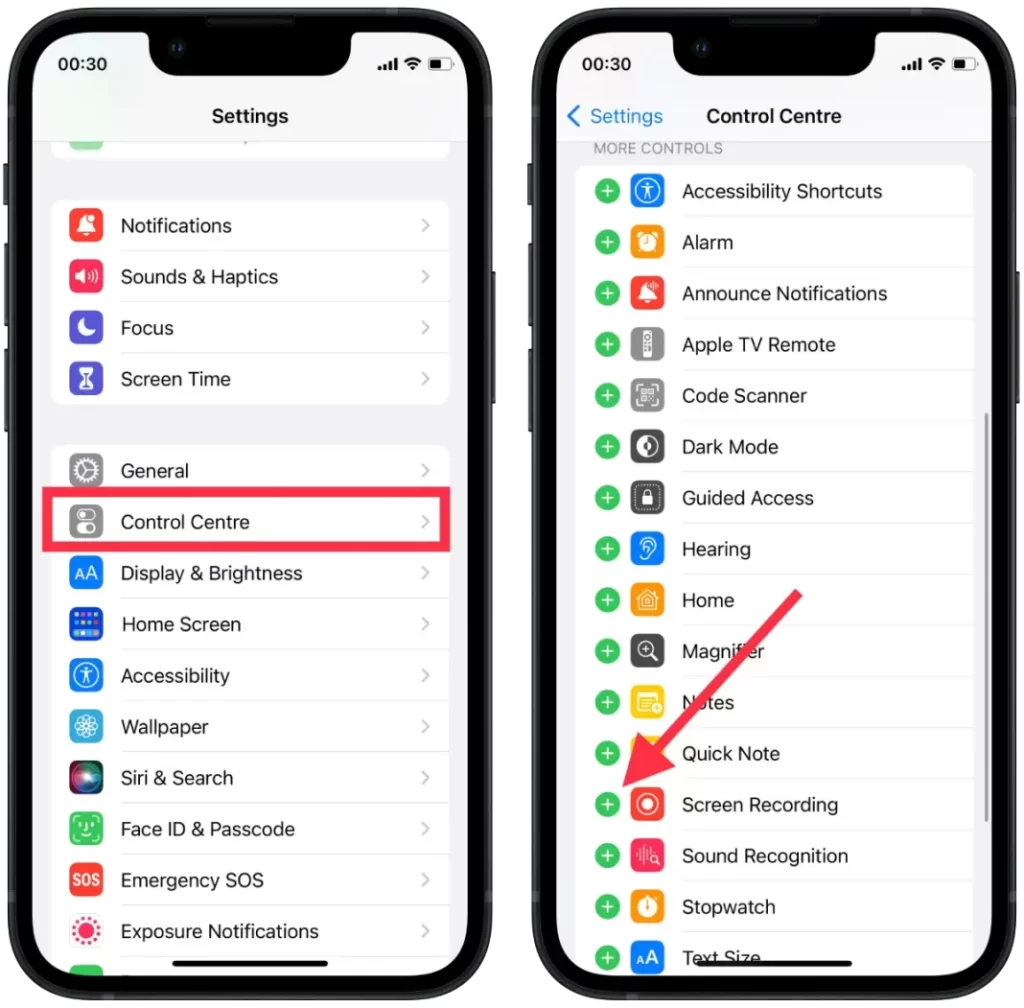
- Lancez ensuite FaceTime.
- Balayez vers le bas pour ouvrir le menu de contrôle.
- Cliquez sur le bouton d’enregistrement. Après 3 secondes, l’enregistrement démarre. Pour arrêter l’enregistrement de l’écran, appuyez à nouveau sur ce bouton.
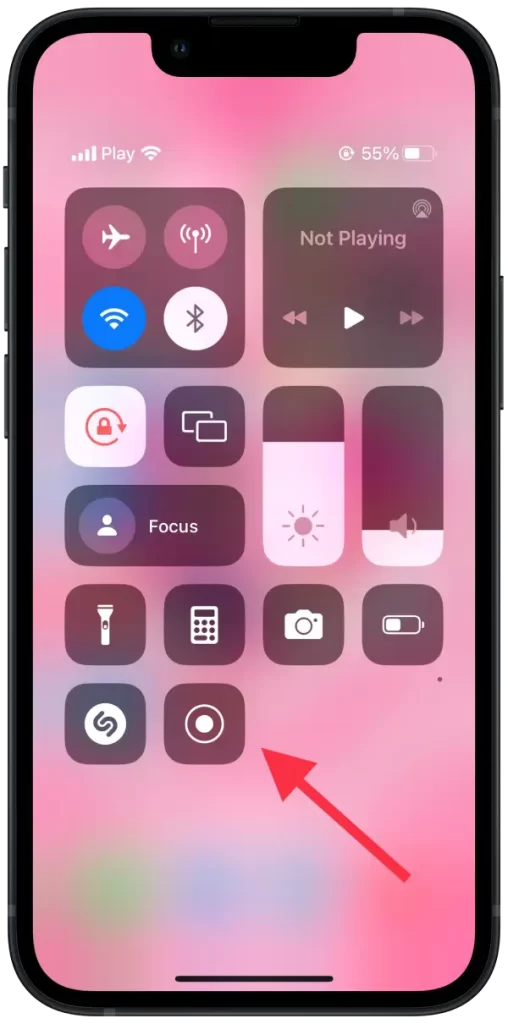
Une fois que vous avez arrêté l’enregistrement, la vidéo est sauvegardée dans votre rouleau d’appareils photo. Gardez à l’esprit que lors d’un enregistrement d’écran, tout ce qui apparaît sur votre écran, y compris les notifications et autres informations sensibles, sera capturé, alors soyez attentif à ce que vous avez sur votre écran lorsque vous commencez à enregistrer.
Comment faire une capture d’écran d’un appel FaceTime sur un Mac ?
Pour effectuer une capture d’écran d’un appel FaceTime sur un Mac, procédez comme suit :
- Ensuite, démarrez ou poursuivez l’appel FaceTime.
- Pour effectuer une capture d’écran, cliquez sur le bouton « Prendre une photo ».
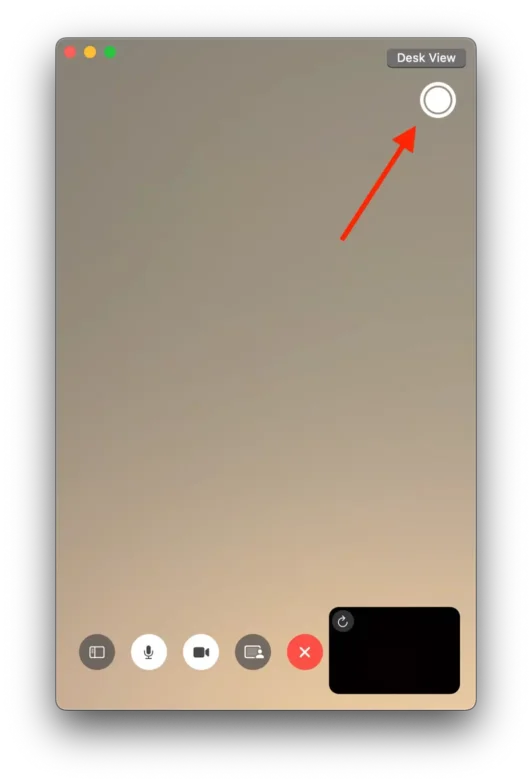
Après ces étapes, la capture d’écran sera enregistrée dans la galerie.
Quelqu’un saura-t-il que vous avez fait une capture d’écran de votre FaceTime ?
Lors de l’utilisation de FaceTime, l’application avertit l’utilisateur si quelqu’un effectue une capture d’écran au cours d’un appel vidéo en direct. La notification apparaît immédiatement après la capture d’écran et indique le nom de la personne qui l’a effectuée. Cette fonction est pratique lors des appels vidéo de groupe, car il est facile d’identifier la personne qui a pris la capture d’écran.
Cependant, la notification ne dure qu’un bref instant et si l’utilisateur est distrait ou la manque, il n’y a aucun moyen de la récupérer. Cela peut s’avérer problématique, car l’utilisateur n’aura pas la preuve qu’une capture d’écran a été réalisée s’il manque la notification.
Il convient de noter que si FaceTime avertit les utilisateurs lorsqu’une capture d’écran est effectuée, il n’en va pas de même pour les enregistrements d’écran. Les utilisateurs peuvent ajouter l’option d’enregistrement d’écran au Centre de contrôle dans les paramètres, ce qui leur permet de capturer du contenu vidéo et audio sans alerter les autres participants à l’appel.