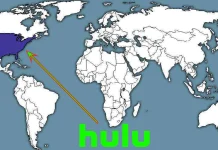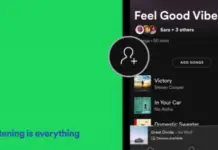Fondamentalement, il n’y a rien de difficile sur le Chrome OS, donc toute personne qui a déjà utilisé macOS ou Windows dans le passé, n’aura aucun problème d’utilisation, mais si nous parlons de l’orientation de l’écran, les Chromebooks fonctionnent de manière très similaire à la façon dont les appareils Android fonctionnent.
De nombreux utilisateurs recherchent un moyen simple de faire pivoter l’écran de leur Chrome OS. Il se peut qu’ils cliquent accidentellement sur des touches aléatoires et que leur écran se dérègle.
Les informations ci-dessous expliquent deux solutions différentes qui peuvent être utilisées pour faire pivoter l’écran.
- L’orientation de votre écran Chrome OS peut être modifiée à l’aide du raccourci intégré.
- L’orientation de votre écran Chrome OS peut être modifiée à partir du menu Paramètres.
N’oubliez pas que lorsque vous modifiez l’orientation de votre Chromebook, le pavé tactile suit l’orientation de l’écran.
Comment faire pivoter l’écran du Chromebook à l’aide d’un raccourci
Pour faire pivoter l’écran du Chromebook, vous pouvez appuyer sur les touches Ctrl + Shift + Refresh (F3) afin d’effectuer le raccourci, car c’est le moyen le plus simple.
En appuyant sur ces boutons en même temps, vous serez invité par une pop-up. Lorsque vous appuyez sur Continuer, vous constatez que l’écran a pivoté de 90 degrés. Vous ne verrez cette invite que la première fois que vous tenterez de faire pivoter votre écran à l’aide de ce raccourci.
Vous devez être conscient de l’inconvénient de cette méthode. L’écran ne sera orienté que de 90 degrés dans le sens des aiguilles d’une montre. Si vous cherchez à régler l’orientation de l’écran de votre Chromebook, passez à la prochaine solution potentielle ci-dessous.
Si vous utilisez ce raccourci, l’orientation personnalisée de l’écran sera préservée même après le redémarrage de votre appareil Chromebook (jusqu’à ce que vous appuyiez à nouveau sur la combinaison de touches). Pour éviter cela, vous pouvez utiliser un appareil 2-en-1 dont la fonction de rotation automatique est activée.
Gardez à l’esprit que si la fonction Touche de fonction est désactivée dans vos paramètres Chrome OS, vous ne pourrez pas utiliser ce raccourci. Si vous voulez résoudre ce problème, vous devez suivre les étapes mentionnées ci-dessous :
- Tout d’abord, vous devez appuyer sur l’horloge système qui se trouve dans le coin inférieur droit, puis vous devez appuyer sur l’icône de l’engrenage dans le menu contextuel qui s’affiche.
- Une fois que vous êtes entré dans le menu des paramètres, vous devez cliquer sur Appareil dans l’onglet de gauche.
- Ensuite, vous devez vous diriger vers l’onglet de droite afin de trouver et de cliquer sur le Clavier.
- Il y aura une série d’options sous Clavier, où vous devriez activer les touches de la rangée supérieure de Treat comme touches de fonction.
Comment faire pivoter l’écran à partir des paramètres du Chromebook ?
Cette méthode vous donnera également l’occasion de faire pivoter l’écran de votre Chrome OS. En utilisant le menu Paramètres du Chromebook, vous pouvez faire sauter l’orientation de l’écran de 270 degrés sans faire d’efforts particuliers.
Pour faire pivoter votre écran à partir des paramètres du Chromebook, vous devez suivre les étapes ci-dessous :
- Tout d’abord, vous devez vous rendre sur l’écran de bureau de votre appareil Chromebook, puis appuyez sur l’horloge qui se trouve dans le coin inférieur droit.
- Ensuite, vous devez accéder au menu Paramètres. Pour ce faire, vous devez appuyer sur l’icône d’engrenage qui s’affiche dans la fenêtre contextuelle.
- Une fois que vous avez accédé à l’écran Paramètres, vous devez cliquer sur l’appareil dans l’onglet vertical à gauche, puis vous devez trouver et appuyer sur Affichage dans la liste des options disponibles.
- Dans le groupe d’options Affichage, utilisez le menu déroulant associé à Orientation (sous Affichage intégré) pour régler l’orientation de l’écran en fonction de vos préférences.
La rotation de l’écran peut être choisie manuellement : (0°), 90°, 180° et 270°, mais n’oubliez pas que ce menu sera inaccessible si vous utilisez un Chromebook 2-en-1 en mode tablette. Dans ce cas, vous pouvez rendre le menu accessible en désactivant la fonction Rotation automatique dans le menu contextuel de Chrome OS.