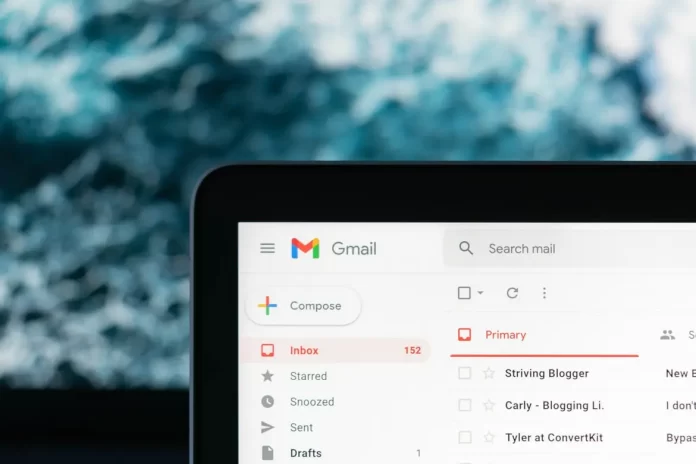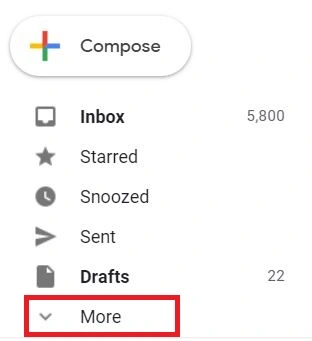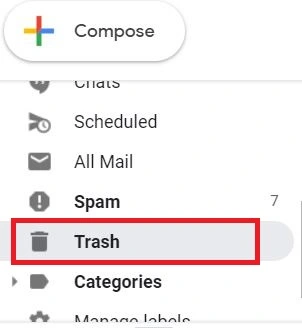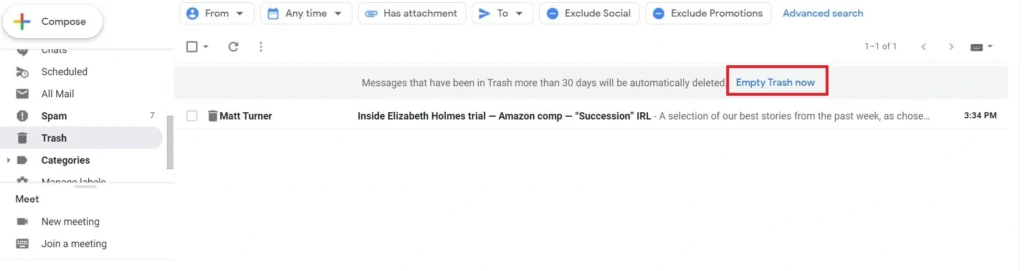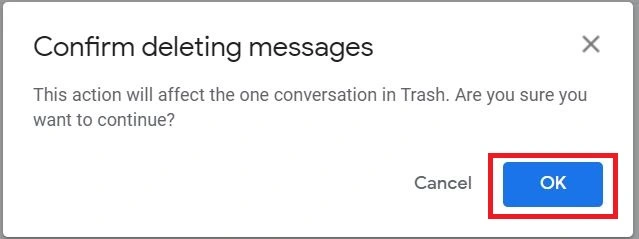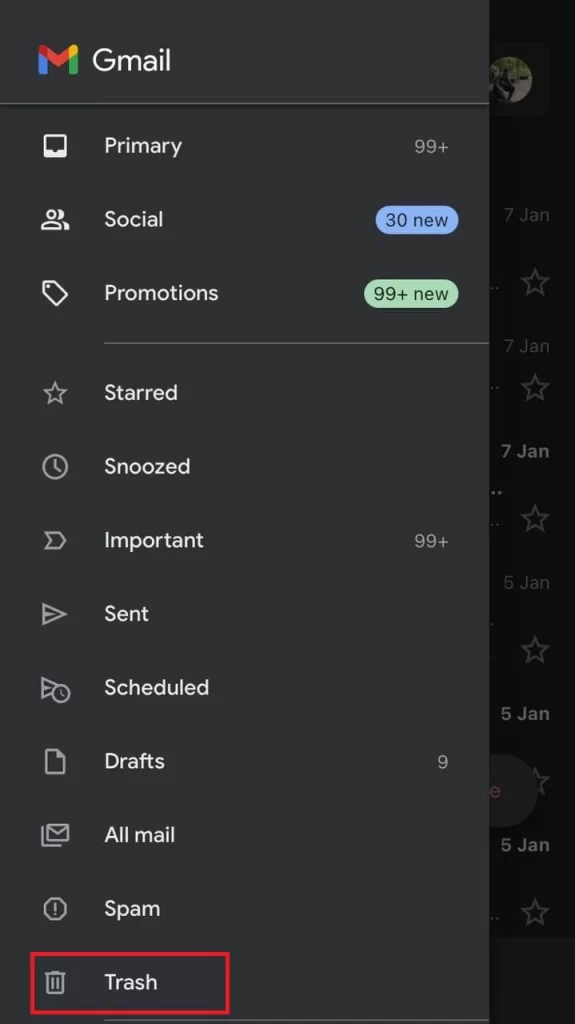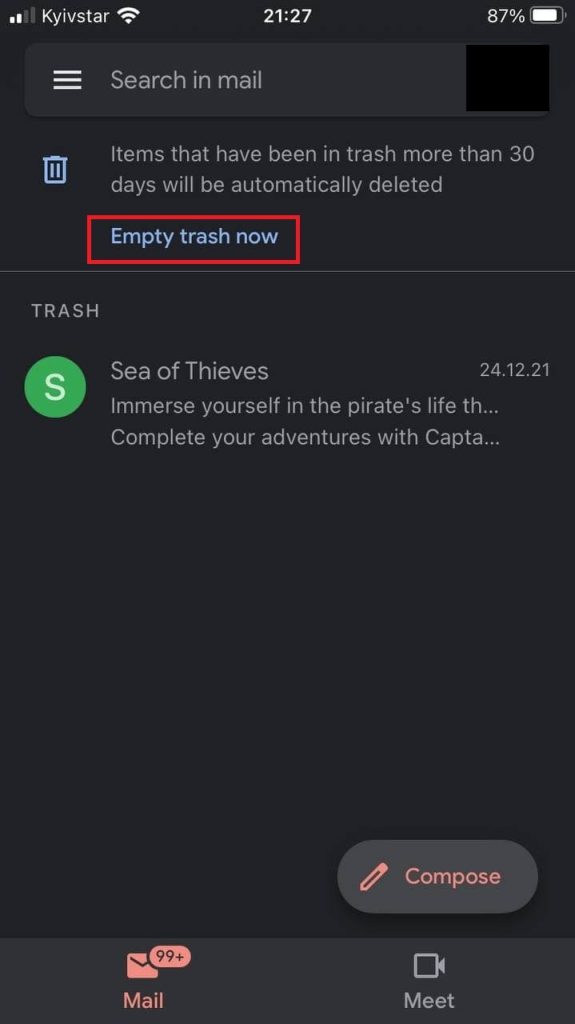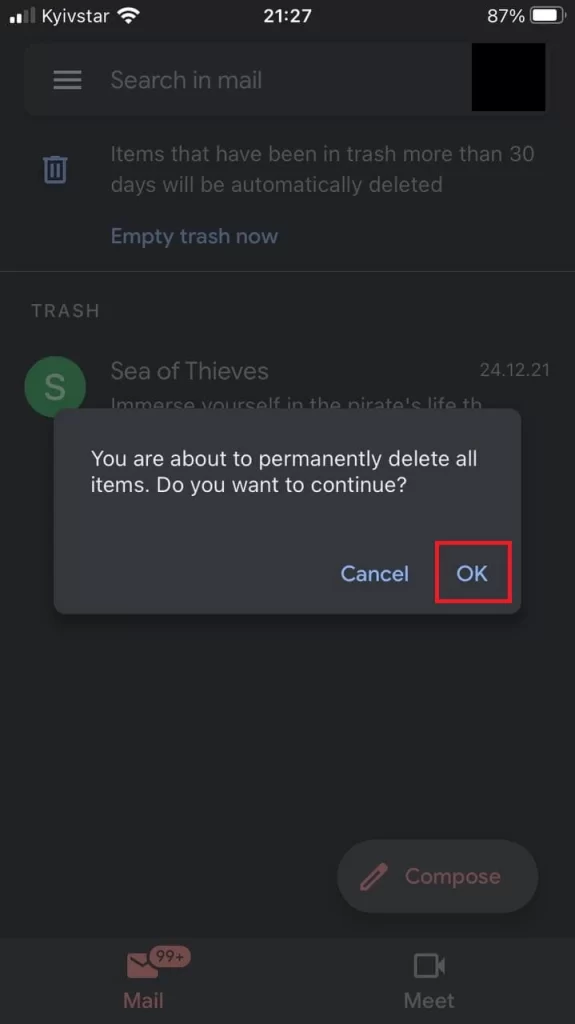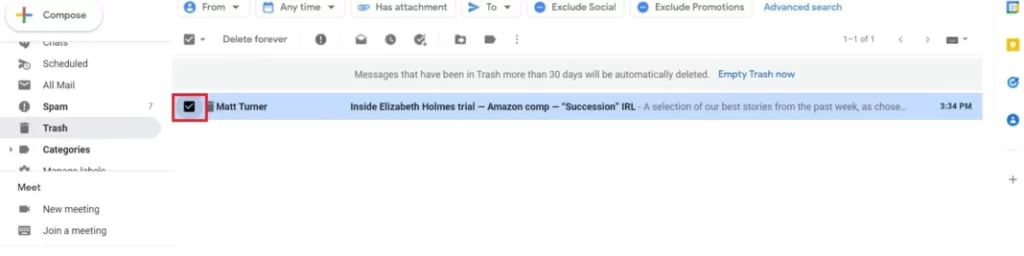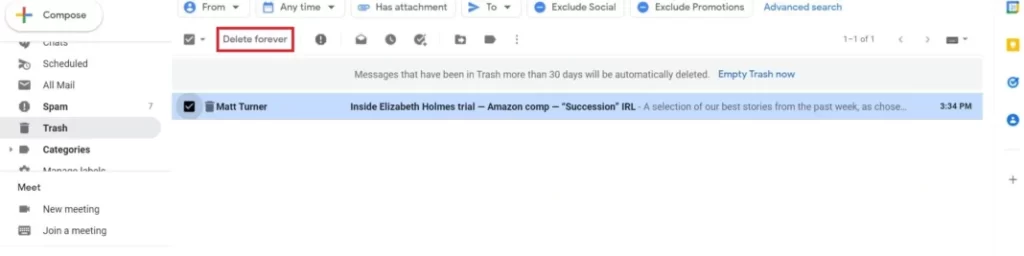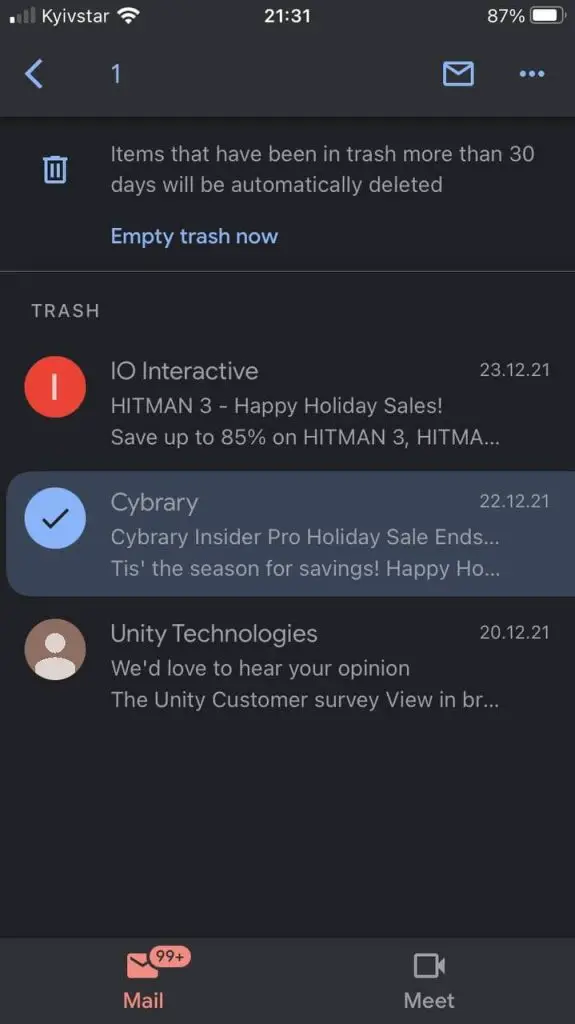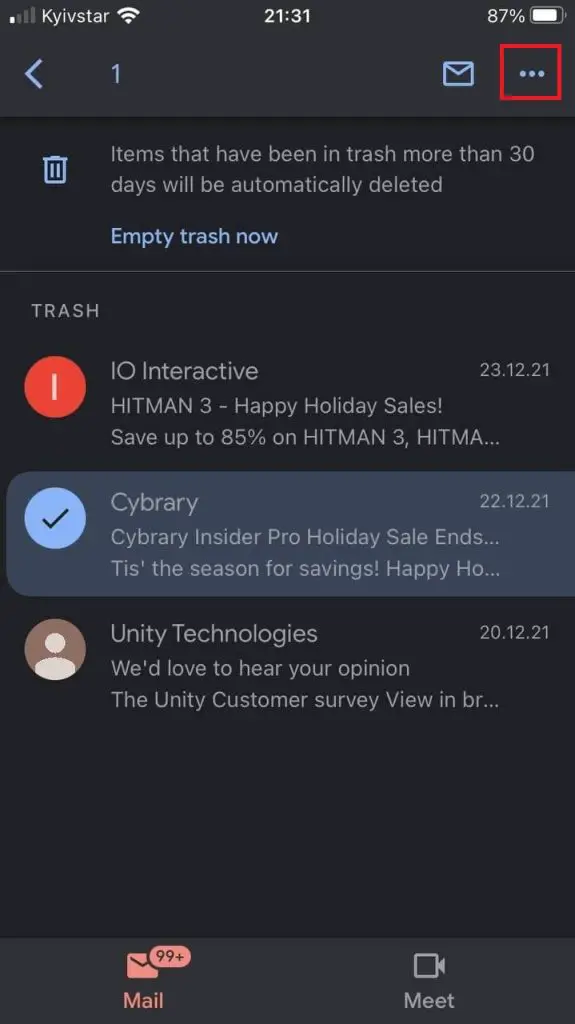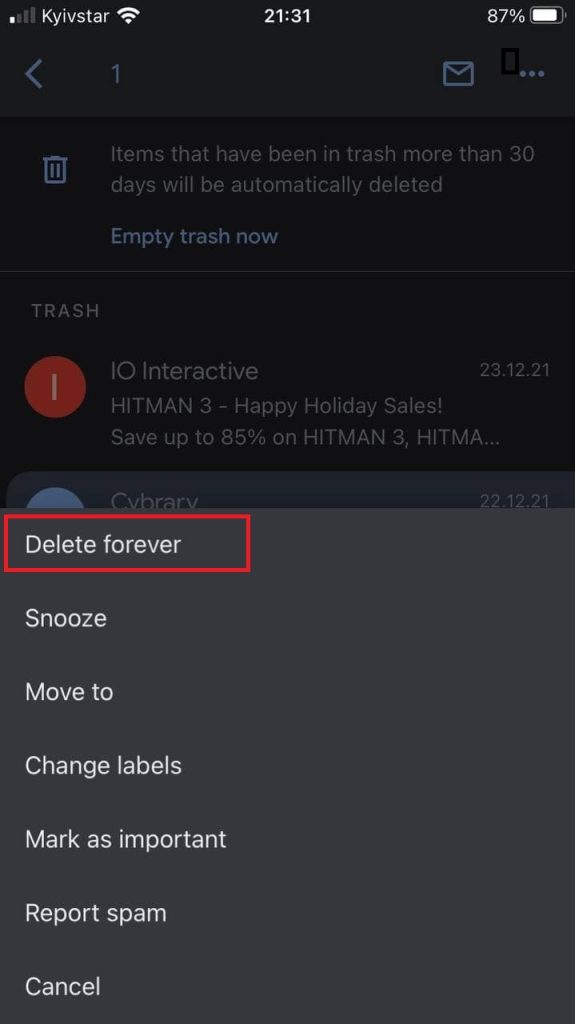Le courrier électronique reste une méthode de communication très populaire de nos jours. Nous utilisons presque tous le courrier électronique pour nos communications quotidiennes ou au moins pour nous inscrire à divers services.
Cependant, le fait que le courrier électronique soit trop utilisé a un inconvénient : vous avez trop de boîtes de réception sur votre messagerie.
Et même si vous mettez votre boîte de réception à la corbeille, les e-mails occuperont de l’espace. Vous pouvez donc vider la corbeille dans Gmail et voici comment faire.
Comment vider toutes les corbeilles dans Gmail via le navigateur
Si vous souhaitez supprimer un e-mail dans Gmail, vous avez deux possibilités : l’archiver ou l’envoyer à la corbeille. Dans le premier cas, l’e-mail sera conservé pour toujours, tandis que dans le second cas – il restera dans la corbeille pendant 30 jours, puis sera complètement supprimé.
Ainsi, si vous n’avez pas décidé de supprimer un certain courriel, vous pouvez le récupérer dans la corbeille dans les 30 jours.
Cependant, j’ai l’habitude de ne nettoyer mes e-mails que de temps en temps, et j’envoie donc trop d’e-mails à la corbeille en une seule fois. Alors, pour me rassurer, je les supprime manuellement sans attendre 30 jours pour qu’ils soient supprimés automatiquement.
Voici comment vider la corbeille de Gmail via le navigateur :
- Ouvrez Gmail dans votre navigateur.
- Sur le côté gauche, cliquez sur l’icône « Plus » pour développer le menu.
- Cliquez sur « Trash » dans la liste des menus
- À droite du message « Les messages qui sont dans la corbeille depuis plus de 30 jours seront automatiquement supprimés », cliquez sur « Vider la corbeille maintenant« .
- Confirmez l’action de vider la corbeille en cliquant sur OK.
Après cela, tous les déchets de votre corbeille seront immédiatement supprimés.
Comment vider toutes les corbeilles dans Gmail sur iPhone ou Android
Les étapes sont presque les mêmes, voici ce que vous devez faire pour vider la corbeille sur iPhone ou Android :
- Allez dans l’application Gmail.
- Dans le coin supérieur gauche, tapez sur l’icône du hamburger pour ouvrir le menu.
- En bas, tapez sur « Trash ».
- Tapez sur « Vider la corbeille maintenant » à droite du message indiquant que les e-mails de ce dossier seront supprimés après 30 jours.
- Confirmez l’action en appuyant sur « OK« .
Comme vous le voyez, il n’y a rien de compliqué. Toutefois, si vous devez supprimer uniquement certains e-mails de la corbeille, vous pouvez également le faire en quelques clics. Voici comment procéder.
Comment supprimer certains e-mails de la Corbeille dans Gmail via votre navigateur
Si vous souhaitez effacer seulement certains e-mails de la corbeille dans Gmail, vous devez procéder comme suit :
- Allez sur le site de Gmail.
- Cliquez sur Plus sur le côté gauche.
- Cliquez sur Trash dans le menu.
- Cochez les emails que vous voulez supprimer pour toujours.
- Cliquez sur Supprimer pour toujours.
N’oubliez pas que dans ce cas, aucune confirmation n’est nécessaire et que cette action ne peut être annulée. Réfléchissez donc à deux fois avant de cliquer sur Supprimer définitivement.
Comment supprimer certains e-mails de la Corbeille dans Gmail via votre iPhone ou Android
Si vous souhaitez supprimer certains e-mails de la corbeille sur votre iPhone, iPad ou Android, vous devez procéder comme suit :
- Ouvrez l’application Gmail.
- Tapez sur l’icône du hamburger dans le coin supérieur gauche pour ouvrir le menu.
- Choisissez « Trash » dans le menu contextuel.
- Appuyez et maintenez le doigt sur l’e-mail que vous souhaitez supprimer (vous pouvez appuyer sur plusieurs e-mails pour les mettre en évidence).
- Tapez sur l’icône à trois points dans le coin supérieur droit.
- Dans le menu contextuel, tapez sur Supprimer définitivement.
Toutefois, veuillez noter que, tout comme pour la suppression d’e-mails via le navigateur, vous n’obtiendrez pas de message de confirmation et l’action ne peut être annulée.