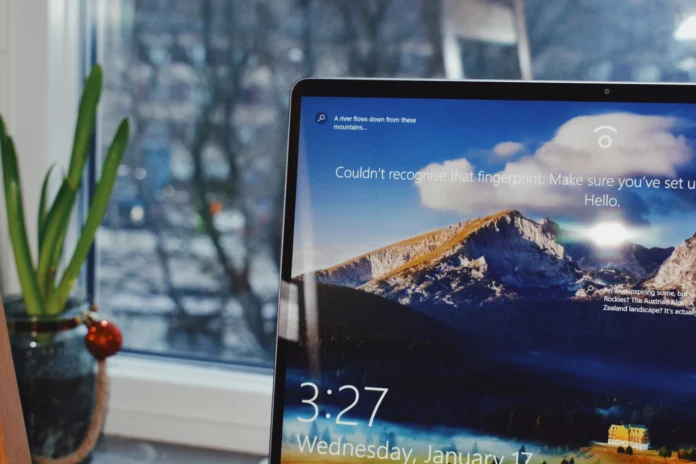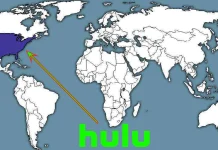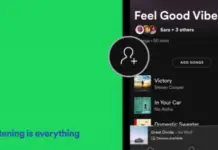Comment réparer le message « Un autre programme utilise ce fichier » dans Windows 10 ?
Parfois, lorsque vous devez installer, exécuter ou fermer un programme dans Windows 10, vous pouvez tomber sur un message d’erreur : « Un autre programme utilise actuellement ce fichier ».
Cet avertissement vous indique que le système d’exploitation ne vous laissera pas installer, ouvrir ou fermer ce programme tant que vous n’aurez pas fermé le programme qui l’utilise.
Au début, il semble que le problème soit facile à résoudre, il suffit de fermer le programme, ce qui ne nous permet pas de prendre les mesures nécessaires. Cependant, lorsqu’il s’agit d’identifier le programme, ce n’est pas si facile.
Comment corriger l’erreur « Un autre programme utilise ce fichier » de différentes manières ?
Si vous vous demandez comment trouver et fermer la bonne application, nous allons y revenir :
Comment réparer l’erreur « Un autre programme utilise ce fichier » avec le gestionnaire des tâches ?
Si Windows 10 indique que ce fichier est utilisé par une autre application et que vous ne parvenez pas à trouver la bonne, il est sage de fermer toutes les applications fonctionnant en arrière-plan.
La façon la plus simple de le faire est d’utiliser le gestionnaire des tâches. Pour ce faire :
- Appuyez simultanément sur les touches Ctrl+Alt+Suppr sur votre clavier.
- Vous arriverez à un écran bleu avec un petit menu au milieu de l’écran. Parmi les options disponibles, sélectionnez « Gestionnaire des tâches ». Après cela, l’écran principal de votre PC ou de votre ordinateur portable sera à nouveau chargé. La seule différence est que vous verrez une fenêtre active du gestionnaire des tâches.
- Accédez à la fenêtre du gestionnaire des tâches, puis à l’onglet « Processus ».
- Ensuite, vous pouvez trouver le programme souhaité parmi les processus actifs. Faites un clic droit sur le programme. Parmi les options qui s’affichent, sélectionnez « End Task » pour le fermer.
Si le message d’erreur ne précise pas quel programme utilise le fichier, fermez tous les programmes inutiles. Vérifiez si l’erreur a disparu.
Comment corriger l’erreur « Un autre programme utilise ce fichier » en se déconnectant et en se reconnectant après cela ?
Comme toujours, si quelque chose ne va pas, la première chose à faire après la solution suggérée au problème est de redémarrer. La deuxième action après cela sera probablement de se déconnecter et de se reconnecter.
Dans les deux cas, le système ferme manuellement les programmes ouverts, et dans le second cas, même ceux que vous avez configurés pour qu’ils soient activés au démarrage, ce qui peut vous aider à résoudre le problème.
Certains utilisateurs ont réussi à corriger l’erreur en se déconnectant simplement de leur compte. Déconnectez-vous et verrouillez votre écran. Puis reconnectez-vous et vérifiez si le fichier est utilisé par une autre application.
Comment corriger l’erreur « Un autre programme utilise ce fichier » avec DISM et SFC ?
Si des fichiers système sont corrompus sur votre appareil, ils sont très probablement à l’origine de l’erreur. Il peut également s’agir d’une simple défaillance temporaire.
Dans ce cas, il est préférable d’utiliser DISM et SFC. Il s’agit de deux outils pratiques que vous pouvez utiliser si certains programmes ne fonctionnent pas comme ils le devraient. Pour les utiliser, vous devez :
- Saisissez d’abord « cmd » dans la boîte de recherche de Windows.
- Ensuite, cliquez avec le bouton droit de la souris sur Command Prompt. Parmi les options disponibles, sélectionnez « Exécuter en tant qu’administrateur ».
- Une fois lancé, exécutez cette commande : DISM.exe /Online /Cleanup-image /Restorehealth.dism restore health windows 10.
- La commande suivante doit être : sfc /scannow et appuyez sur Entrée. Exécutez la ligne de commande SFC.
- Lorsque vous exécutez les commandes, vérifiez si vous obtenez toujours la même erreur. Si l’erreur apparaît toujours, redémarrez votre ordinateur et vérifiez à nouveau. Si l’erreur persiste après le redémarrage, passez à la solution suivante.
Comment réparer l’erreur « Un autre programme utilise ce fichier » avec Disk Cleanup ?
Vous pouvez également essayer d’exécuter le programme Disk Cleanup pour nettoyer le disque et supprimer les fichiers inutiles. Les fichiers temporaires peuvent également être à l’origine de l’erreur. Pour ce faire, suivez les étapes énumérées ci-dessous :
- Tout d’abord, tapez « nettoyage de disque » dans la barre de recherche de Windows.
- Double-cliquez sur Disk Cleanup pour lancer l’outil.
- Sélectionnez le lecteur où vous avez installé Windows et les programmes.
- Ensuite, identifiez les fichiers que vous voulez supprimer et sélectionnez-les dans la liste.
- Une fois que vous avez coché tous les fichiers dont vous n’avez pas besoin, cliquez sur le bouton OK. Cela lancera le processus de nettoyage, après quoi vous devrez redémarrer votre appareil.
La méthode ultime, la plus radicale, consiste à réinitialiser votre appareil aux paramètres d’usine. Cependant, il est préférable de n’y avoir recours qu’après avoir essayé toutes les méthodes ci-dessus.
Réfléchissez également si le problème d’une seule application vaut tous vos comptes, les informations stockées sur l’appareil et tous les paramètres que vous avez définis au cours de l’opération.