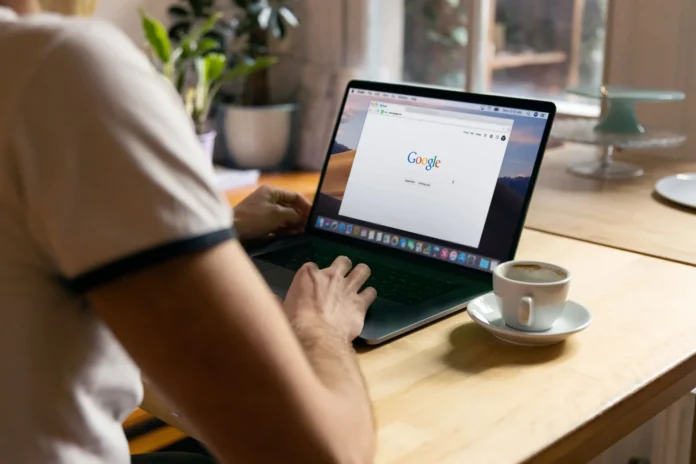Google Docs est une plateforme en ligne très pratique pour créer divers documents texte, les stocker et les partager avec des personnes en leur donnant accès via un lien. Le thème standard de l’interface de Google Docs est le bleu, et le texte lui-même est sur un fond blanc.
En général, il crée une atmosphère agréable pour le travail et n’irrite pas les yeux. Grâce à la qualité de l’image et à une interface conviviale, la question du choix d’un éditeur de texte en l’absence d’une version hors ligne de Word se pose d’elle-même.
Cependant, avec le temps, beaucoup de gens veulent remplacer même les couleurs les plus agréables et intéressantes par quelque chose d’autre, plus original et peut-être lumineux ou vice versa, plus sombre, tout dépend de votre goût. Voici comment changer le thème dans Google Doc.
Comment définir une nouvelle couleur de fond pour un document
Comme mentionné ci-dessus, Google Docs est un outil de traitement de texte en ligne très populaire. Comme son nom l’indique, ce service a été créé et est géré par Google. Avec Google Docs, vous pouvez créer, modifier et partager des documents en ligne.
Les seules conditions d’utilisation sont un accès à Internet et un compte Google, car le service est exclusivement en ligne. Si votre connexion Internet est mauvaise, ou si vous la perdez pendant que vous l’utilisez, vous ne pourrez pas enregistrer les modifications apportées à vos documents et les partager avec d’autres personnes.
En fait, sans Internet, vous ne pourrez même pas accéder à Google Docs. Cependant, cette information n’est guère nouvelle pour les utilisateurs expérimentés. Ce que la plupart des jours ne savent pas, c’est comment changer le thème de l’interface dans ce service.
Pour modifier la couleur d’arrière-plan d’une page Google Docs, vous devez :
- Ouvrez Google Dock et connectez-vous. Si vous ne le faites pas, vos modifications ne seront pas enregistrées.
- Après vous être connecté, ouvrez dans Google Docs le document dont vous souhaitez modifier l’arrière-plan.
- En haut, dans la barre de navigation, sélectionnez « Fichier ».
- Une fois le menu affiché, allez dans le menu « Mise en page ».
- Une fenêtre apparaîtra au milieu de votre écran dans laquelle vous devrez sélectionner une couleur. Pour ce faire, cliquez sur le cercle blanc avec la flèche vers le bas à côté.
- Une fenêtre pop-up apparaîtra à côté de ce cercle. Vous y verrez toutes les couleurs disponibles pour la sélection. Vous pouvez soit sélectionner une couleur parmi celles qui sont déjà présentes, soit créer votre propre nuance en cliquant sur le signe plus en bas de cette fenêtre. Cliquez dessus et en déplaçant le cercle sur la palette des teintes disponibles, définissez la couleur qui vous convient.
- Après cela, confirmez votre choix en cliquant sur « OK ».
Votre fond deviendra la couleur de votre choix, mais seulement pour un seul document.
Comment définir une nouvelle couleur de fond par défaut
Bien sûr, si vous voulez changer le fond blanc pour tous les documents, vous pouvez aussi le configurer. Pour ce faire, procédez comme suit :
- Ouvrez Google Dock et connectez-vous. Si vous ne le faites pas, vos modifications ne seront pas enregistrées.
- Après vous être connecté, ouvrez n’importe quel document dans Google Documents.
- En haut, dans la barre de navigation, sélectionnez « Fichier ».
- Une fois le menu affiché, allez dans le menu « Mise en page ».
- Une fenêtre apparaîtra au milieu de votre écran dans laquelle vous devrez sélectionner une couleur. Pour ce faire, cliquez sur le cercle blanc avec la flèche vers le bas à côté.
- Une fenêtre pop-up apparaîtra à côté de ce cercle. Vous y verrez toutes les couleurs disponibles pour la sélection. Vous pouvez soit sélectionner une couleur parmi celles qui sont déjà présentes, soit créer votre propre nuance en cliquant sur le signe plus en bas de cette fenêtre. Cliquez dessus et en déplaçant le cercle sur la palette des teintes disponibles, définissez la couleur qui vous convient.
- Après cela, confirmez votre choix et définissez la nouvelle couleur par défaut pour l’arrière-plan, cliquez sur « Définir par défaut ».
En faisant cela, vous choisirez une nouvelle couleur de fond pour tous les documents que vous aurez.