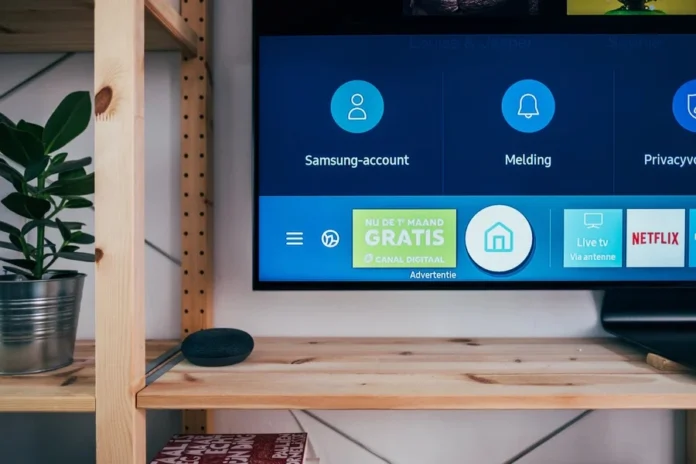Les navigateurs Web sont très utiles pour les gens, car ils peuvent les aider à se divertir, à rechercher de nouvelles informations et à télécharger ce qu’ils aiment. Les navigateurs web ne sont pas tous connus. Si vous pensez aux navigateurs Web, une liste de navigateurs Web vous viendra à l’esprit. Chrome doit être l’un des plus célèbres parmi la liste des navigateurs Web auxquels vous pouvez penser. Les smartphones et les ordinateurs de bureau sont équipés du navigateur Chrome. Les informations ci-dessous vous aideront à comprendre comment obtenir un navigateur Chrome sur un grand écran. Vous trouverez ci-dessous les étapes à suivre pour installer le navigateur Google Chrome sur une Smart TV Samsung.
Comment obtenir Google Chrome sur la Smart TV de Samsung
Il n’y a pas d’application native du navigateur Chrome qui soit fournie pour Samsung Smart TV. Vous trouverez ci-dessous quelques moyens d’obtenir le navigateur Chrome sur Samsung Smart TV.
Comment installer Google Chrome sur une Smart TV Samsung à l’aide d’une clé USB ?
Vous ne devez pas oublier d’activer l’option Sources inconnues sur votre Samsung Smart TV. Les étapes ci-dessous sont la procédure pour installer le navigateur Chrome sur votre Samsung Smart TV avec une clé USB :
- Tout d’abord, vous devez télécharger le fichier apk de Chrome sur votre ordinateur portable ou PC.
- Ensuite, connectez une clé USB à votre ordinateur portable ou PC.
- Ensuite, transférez le fichier apk de Chrome sur le lecteur USB.
- Ensuite, vous devez retirer le lecteur USB de votre ordinateur portable ou de votre PC.
- Lancez le gestionnaire de fichiers sur votre Samsung Smart TV.
- Ensuite, associez la clé USB à votre Samsung Smart TV.
- Vous devez sélectionner la bonne source d’entrée de la clé USB après avoir appuyé sur le bouton Input de la télécommande de votre Samsung Smart TV.
- Ensuite, allez dans le dossier où vous avez transféré le fichier apk de Chrome sur votre clé USB.
- Lancez le navigateur Chrome sur votre Samsung Smart TV à partir du lecteur USB et retirez le lecteur USB.
Comment obtenir le navigateur Chrome sur la Smart TV de Samsung par le biais de la fonction Screen Mirroring ?
Il y a deux façons possibles d’obtenir le navigateur Chrome sur la Smart TV de Samsung via la mise en miroir de l’écran. Et les moyens ont les méthodes sans fil et filaire.
Utilisation de la méthode sans fil
Les étapes suivantes vous aideront à obtenir le navigateur Chrome sur la Smart TV de Samsung via la mise en miroir de l’écran en utilisant la méthode sans fil :
Voici les étapes qui peuvent être utilisées pour le Chromecast. Elles sont applicables aux téléphones Android et aux ordinateurs de bureau Windows.
Chromecast
- Tout d’abord, vous devez relier votre dongle Chromecast à votre Smart TV Samsung.
- Associez ensuite votre dongle Chromecast et votre téléphone Android ou votre ordinateur de bureau Windows en utilisant le même Wi-Fi.
- Faites l’une des choses suivantes.
Si vous utilisez un téléphone Android, allez dans le panneau rapide et appuyez sur l’icône Partage d’écran.
Si vous utilisez votre bureau Windows, allez dans le Centre d’action et cliquez sur Connecter. Ensuite, dans la liste des périphériques disponibles sur votre téléphone Android ou votre bureau Windows, choisissez votre clé électronique Chromecast.
- L’écran de votre appareil sera alors reflété sur votre Samsung Smart TV connectée à Chromecast. Ouvrez Chrome sur votre téléphone Android ou votre ordinateur de bureau Windows. Il sera reflété sur votre Samsung Smart TV connectée au Chromecast.
Si vous utilisez votre téléphone Android, activez l’option Site de bureau dans Chrome pour obtenir le plein écran.
Airplay
Les étapes suivantes sont celles qui peuvent être utilisées pour Airplay. Et sont applicables pour iOS et Mac.
- Tout d’abord, activez la fonction Airplay sur votre Samsung Smart TV. Si votre Samsung Smart TV ne dispose pas d’une fonction Airplay intégrée, connectez un boîtier Apple TV à votre Samsung Smart TV.
- Associez votre Samsung Smart TV ou Apple TV compatible Airplay à votre iOS ou Mac en utilisant le même Wi-Fi.
- Faites l’une des choses suivantes.
Si vous utilisez votre iOS, allez dans le Centre de contrôle et appuyez sur Screen Mirroring.
Si vous utilisez votre Mac, cliquez sur l’icône Airplay dans la barre de menu.
- Ensuite, dans la liste des appareils disponibles sur votre iOS ou Mac, sélectionnez votre Samsung Smart TV ou Apple TV compatible Airplay.
- Après cela, l’écran de votre appareil sera reflété sur votre Samsung Smart TV. Ouvrez Chrome sur votre iOS ou Mac. Il sera reflété sur votre Samsung Smart TV compatible Airplay ou sur votre Samsung Smart TV connectée à Apple TV.
Si vous utilisez votre iOS, vous devez activer l’option Site de bureau dans Chrome pour obtenir le plein écran.
Utilisation de la méthode filaire
Les étapes ci-dessous vous aideront à obtenir Chrome sur votre Smart TV Samsung via la mise en miroir de l’écran en utilisant la méthode filaire.
- Tout d’abord, vous devez coupler votre ordinateur portable ou PC et votre Samsung Smart TV à l’aide d’un câble HDMI.
- Ensuite, cliquez sur un bouton d’entrée sur la télécommande de votre Samsung Smart TV.
- Après cela, vous devez choisir la bonne source HDMI pour votre ordinateur portable ou PC.
- L’écran de votre ordinateur portable ou de votre PC sera alors reflété sur votre Samsung Smart TV. Allez sur Chrome sur votre ordinateur portable ou PC et il sera affiché sur votre Samsung Smart TV.
Ces étapes peuvent vous aider à obtenir Chrome sur un écran plus grand pour votre confort.