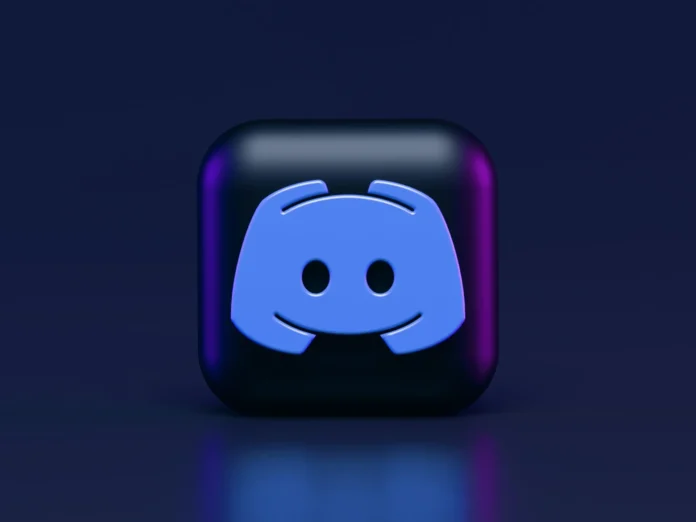Discord est l’une des plateformes en ligne de conférence et de communication les plus populaires auprès des joueurs. De plus, bien qu’elle ait été utilisée à l’origine exclusivement par les joueurs, ses avantages ont rendu la plate-forme populaire non seulement au sein de la communauté des joueurs.
L’une des caractéristiques qui a attiré l’attention sur la plate-forme est que vous pouvez enregistrer vos conversations vocales, ce qui n’est pas disponible sur de nombreuses autres plates-formes. Dans Discord, il y a beaucoup de paramètres et de fonctionnalités différents, il n’est donc pas toujours possible de comprendre rapidement comment les utiliser tous.
Cela est d’autant plus vrai que l’interface de cette application varie selon les appareils. Si vous souhaitez enregistrer l’audio de Discord, voici ce que vous devez faire.
Comment enregistrer l’audio de Discord sur les appareils iPhone ou Android
Tous les appareils ne disposent pas d’un moyen direct d’enregistrement audio. Si vous utilisez Discord sur votre iPhone ou votre iPad, vous ne pourrez probablement pas utiliser la fonction d’enregistrement de base. Toutefois, comme dans la plupart des cas, il existe une solution de contournement.
Par exemple, vous pouvez utiliser Craig Bot. Il s’agit d’un robot spécial qui a la capacité d’enregistrer plusieurs intervenants à la fois et de sauvegarder les fichiers séparément. Cette extension vous permet non seulement d’enregistrer de l’audio mais aussi de gagner du temps si vous devez enregistrer plusieurs pistes audio à la fois. Ce qui est également très agréable, c’est que si vous en avez besoin, vous pouvez facilement modifier les enregistrements. Pour utiliser ce robot, vous devez procéder comme suit :
- Ouvrez Discord et créez un serveur.
- Rendez-vous sur le site officiel de Craig Bot et sélectionnez l’option « Inviter Craig sur votre serveur Discord ».
- Après cela, connectez-vous pour utiliser le robot.
- Entrez la commande suivante : craig :, join, et le nom de votre serveur. De cette façon, vous l’inviterez sur le serveur, et il commencera à enregistrer le chat vocal sélectionné.
- Pour arrêter l’enregistrement, entrez la commande : craig :, leave et le nom de votre serveur. Après cela, vous obtiendrez un lien pour écouter et télécharger le fichier audio.
- Pour enregistrer le fichier, sélectionnez AAC ou FLAC. Ensuite, sur votre iPhone, vous pouvez modifier le fichier comme vous le souhaitez.
Gardez à l’esprit que vous ne pouvez utiliser ce bot que si vous êtes le créateur du serveur, mais pas en tant que participant.
Cette méthode est également applicable aux téléphones Android. La procédure est exactement la même que pour l’iPhone.
Comment enregistrer l’audio de Discord sur PC
Si nous parlons de l’enregistrement audio à partir d’un PC, vous pouvez également utiliser Craig pour le faire. La procédure est totalement identique à celle pour les téléphones.
Vous pouvez également utiliser l’enregistreur vocal OBS pour enregistrer l’audio de Discord sur les ordinateurs. Il s’agit d’une application gratuite qui permet d’enregistrer à la fois l’audio et la vidéo. Pour utiliser cette méthode, vous avez besoin de :
- Tout d’abord, ouvrez le programme et cliquez sur l’icône « + » en bas de la fenêtre, dans la section « Sources ».
- Après cela, un nouveau menu apparaîtra à l’écran, dans lequel vous devrez cliquer sur « Audio Output Capture ».
- Dans la nouvelle fenêtre, nommez la source audio du bureau et cliquez sur « OK » en bas pour enregistrer votre sélection.
- Sélectionnez si vous utilisez des écouteurs ou des haut-parleurs dans « Propriétés ». Les options sont dans le menu déroulant, donc après avoir sélectionné votre périphérique de sortie, sélectionnez « OK » pour enregistrer.
Vous pouvez également tester l’outil avant de commencer à enregistrer pour vous assurer que tout fonctionnera correctement. Sous « Audio Mixer », vous verrez les curseurs audio.
Si OBS accepte l’audio, les curseurs se déplaceront. Testez l’enregistrement en jouant de la musique sur votre ordinateur, par exemple. À ce stade, vous pouvez également régler le volume de l’enregistrement.