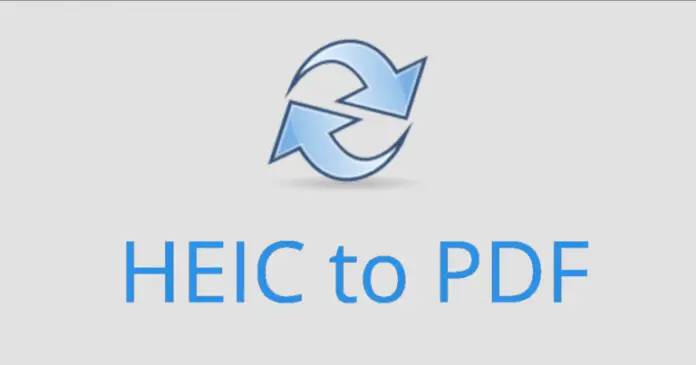À partir d’iOS 11, les appareils Apple sont passés au format de fichier image HEIC afin de minimiser la taille des fichiers. De ce fait, certains utilisateurs d’iOS seront en mesure d’enregistrer un grand nombre de fichiers HEIC sur leurs appareils. Toutefois, ce format de fichier n’est pas compatible avec les ordinateurs Android et Windows, de même que les tentatives de conversion de ces images vers d’autres formats tels que le PDF.
Si vous voulez convertir HEIC en PDF, vous devrez chercher un utilitaire de bureau ou un service en ligne pour convertir HEIC en PDF. Dans cet article, nous allons vous dire comment convertir des fichiers images de HEIC en PDF en quelques étapes simples.
Comment convertir HEIC en PDF sur Mac en utilisant PDFelement
Si vous voulez convertir HEIC en PDF sur votre Mac, vous devez suivre les étapes suivantes :
- Tout d’abord, téléchargez et installez un éditeur de PDF tel que PDFelement sur votre Mac ;
- Après cela, assurez-vous que vous avez l’image HEIC sur votre Mac ;
- Ouvrez l’élément PDF et cliquez sur « Fichier » ;
- Ensuite, sélectionnez « Nouveau » et « PDF à partir du fichier… » ;
- Ensuite, sélectionnez votre fichier image HEIC dans la fenêtre du Finder et cliquez sur « Ouvrir » ;
- Le fichier HEIC sera converti en PDF.
Maintenant, vous pouvez enregistrer le fichier PDF nouvellement créé où vous voulez sur votre Mac.
Comment convertir HEIC en PDF en ligne
Si vous voulez convertir HEIC en PDF en ligne, vous pouvez trouver différents convertisseurs HEIC en PDF en ligne sur Internet. A titre d’exemple, nous utiliserons CloudConvert.
CloudConvert convertit vos fichiers image en ligne. Il prend en charge, entre autres, les formats PNG, JPG, GIF, WEBP et HEIC. Vous pouvez également utiliser les options pour contrôler la résolution, la qualité et la taille des fichiers des images. Pour ce faire, suivez les étapes suivantes :
- Tout d’abord, ouvrez le site Web de CloudConvert :
- Après cela, téléchargez votre image HEIC que vous voulez convertir en cliquant sur « Select File » ;
- Si vous le souhaitez, vous pouvez utiliser les options de paramétrage du fichier de sortie ;
- Ensuite, cliquez sur « Convertir » ou « Ajouter d’autres fichiers » pour ajouter une autre photo par exemple ;
- Enfin, la fenêtre pop-up apparaît où vous pouvez cliquer sur « Télécharger » pour télécharger votre fichier PDF nouvellement créé.
Il faut aussi savoir que sur ce site, vous avez la possibilité de convertir n’importe quel format de fichier.