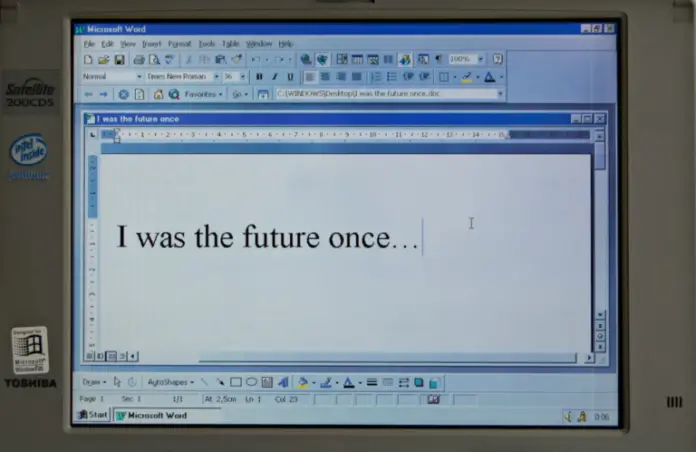Un saut de page dans Word est une fonction qui peut être utilisée pour mettre en forme du texte dans l’éditeur de Microsoft Office. Il peut être effectué manuellement ou automatiquement. Cette fonction comporte de nombreux paramètres qui facilitent la manipulation des données. Il y a tellement d’outils dans Word qu’il est facile de passer à côté de l’un d’entre eux, alors que c’est peut-être exactement celui que vous recherchez. La plupart d’entre nous ont déjà utilisé les habituels sauts de page dans leur travail, mais Word propose plusieurs autres types de sauts pour nous aider à formater nos documents.
Il existe deux types de sauts de page dans Word :
- Des sauts de page automatiques sont ajoutés par Word lorsque vous passez d’une page à l’autre ;
- Des sauts de page manuels peuvent être ajoutés n’importe où dans le document pour interrompre le document et passer à la page suivante.
Malheureusement, vous ne pouvez pas supprimer les sauts de page automatiques, mais vous pouvez personnaliser leur emplacement. Vous pouvez contrôler la position des sauts de page manuels en les ajoutant vous-même.
Dans cet article, nous allons vous dire ce que signifie le saut de page et comment le supprimer.
Comment ajouter un saut de page à un document Microsoft Word ?
Un saut de page est un marqueur invisible qui sépare une page d’une autre dans Microsoft Word. Cette marque de formatage permet au texte de passer sans heurts d’une page à l’autre. L’imprimante utilise le saut de page lorsque vous souhaitez imprimer un document pour savoir où se termine la première page et où commence la deuxième.
Avant de vous expliquer comment supprimer les sauts de page des documents Word, nous allons vous dire comment en ajouter. Par conséquent, si vous souhaitez ajouter des sauts de page à un document Microsoft Word, vous devez suivre les étapes suivantes :
- Déplacez le curseur à l’endroit où une page doit se terminer et où la page suivante doit commencer ;
- Naviguez jusqu’à Ribbon ;
- Après cela, sélectionnez « Insérer » ;
- Enfin, cliquez sur « Saut de page ».
Vous pouvez également essayer d’appuyer sur « Ctrl+Enter » pour insérer rapidement un saut de page.
Si vous voulez afficher le marqueur de saut de page caché dans votre document, vous devez suivre les étapes suivantes :
- Tout d’abord, cliquez sur « Accueil » ;
- Naviguez jusqu’à « Groupe de paragraphes » ;
- Après cela, cliquez sur « Show/Hide ».
Comment supprimer les sauts de page d’un document Microsoft Word à l’aide de l’option « Supprimer » ?
Si vous souhaitez supprimer les sauts de page d’un document Microsoft Word en utilisant l’option Supprimer, vous devez suivre les étapes suivantes :
- Tout d’abord, ouvrez votre document et naviguez jusqu’à « Accueil » ;
- Ensuite, cliquez sur le bouton « Afficher/Masquer » pour afficher toutes les marques cachées non imprimables comme les sauts de page, les espaces et les espaces insécables dans le document ;
- Ensuite, sélectionnez le saut de page souhaité en double-cliquant dessus et appuyez sur « Supprimer » pour le supprimer.
Une fois que vous avez terminé ces étapes, vous pouvez cliquer à nouveau sur le bouton « Afficher/Masquer » pour masquer les autres marques de formatage dans votre document. Vous pouvez également placer le curseur juste avant le marqueur de saut de page et appuyer sur Supprimer au lieu de double-cliquer dessus.
Si vous voulez annuler vos modifications, appuyez simplement sur « Ctrl+Z ».
Comment supprimer les sauts de page d’un document Microsoft Word à l’aide de la fonction « Rechercher et remplacer » ?
Si vous voulez supprimer les sauts de page d’un document Microsoft Word en utilisant la fonction Rechercher et remplacer, vous devez suivre les étapes suivantes :
- Tout d’abord, ouvrez le document que vous souhaitez modifier ;
- Ensuite, appuyez sur « Ctrl+H » pour ouvrir la fenêtre Rechercher et Remplacer ;
- Choisissez l’onglet « Remplacer » et cliquez sur la barre de texte « Trouver quoi » ;
- Ensuite, cliquez sur le bouton « Plus » pour ouvrir toutes les autres options ;
- Cliquez sur « Spécial » et sélectionnez « Saut de page manuel » ;
- Enfin, laissez la fenêtre « Remplacer » vide et cliquez sur « Remplacer tout » pour éliminer tous les sauts de page du document en une seule fois, laissant un espace vide.