L’utilisation de moniteurs externes connectés en plus à votre ordinateur portable ou PC est souvent utile pour résoudre une variété de tâches.
En fait, il est très facile de déconnecter l’un des moniteurs. Il suffit de débrancher le câble VGA ou HDMI relié à votre ordinateur portable ou PC.
Mais si vous voulez éviter de tirer constamment sur les câbles, il vous faut une autre solution simple qui ne vous obligera pas à brancher et débrancher le cordon à répétition.
Vous pouvez également éteindre l’écran, mais il sera toujours connecté et reconnu par Windows. Cependant, vous pouvez utiliser l’application Paramètres pour déconnecter correctement un écran sans débrancher le câble.
Comment déconnecter un moniteur sans le débrancher ?
Les étapes à suivre pour déconnecter un moniteur externe dépendent du nombre d’écrans dont vous disposez.
Comment déconnecter un moniteur dans une configuration à deux moniteurs ?
Voici ce que vous devez faire pour déconnecter le moniteur dans une configuration à deux moniteurs :
- Pour déconnecter un moniteur dans une configuration à deux moniteurs, appuyez sur la combinaison de touches « Windows + P ».
- Dans le menu contextuel situé à droite de l’écran, vous pouvez sélectionner l’option requise pour éteindre le moniteur. Cette option est appelée « Écran PC uniquement ».
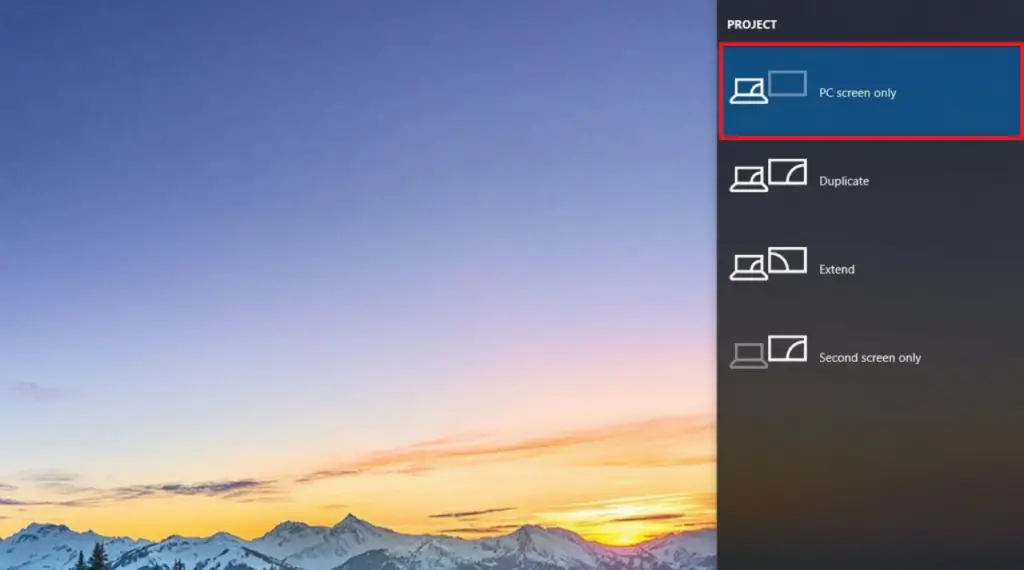
Fonction écran PC uniquement
Une fois ces étapes terminées, le deuxième moniteur s’éteint automatiquement.
Comment déconnecter un moniteur dans une configuration à trois moniteurs ?
Pour déconnecter un moniteur dans une configuration à trois moniteurs, vous devez procéder comme suit :
- Ouvrez « Paramètres ».
- Cliquez sur « Afficher ».
- Sous « Sélection et réorganisation des affichages », sélectionnez le moniteur que vous voulez éteindre.
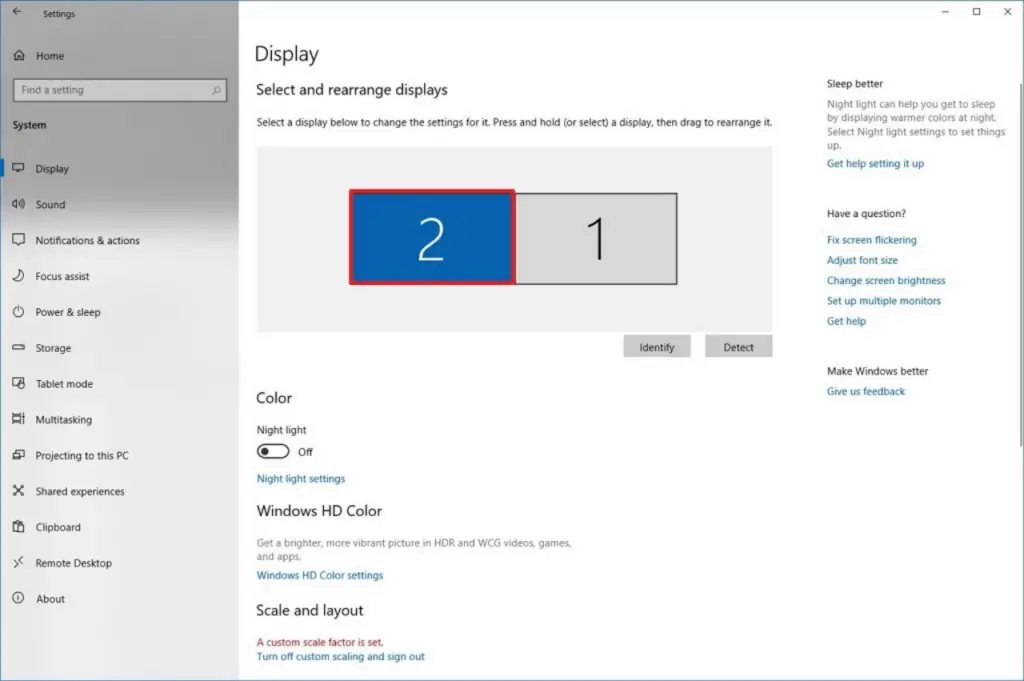
Sélectionnez un affichage
- Dans la section « Écrans multiples », utilisez le menu déroulant et sélectionnez l’option « Déconnecter cet écran ».
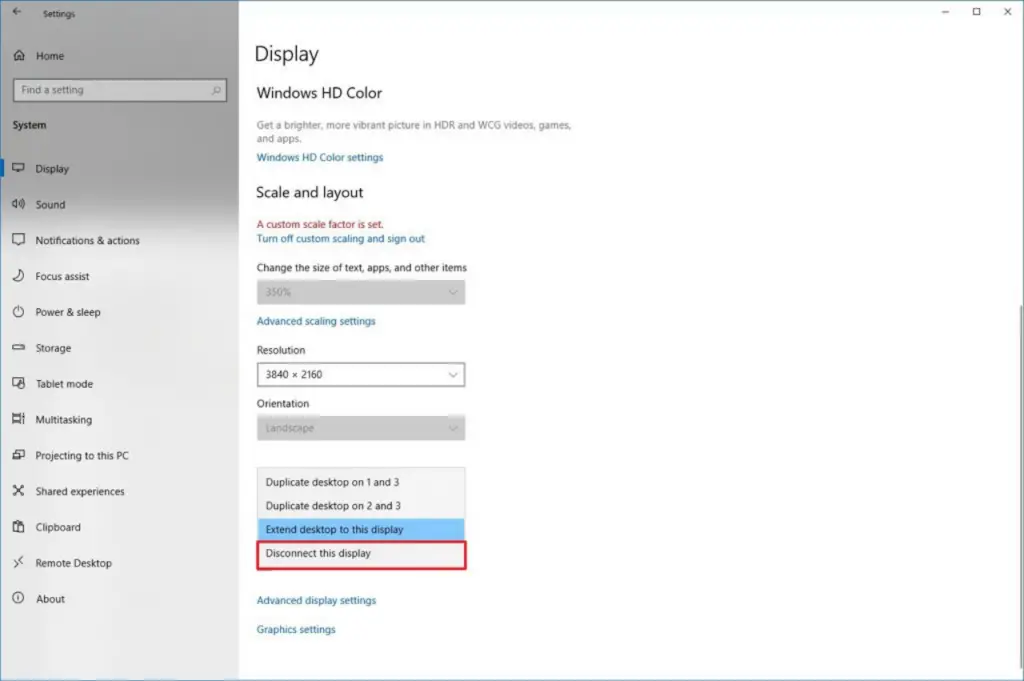
Déconnecter un écran
Après ces étapes, le moniteur que vous avez sélectionné se déconnectera de votre PC ou ordinateur portable Windows 10.










