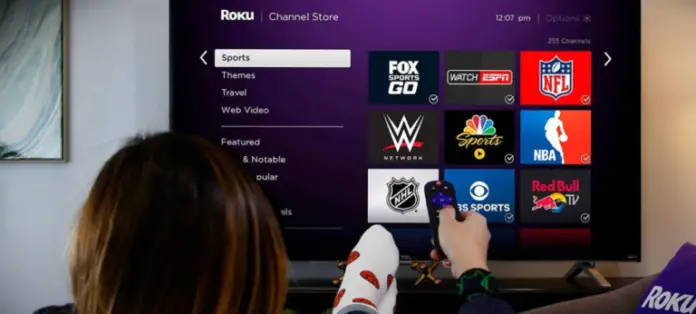Le dispositif de streaming Roku vous permet d’accéder à un large éventail de chaînes pour regarder le contenu que vous souhaitez. Toutefois, si vous souhaitez diffuser quelque chose à partir de votre iPhone, iPad ou Mac (par exemple vos photos ou vidéos personnelles), vous devrez utiliser la fonction de miroir d’écran du Roku et Apple AirPlay.
AirPlay est, en fait, une puissante fonction de diffusion qui vous permet de diffuser le contenu de votre iPhone, iPad ou Mac directement sur votre appareil Roku. Vous pouvez donc l’utiliser pour diffuser des photos, des vidéos ou tout autre contenu que vous souhaitez.
Vous pouvez utiliser AirPlay de deux manières pour diffuser le contenu : directement à partir de l’application ou du site web (comme HBO Max), ou pour reproduire l’écran entier de votre iPhone, iPad ou Mac.
Voici ce que vous devez savoir si vous souhaitez créer un écran miroir sur votre appareil Apple à l’aide d’AirPlay.
Quels appareils Roku prennent en charge AirPlay ?
En fait, presque tous les modèles modernes prennent en charge AirPlay. L’appareil Roku doit exécuter la bonne version de Roku OS pour fonctionner avec AirPlay. Voici la liste complète des appareils Roku qui doivent être équipés de Roku OS 9.4 ou supérieur pour prendre en charge AirPlay :
- Roku Express 4K (modèle 3940)
- Roku Express 4K+ (modèle 3941)
- Roku Streambar (modèle 9102)
- Roku Streambar Pro (modèle 9101R2)
- Roku Streaming Stick+ (modèles 3810 et 3811)
- Roku Premiere (modèles 3920 et 4620)
- Roku Premiere+ (modèles 3921 et 4630)
- Roku Smart Soundbar (modèles 9100 et 9101)
- Roku Ultra (modèles 4600, 4640, 4660, 4661, 4670 et 4800)
- Roku Ultra LT (modèle 4662)
Il y a aussi des appareils qui doivent avoir Roku OS 10.0 ou plus pour supporter AirPlay. Voici la liste :
- Roku HD (modèle 3932)
- Roku 2 (modèles 4205 et 4210)
- Roku 3 (modèles 4200, 4201 et 4230)
- Roku Streaming Stick (modèles 3600, 3800 et 3801)
- Roku Express (modèles 3900, 3930 et 3801)
- Roku Express+ (modèles 3910 et 3931).
Et n’oubliez pas que votre appareil Apple doit prendre en charge AirDrop, c’est-à-dire les appareils Apple équipés d’iOS 12.3 ou d’une version ultérieure (pour iPhone et iPad), ou de macOS Mojave 10.14.5 ou d’une version ultérieure (pour Mac).
Comment utiliser AirPlay avec Roku
Voici comment configurer votre appareil Roku pour la diffusion avec AirPlay :
- Connectez votre appareil Apple au même réseau Wi-Fi que votre Roku.
- Activez AirPlay sur votre appareil Roku :
- Appuyez sur le bouton Home de votre télécommande Roku pour ouvrir le menu d’accueil.
- Allez dans le menu Paramètres et choisissez Apple AirPlay et Homekit.
- Activez AirPlay.
Maintenant, vous pouvez utiliser AirPlay avec votre appareil Roku. Comme je l’ai dit, il y a deux façons différentes de faire un miroir d’écran sur votre Roku. Vous pouvez utiliser AirPlay dans l’application, pour diffuser uniquement le contenu de l’application, ou vous pouvez faire un miroir de l’écran entier sur votre Roku.
Comment faire un miroir de l’écran entier de votre iPhone ou iPad sur le Roku avec AirPlay
Si vous souhaitez transférer l’intégralité de votre écran sur le Roku, vous pouvez le faire grâce à la fonction AirPlay. Vous devez ouvrir le centre de contrôle (faites glisser le curseur depuis le coin supérieur droit sur les iPhones et iPads sans bouton d’accueil physique, ou faites glisser le curseur depuis le bas sur les modèles avec un bouton d’accueil physique).
Voici ce que vous devez faire :
- Ouvrez le Centre de contrôle.
- Sélectionnez Screen Mirroring à cet endroit.
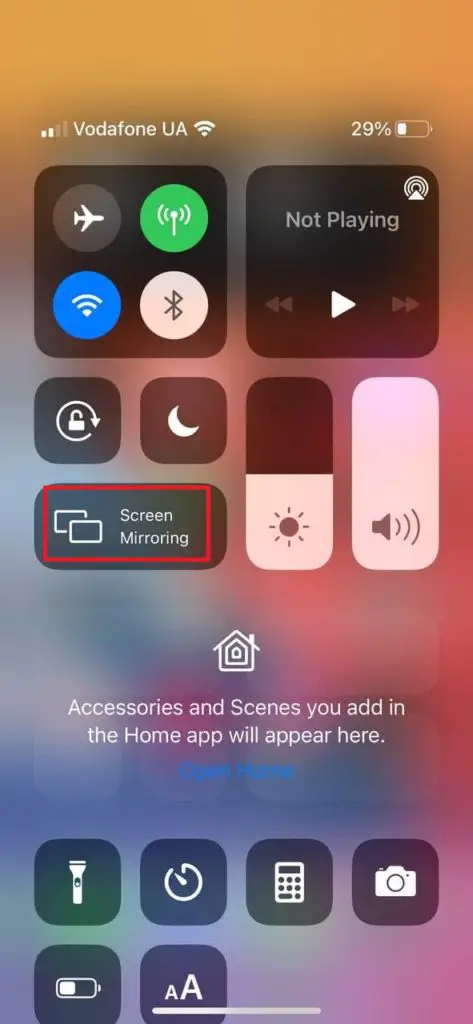
- Dans le menu contextuel, choisissez votre appareil Roku.
- Si nécessaire, saisissez le code PIN AirPlay.
- Ensuite, la mise en miroir de l’écran commencera et vous verrez l’écran entier de votre iPhone ou iPad sur l’écran de votre Roku.
Comment faire un miroir de l’écran entier de votre Mac vers le Roku avec AirPlay
Vous pouvez également créer un miroir de l’écran entier de votre Mac en utilisant AirPlay. Voici ce que vous devez faire :
- Assurez-vous qu’AirPlay est activé (l’icône AirPlay doit s’afficher dans la barre de menu supérieure). Si vous ne voyez pas l’icône, vous devez activer AirPlay sur votre Mac. Voici comment procéder :
- Ouvrez vos préférences système.
- Sélectionnez Affiches.
- Cochez la case Afficher les options de mise en miroir dans la barre de menu lorsqu’elles sont disponibles en bas de la page.
- Maintenant, cliquez sur le bouton AirPlay dans la barre de menu supérieure.
- Sélectionnez votre appareil Roku dans la liste des appareils disponibles.
- Saisissez le code PIN AirPlay si nécessaire.
- Maintenant, l’écran entier de votre Mac sera reflété sur votre appareil Roku.
Comment mettre en miroir des applications de streaming sur votre Roku à l’aide d’AirPlay ?
Vous pouvez également créer un miroir d’écran d’une vidéo particulière à partir de l’application de diffusion en continu vers votre Roku en utilisant AirPlay. Voici comment procéder :
- Ouvrez l’application de streaming que vous voulez utiliser (comme Netflix, Disney Plus, HBO Max, ou autre).
- Ouvrez un film, une émission ou une série que vous souhaitez transférer sur votre Roku.
- Tapez sur l’icône AirPlay en haut de la vidéo pour lancer la mise en miroir de l’écran de la vidéo.
L’écran de la vidéo sera reflété sur votre appareil Roku.
Comment placer des photos en miroir sur votre Roku à l’aide d’AirPlay ?
Vous pouvez diffuser des photos de l’application Photos de l’iPhone ou de l’iPad sur votre Roku. Voici ce que vous devez faire :
- Ouvrez l’application Photos sur votre iPhone ou iPad.
- Dans le coin inférieur gauche, trouvez l’icône de partage et appuyez dessus.
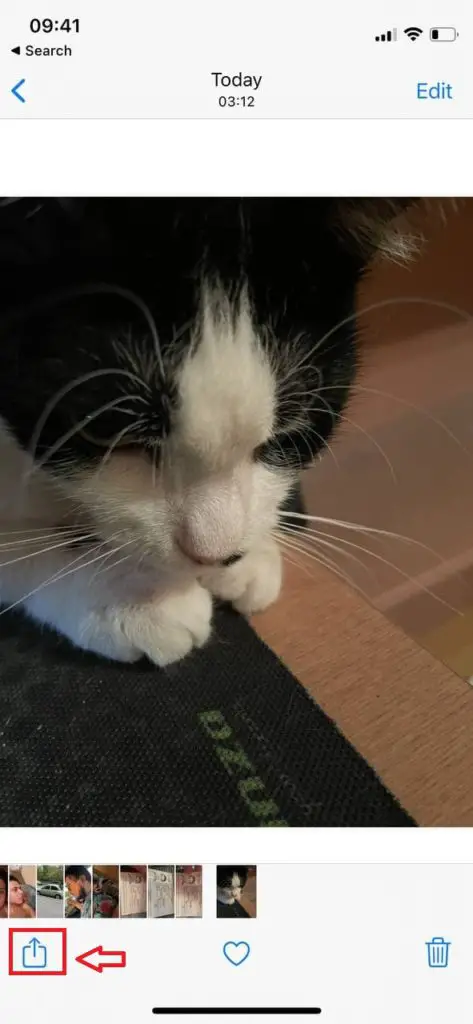
- Faites défiler vers le bas et choisissez AirPlay dans la liste des options proposées.
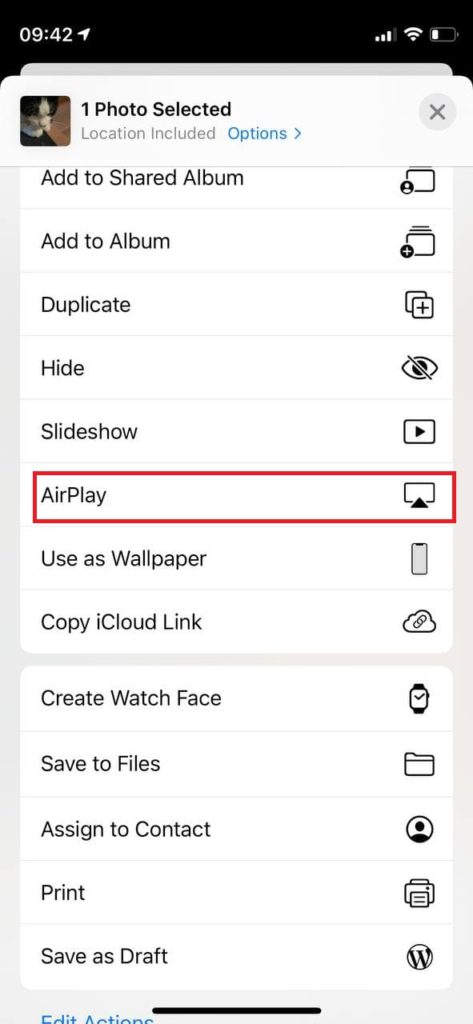
- Choisissez votre appareil Roku dans le menu contextuel.
Comment diffuser le contenu de l’application Apple Music sur votre Roku à l’aide d’AirPlay ?
Vous pouvez également diffuser le contenu de l’application Apple Music sur votre appareil Roku via AirPlay. Voici comment procéder :
- Ouvrez l’application Apple Music.
- Lancez la lecture de la piste que vous voulez lancer.
- Tapez sur l’icône AirPlay au centre du menu inférieur.
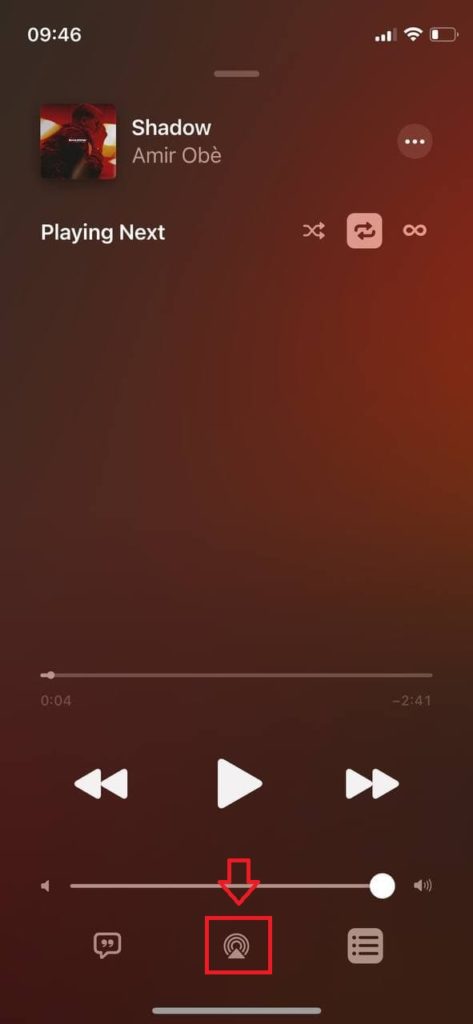
- Choisissez l’appareil Roku dans la liste des appareils disponibles.
Désormais, vous obtiendrez le contenu de l’application Apple Music diffusé sur l’appareil Roku.
Comment diffuser le contenu de l’application Spotify sur votre Roku avec AirPlay
La dernière application que je vais aborder dans cet article est Spotify, vous pouvez diffuser de la musique depuis cette application vers votre appareil Roku en utilisant AirPlay. Voici ce que vous devez faire :
- Ouvrez l’application Spotify.
- Tapez sur l’icône Appareils dans le coin inférieur gauche de l’écran.
- Dans le menu, choisissez AirPlay et choisissez votre appareil Roku dans la liste.
Cet article a été écrit par Vladislav Sheridan et a été revu par Anatoliy Sheridan, un responsable du contenu de Tab-tv, conformément à notre politique de qualité et de vérification des faits.
Crédit photo : iStreamer