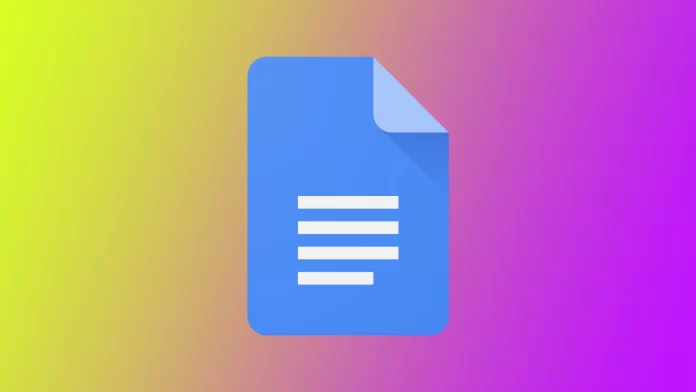L’une des fonctionnalités les plus utiles de Google Documents est l’ajout de colonnes à votre document. Les colonnes permettent d’améliorer la lisibilité et l’organisation de votre contenu, facilitant ainsi la compréhension et la navigation des lecteurs.
L’ajout de colonnes peut rendre votre document plus attrayant et plus professionnel, qu’il s’agisse d’une lettre d’information, d’un rapport ou d’un curriculum vitae. En outre, l’utilisation de colonnes peut vous aider à organiser vos informations de manière logique et structurée, ce qui est essentiel pour transmettre des informations complexes ou techniques.
Comment formater du texte en colonnes dans Google Docs
La mise en forme du texte en colonnes dans Google Documents est un processus simple qui permet d’améliorer la structure et l’organisation de votre document. En divisant votre contenu en plusieurs colonnes, vous pouvez créer une mise en page plus attrayante sur le plan visuel, qui facilite la compréhension et la navigation des lecteurs. Cette section fournit des instructions étape par étape sur la mise en forme du texte en colonnes dans Google Documents.
- Mettez en surbrillance le texte que vous souhaitez formater en colonnes. Vous pouvez le faire en cliquant et en faisant glisser votre curseur sur le texte ou en maintenant la touche « Ctrl » enfoncée et en cliquant sur chaque section de texte que vous souhaitez sélectionner.
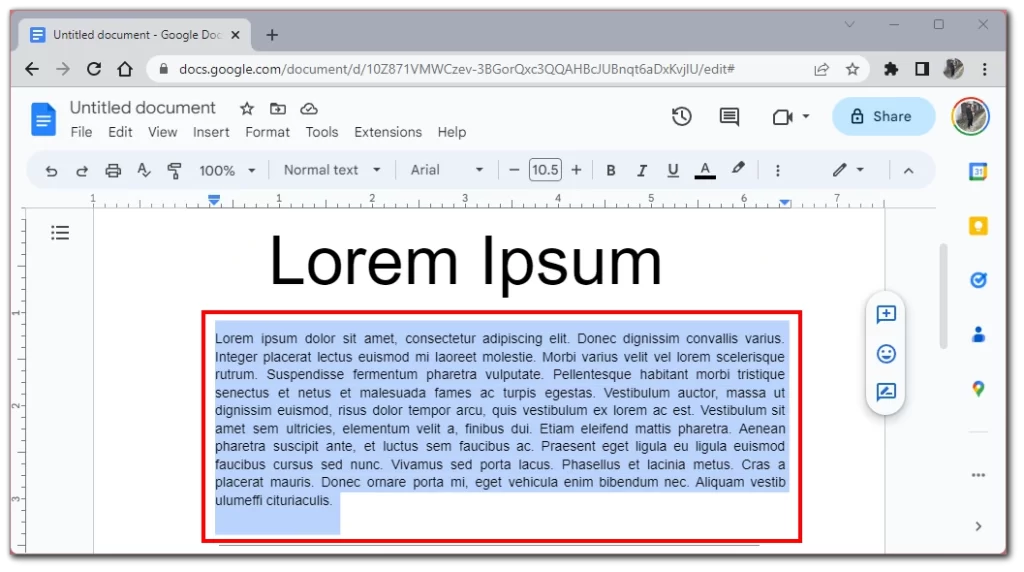
- Cliquez sur « Format » dans la barre de menu
- Dans le menu déroulant, sélectionnez « Colonnes« . Un sous-menu s’ouvre alors avec plusieurs options pour formater votre texte en colonnes.
- Choisissez le nombre de colonnes que vous souhaitez et cliquez sur l’image correspondante.
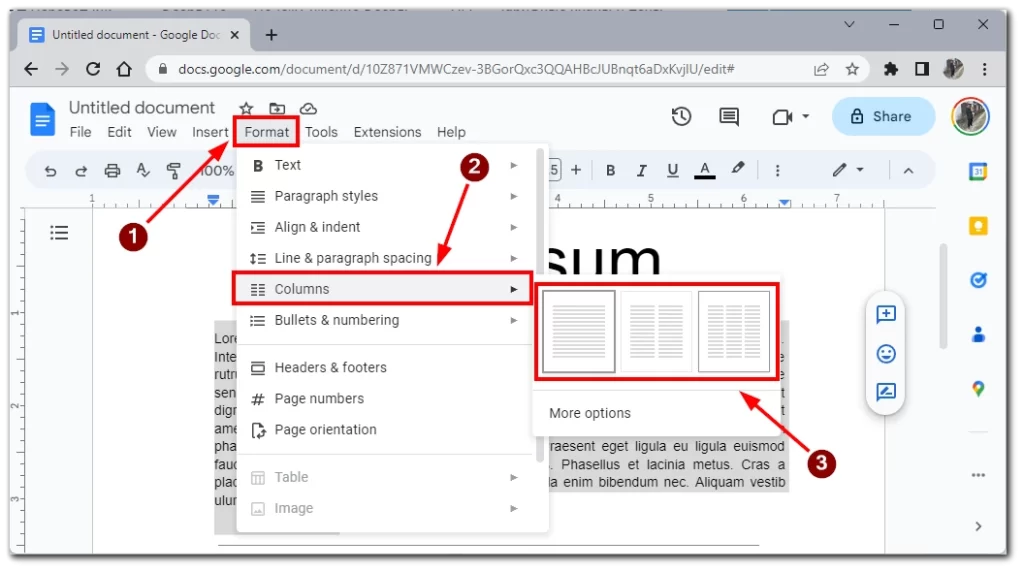
Si vous souhaitez ajuster la largeur de vos colonnes, passez votre souris sur la ligne verticale entre les colonnes dans le menu Outils. Lorsque la flèche à deux têtes apparaît, cliquez et faites glisser la ligne pour ajuster la largeur. Par ailleurs, les colonnes seront appliquées à l’ensemble du document si vous ne mettez pas le texte en surbrillance.
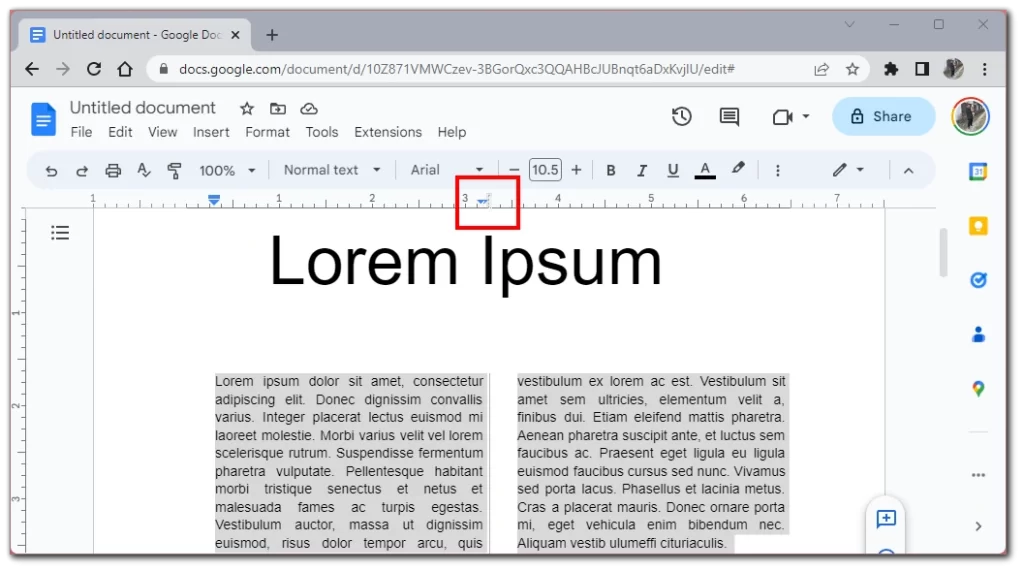
Après avoir formaté votre texte en colonnes, relisez votre document pour vous assurer que tout se présente comme vous le souhaitez. Si nécessaire, apportez des modifications ou des ajustements au contenu, au formatage ou à la mise en page.
Enfin, enregistrez votre document en cliquant sur « Fichier » dans le coin supérieur gauche de l’écran et en sélectionnant « Enregistrer » dans le menu déroulant. Vous pouvez enregistrer votre document en appuyant sur les touches « Ctrl » + « S » de votre clavier.
Comment ajouter des colonnes dans Google Documents sur l’application mobile
L’ajout de colonnes dans l’application mobile Google Documents n’est pas possible actuellement. Cette fonctionnalité n’est disponible que sur la version de bureau de Google Documents. Toutefois, Google met constamment à jour les fonctionnalités de ses applications mobiles et cette fonction sera peut-être bientôt disponible sur votre smartphone ou votre tablette.
Pour ajouter des colonnes à votre document, vous devez utiliser un ordinateur de bureau ou un ordinateur portable. Une fois que vous avez accédé à votre document sur un ordinateur de bureau ou portable, vous pouvez suivre les instructions de la section précédente pour ajouter des colonnes à votre document.
Si vous n’avez pas accès à un ordinateur, vous pouvez essayer d’exécuter la version de bureau de Google Documents dans le navigateur de votre appareil mobile. L’essentiel est de ne pas oublier d’activer la vue de bureau des sites web dans votre navigateur.
Quels sont les problèmes rencontrés lors de l’ajout de colonnes dans Google Docs ?
L’ajout de colonnes dans Google Documents peut parfois poser quelques problèmes ou défis. Voici quelques-uns des problèmes les plus courants que vous pouvez rencontrer lors de l’ajout de colonnes dans Google Documents, ainsi que des conseils pour y remédier :
Erreurs de formatage
Les erreurs de formatage constituent l’un des problèmes les plus fréquents lors de l’ajout de colonnes dans Google Documents. Il peut s’agir de textes coupés ou superposés, de largeurs de colonnes inégales ou de contenus mal alignés. Pour éviter ces problèmes, prévisualisez votre document et ajustez la largeur des colonnes et l’espacement si nécessaire avant de finaliser votre document.
Options de colonne limitées
Un autre problème lié à l’ajout de colonnes dans Google Documents est le nombre limité de colonnes disponibles. Actuellement, Google Docs ne prend en charge qu’une, deux ou trois colonnes. Si vous avez besoin de plus de colonnes, vous devrez peut-être envisager d’utiliser un autre outil ou une autre application.
Limites de l’application mobile
Comme indiqué précédemment, il est actuellement impossible d’ajouter des colonnes dans l’application mobile Google Documents. Pour ajouter des colonnes à votre document, vous devez utiliser la version de bureau de Google Documents.
Placement des images
Si votre document contient des images, l’ajout de colonnes peut parfois entraîner des problèmes de placement des images. Pour éviter ce problème, ajustez la largeur et l’espacement des colonnes en fonction de vos images, ou envisagez de placer vos images séparément des colonnes.
Compatibilité avec d’autres applications
Un autre problème qui peut se poser lors de l’ajout de colonnes dans Google Documents est celui de la compatibilité. Si vous envisagez d’exporter votre document vers une autre application, telle que Microsoft Word, vous risquez de rencontrer des problèmes de formatage ou de perdre la structure des colonnes. Pour éviter ces problèmes, vérifiez le formatage de votre document après l’avoir exporté afin de vous assurer qu’il apparaît comme prévu.
Dans l’ensemble, si l’ajout de colonnes dans Google Documents peut présenter quelques difficultés ou problèmes, ceux-ci peuvent généralement être résolus en accordant une attention particulière au formatage et à l’espacement, et en prévisualisant et en ajustant votre document avant de le finaliser.
Conseils pour la création de colonnes
La création de colonnes dans Google Documents peut contribuer à améliorer la lisibilité et l’organisation de votre document. Voici quelques conseils à garder à l’esprit lors de la création de colonnes :
- Utilisez le bon nombre de colonnes : Le nombre de colonnes que vous utilisez dans votre document dépend du contenu que vous travaillez et de la présentation générale de votre document. En général, une ou deux colonnes suffisent pour les documents simples, tandis que trois colonnes ou plus peuvent être nécessaires pour les documents plus complexes, tels que les rapports ou les brochures.
- Ajustez la largeur des colonnes : par défaut, Google Documents répartit uniformément la largeur de vos colonnes. Toutefois, vous pouvez ajuster la largeur de chaque colonne pour mieux adapter votre contenu. Pour ce faire, cliquez sur les lignes verticales entre les colonnes et faites-les glisser pour ajuster leur largeur.
- Soyez cohérent : Si vous utilisez des colonnes dans votre document, faites-le de manière cohérente. Cela signifie que vous devez utiliser les mêmes colonnes et les mêmes largeurs de colonnes dans l’ensemble du document afin de garantir une mise en page cohérente.
- Restez simple : Lorsque vous créez des colonnes, il est préférable de rester simple. Évitez d’utiliser trop de styles ou de tailles de polices, et respectez une palette de couleurs cohérente pour que votre document soit facile à lire et visuellement attrayant.
- Vérifiez la lisibilité : Avant de finaliser votre document, vérifiez sa lisibilité. Cela signifie que vous devez vous assurer que les colonnes sont correctement espacées, que la taille de la police est appropriée et que le texte est facile à lire. Vous pouvez le faire en prévisualisant votre document et en procédant aux ajustements nécessaires.
En suivant ces conseils, vous pouvez créer des colonnes d’aspect professionnel dans votre document Google Docs et améliorer la lisibilité et l’organisation générales de votre contenu.