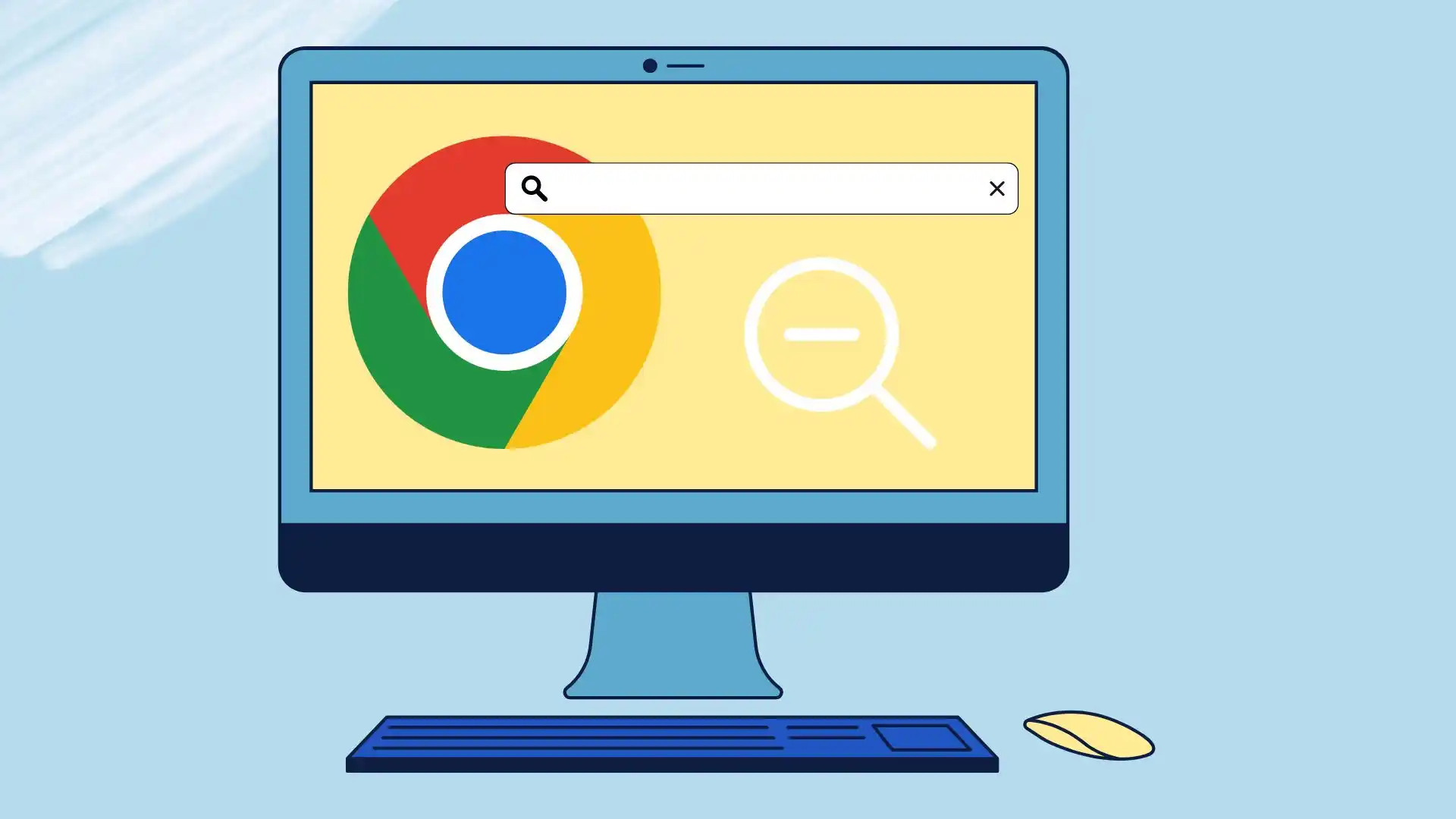Si vous avez déjà eu le temps de passer aux grands écrans 4K, alors vous êtes probablement tombé sur le fait que vous chargez un site Web dans Chrome, et son interface est si petite que vous pouvez à peine distinguer quoi que ce soit et lire le texte, ou vice versa, l’échelle du texte est trop grande et vous ne vous sentez pas à l’aise en lisant ce site Web.
Dans ce cas, vous pouvez effectuer un zoom arrière sur n’importe quel site Web dans Google Chrome. Pour ce faire, vous devez cliquer sur les trois points dans la version de bureau et effectuer un zoom arrière avec « – ». Vous pouvez également utiliser des méthodes supplémentaires telles que le raccourci sur le clavier (Ctrl + « – ») ou le geste « pincer » sur votre smartphone ou votre tablette.
Examinons de plus près ce dont vous pourriez avoir besoin pour effectuer un zoom arrière dans Google Chrome.
Comment effectuer un zoom arrière manuel sur le bureau Google Chrome pour un site Web spécifique
Google Chrome propose plusieurs options pour zoomer et dézoomer sur un site Web spécifique. Ces options incluent des raccourcis clavier, des paramètres de menu et des extensions offrant des fonctionnalités supplémentaires. Explorons chaque méthode en détail.
Utilisation des raccourcis clavier pour effectuer un zoom arrière
Les raccourcis clavier constituent un moyen rapide et pratique de faire un zoom arrière sur le bureau Google Chrome. Suivez ces étapes:
- Appuyez et maintenez la touche « Ctrl » de votre clavier.
- Tout en maintenant la touche « Ctrl », appuyez sur la touche moins (« – ») pour effectuer un zoom arrière.
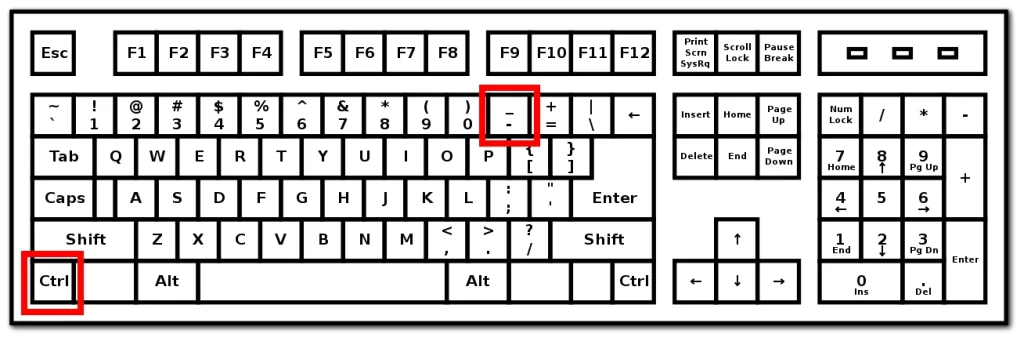
- Répétez l’étape 2 jusqu’à ce que vous obteniez le niveau de zoom souhaité.
- Relâchez la touche « Ctrl » pour verrouiller le niveau de zoom.
Remarque : Vous pouvez également utiliser la molette de défilement de votre souris tout en maintenant la touche « Ctrl » enfoncée pour effectuer un zoom avant et arrière.
Ajuster le zoom à l’aide des options du menu
Les options de menu de Google Chrome offrent une méthode alternative pour ajuster les niveaux de zoom. Suivez ces étapes:
- Cliquez sur les trois points verticaux situés dans le coin supérieur droit de la fenêtre du navigateur pour ouvrir le menu Chrome.
- Dans le menu déroulant qui apparaît, cliquez sur le bouton « – » (moins) pour effectuer un zoom arrière. Étape 4 : Répétez l’étape 3 jusqu’à ce que vous obteniez le niveau de zoom souhaité.

Veuillez noter que cette action ne s’applique qu’à un site Web spécifique ouvert dans l’onglet actif. Pour ajuster d’autres sites Web, vous devrez passer à l’onglet avec eux.
Personnalisation des niveaux de zoom à l’aide d’extensions
Google Chrome propose une large gamme d’extensions qui peuvent améliorer votre expérience de navigation. Certaines extensions se concentrent spécifiquement sur la fonctionnalité de zoom. Suivez ces étapes pour utiliser une extension de zoom :
- Ouvrez le Chrome Web Store en cliquant sur les trois points verticaux dans le coin supérieur droit de la fenêtre du navigateur et en sélectionnant « Extensions » -> « Visiter le Chrome Web Store ».
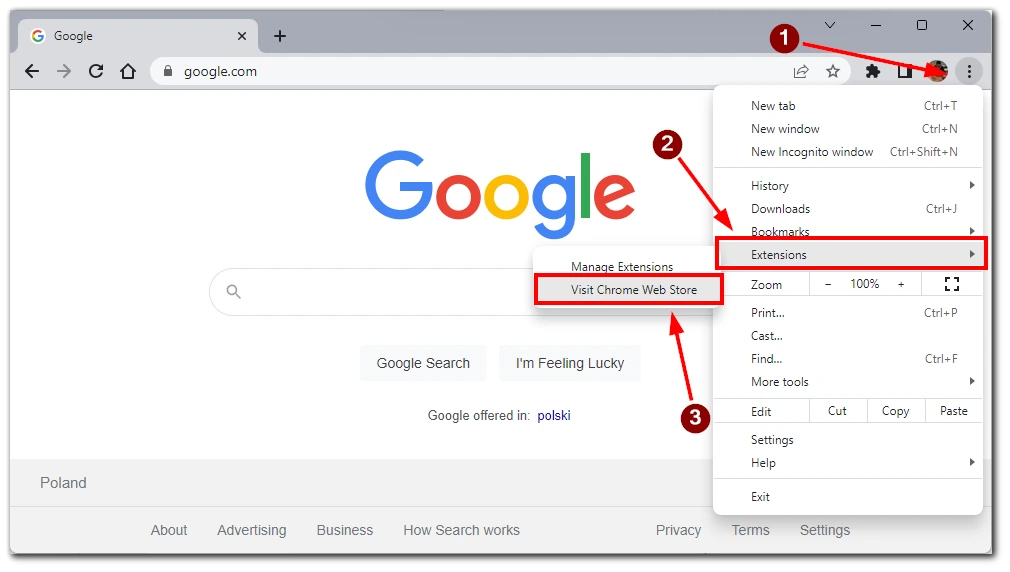
- Dans le Chrome Web Store, recherchez « zoom » ou une extension de zoom spécifique par son nom. Par exemple, vous pouvez utiliser Zoom pour Google Chrome .
- Cliquez sur l’extension pour afficher ses détails et cliquez sur le bouton « Ajouter à Chrome » pour l’installer.
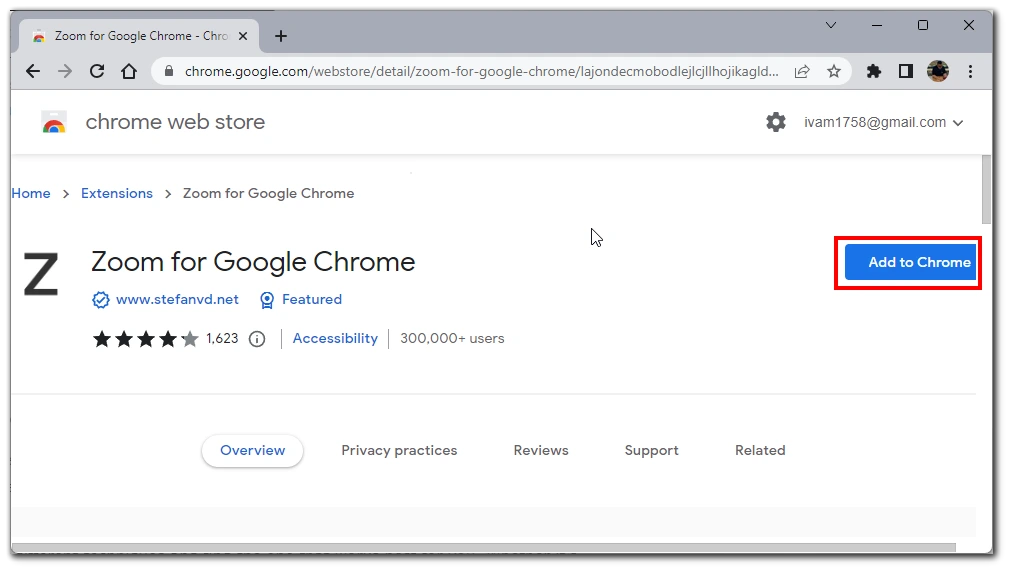
- Une fois installé, suivez les instructions de l’extension pour ajuster le niveau de zoom pour des sites Web spécifiques.
Remarque : Il est important d’être prudent lors de l’installation d’extensions à partir du Chrome Web Store. Assurez-vous de télécharger uniquement des extensions réputées pour maintenir la sécurité de votre navigateur.
En utilisant ces méthodes, vous pouvez facilement effectuer un zoom arrière sur le bureau Google Chrome pour un site Web spécifique. Expérimentez différentes techniques et trouvez celle qui vous convient le mieux. Qu’il s’agisse d’utiliser des raccourcis clavier, des options de menu ou des extensions, vous avez la possibilité d’adapter votre expérience de navigation à vos préférences.
Comment effectuer un zoom arrière manuel sur l’application mobile Google Chrome
L’application mobile Google Chrome offre des moyens intuitifs de zoomer et dézoomer sur les sites Web. Grâce aux gestes tactiles et aux options du menu de paramètres, vous pouvez facilement régler le niveau de zoom sur votre appareil mobile.
Geste de pincement pour zoomer pour effectuer un zoom arrière
Le geste de pincer pour zoomer est une méthode couramment utilisée pour régler le niveau de zoom sur les appareils mobiles. Suivez ces étapes pour effectuer un zoom arrière à l’aide du geste de pincement :
- Ouvrez l’application Google Chrome sur votre appareil mobile.
- Accédez au site Web sur lequel vous souhaitez effectuer un zoom arrière.
- Placez deux doigts (généralement votre pouce et votre index) sur l’écran et pincez-les ensemble .
- Continuez à pincer vers l’intérieur jusqu’à ce que le contenu du site Web apparaisse plus petit, indiquant que vous avez effectué un zoom arrière.
- Relâchez vos doigts pour verrouiller le nouveau niveau de zoom.
Remarque : Certains appareils peuvent avoir des paramètres de sensibilité tactile différents, alors ajustez le geste de pincement en conséquence pour obtenir le niveau de zoom souhaité.
Réglage du zoom à l’aide du menu Paramètres
L’application mobile Google Chrome fournit également une option permettant d’ajuster le niveau de zoom via le menu des paramètres. Suivez ces étapes:
- Ouvrez l’application Google Chrome sur votre appareil mobile.
- Appuyez sur les trois points verticaux situés dans le coin droit de l’écran pour ouvrir le menu Chrome.
- Dans le menu déroulant, appuyez sur l’ option « Zoom sur le texte… ».
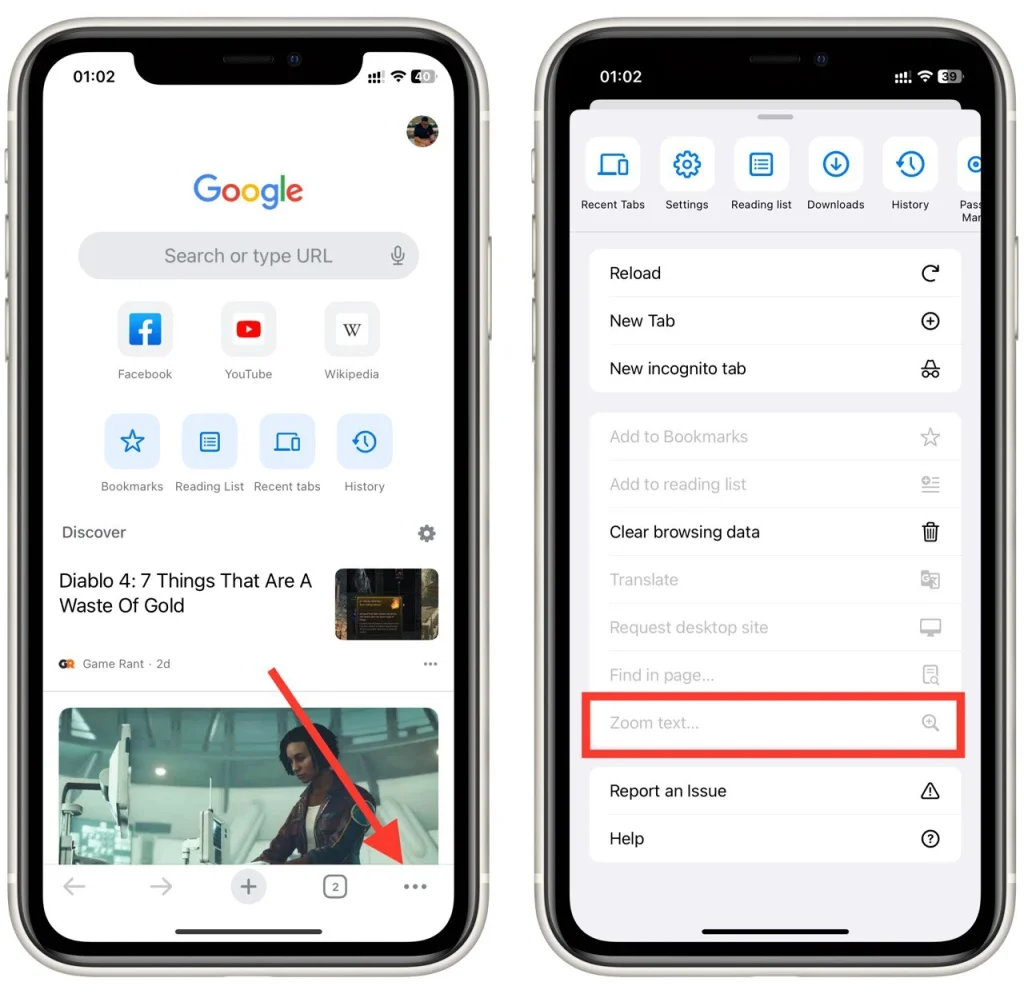
- Ajustez le niveau de zoom en déplaçant le curseur ou en sélectionnant parmi les options disponibles.
En utilisant ces options de zoom sur l’application mobile Google Chrome, vous pouvez facilement effectuer un zoom arrière sur des sites Web spécifiques. Qu’il s’agisse d’utiliser des gestes de pincement pour zoomer ou d’ajuster les niveaux de zoom via le menu des paramètres, Google Chrome offre une expérience conviviale pour personnaliser le niveau de zoom sur votre appareil mobile.
Comment définir un niveau de zoom par défaut sur Google Chrome
Suivez ces étapes pour définir un niveau de zoom par défaut sur le bureau Google Chrome :
- Ouvrez le navigateur Google Chrome sur votre bureau.
- Cliquez sur les trois points verticaux situés dans le coin supérieur droit de la fenêtre du navigateur pour ouvrir le menu Chrome.
- Dans le menu déroulant, cliquez sur l’option « Paramètres » .
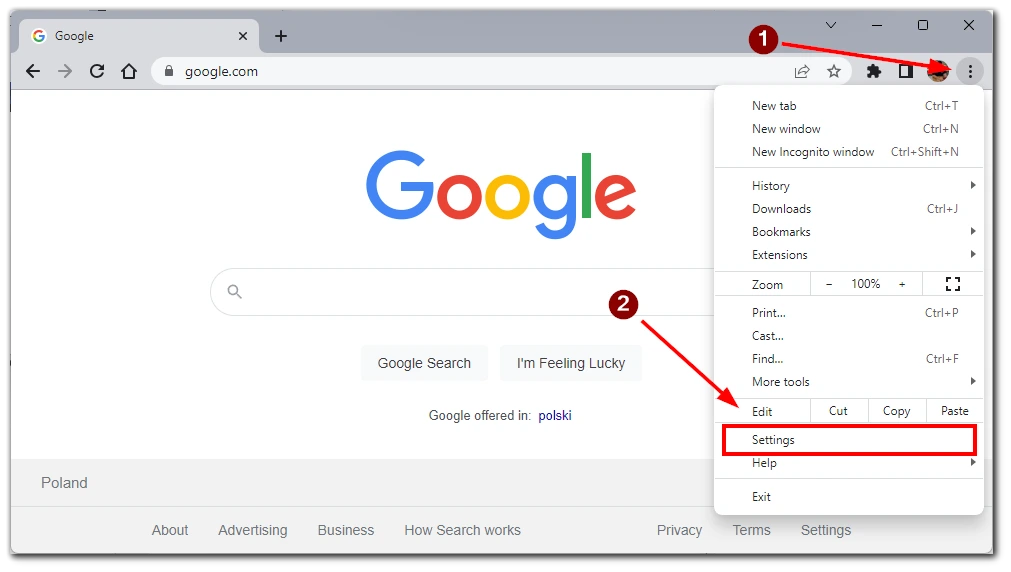
- Dans le menu qui apparaît, cliquez sur l’onglet « Apparence » pour accéder à l’apparence
- paramètres.
- Dans les paramètres d’apparence, faites défiler vers le bas et cliquez sur le bouton déroulant « Zoom de la page ». Ajustez la taille au niveau de zoom par défaut souhaité.
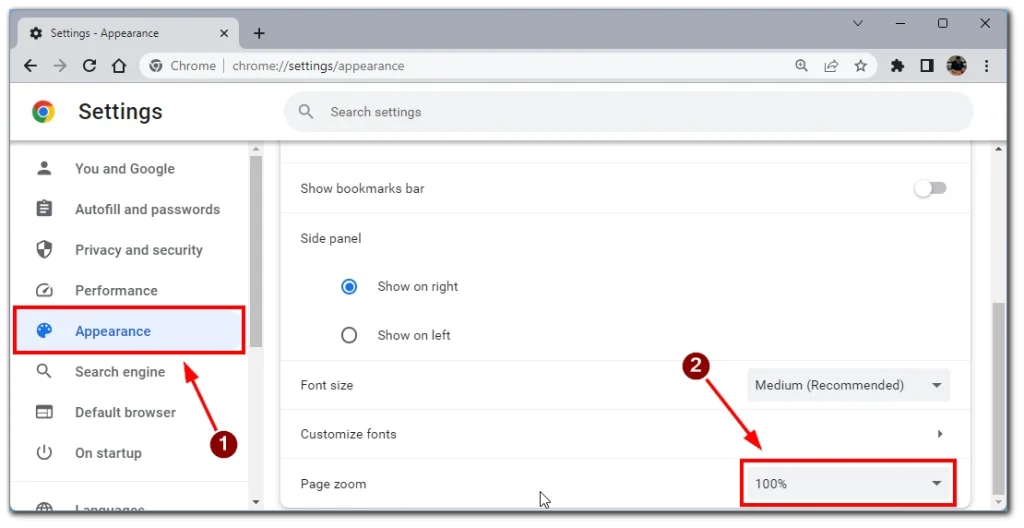
- Une fois que vous avez défini le niveau de zoom par défaut souhaité, quittez le menu des paramètres .
Remarque : Gardez à l’esprit que le niveau de zoom par défaut peut ne pas s’appliquer aux sites Web sur lesquels des paramètres de zoom spécifiques sont définis.
Comment vérifier le niveau de zoom pour un site Web spécifique sur Google Chrome
Il peut être utile de vérifier le niveau de zoom d’un site Web spécifique dans Google Chrome pour vous assurer qu’il répond à vos préférences souhaitées. Voici plusieurs méthodes pour vérifier le niveau de zoom d’un site Web particulier :
Utilisation des contrôles du navigateur
Google Chrome fournit des commandes de navigateur intégrées qui vous permettent de vérifier et d’ajuster le niveau de zoom pour un site Web spécifique. Suivez ces étapes:
- Ouvrez le navigateur Google Chrome sur votre ordinateur ou votre appareil mobile.
- Accédez au site Web pour lequel vous souhaitez vérifier le niveau de zoom.
- Regardez le côté droit de la barre d’adresse. Vous trouverez une icône en forme de loupe avec une valeur en pourcentage. Le pourcentage représente le niveau de zoom actuel.
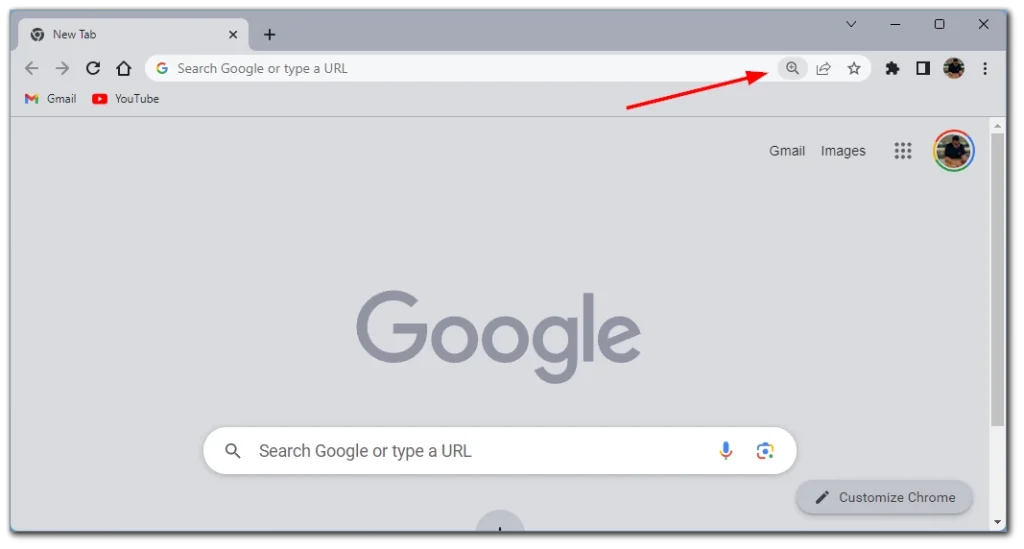
- Cliquez sur l’icône en forme de loupe pour accéder aux commandes de zoom.
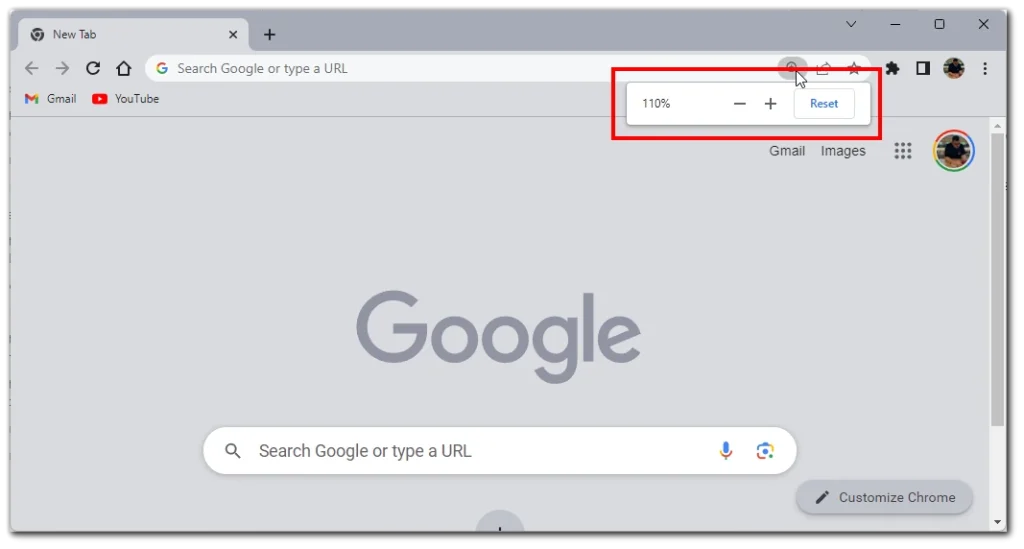
Remarque : Le niveau de zoom affiché dans les contrôles du navigateur est le niveau de zoom actuel pour le site Web spécifique.
Utilisation du menu Paramètres
- Pour commencer, cliquez sur les trois points en haut à droite de la fenêtre.
- Dans la liste déroulante, sélectionnez « Paramètres » .
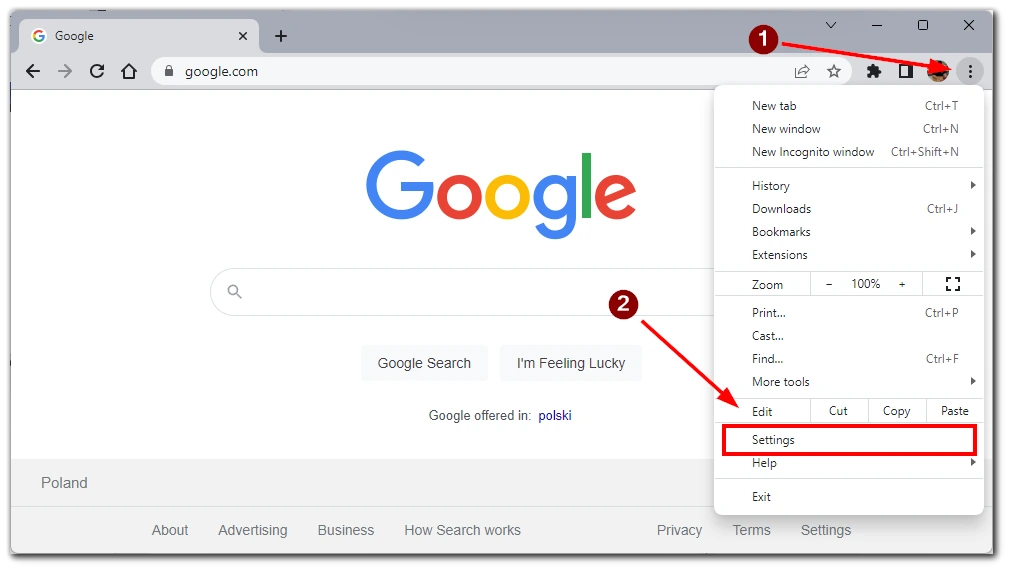
- Ensuite, vous devez vous rendre dans l’onglet « Confidentialité et sécurité » .
- Faites défiler la liste et sélectionnez « Paramètres du site ».
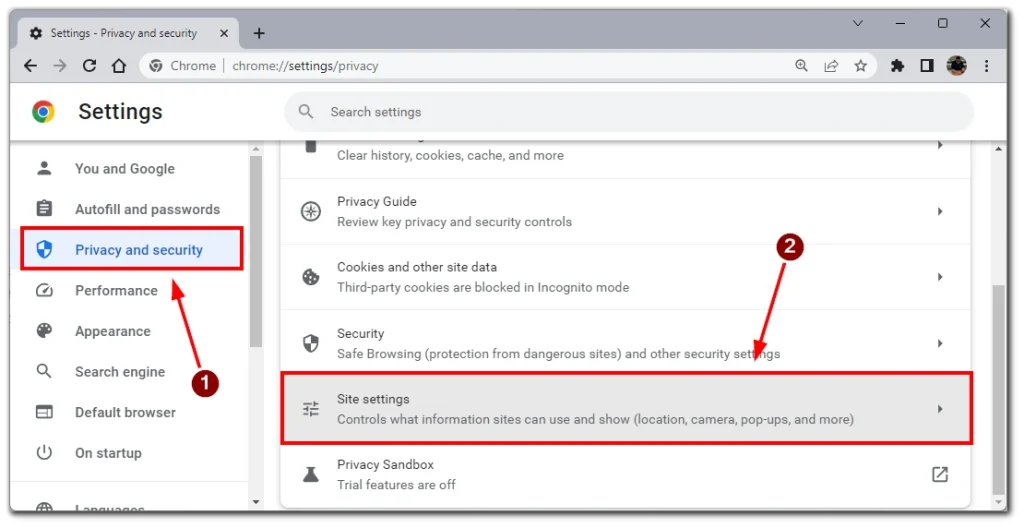
- Dans ce menu, vous devrez à nouveau faire défiler vers le bas de la page et cliquer sur « Paramètres de contenu supplémentaires » pour développer le menu.
- À la fin, sélectionnez « Niveaux de zoom » et vous verrez une liste de tous les sites Web sur lesquels vous avez ajusté manuellement le niveau de zoom.
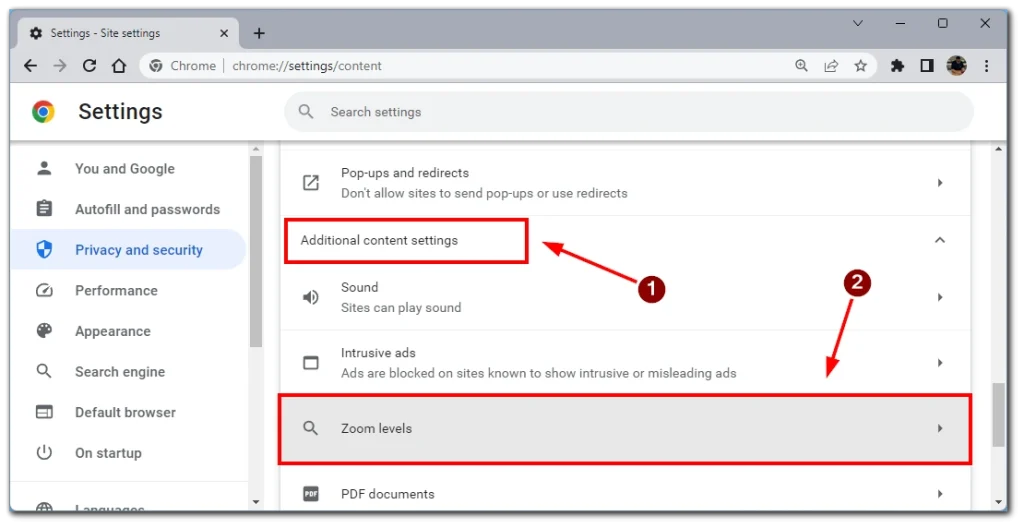
Notez que vous pouvez trouver une icône en forme de croix à côté du site Web souhaité. Si vous cliquez dessus vous supprimerez les paramètres de zoom et dans ce cas le site se chargera avec le zoom par défaut.
En utilisant ces méthodes, vous pouvez facilement vérifier le niveau de zoom d’un site Web spécifique dans Google Chrome.