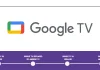Avec l’avènement d’Internet, la communication entre les personnes est devenue beaucoup plus facile et les gens sont devenus plus proches les uns des autres. L’une des fonctions les plus populaires pour lesquelles les gens vont en ligne est l’appel ou la correspondance en ligne. À cette fin, vous pouvez avoir besoin d’un microphone, mais comme avec tout matériel, il peut y avoir divers problèmes avec celui-ci. De nombreux utilisateurs se demandent comment, sur leur Windows 11, ils peuvent vérifier et réparer leur microphone s’il est trop silencieux. En fait, il existe plusieurs moyens dans Windows qui peuvent vous aider à rendre vos accessoires aussi productifs et utiles que possible.
Ce dont vous avez besoin pour vérifier et réparer un microphone trop silencieux dans Windows 11
Les ordinateurs personnels modernes sont des appareils assez complexes qui peuvent remplir un grand nombre de fonctions différentes. On peut même dire que les PC sont de grands centres multimédias. Vous pouvez afficher différents contenus sur votre ordinateur ou créer les vôtres, communiquer avec vos amis, travailler et faire bien d’autres choses encore.
Pour cela, il existe un grand nombre d’équipements informatiques différents qui se connectent à votre PC et vous ouvrent de nouvelles possibilités. Le microphone, entre autres, est très populaire parmi les utilisateurs.
Dans la réalité d’aujourd’hui, alors que la plupart des entreprises se tournent vers le travail à distance et l’externalisation, il est assez important de pouvoir communiquer avec vos collègues en ligne via votre ordinateur, c’est généralement une condition préalable au travail à distance. Il n’est pas surprenant que de nombreux utilisateurs disposent déjà de leur propre microphone, qui peut également être utilisé pour envoyer divers messages vocaux, enregistrer des podcasts ou participer à des chats vocaux.
Cependant, comme tout équipement, les microphones nécessitent une configuration supplémentaire pour fonctionner correctement. Lors de la première connexion, de nombreux utilisateurs rencontrent divers problèmes avec leurs microphones. L’un des problèmes les plus courants est que le microphone est trop silencieux et que votre voix est très difficile à entendre.
Il existe plusieurs solutions simples à ce problème.
Quels sont les moyens de résoudre les problèmes de microphone dans Windows 11 ?
Il existe plusieurs outils différents dans Windows 10 pour résoudre tout problème de microphone. Outre les problèmes liés au microphone trop silencieux, ces solutions peuvent vous aider à résoudre d’autres problèmes.
Vérifiez si votre microphone est sélectionné
Le fait est que vous pouvez avoir plusieurs périphériques différents connectés à votre PC que votre système peut identifier comme des périphériques d’entrée audio. Dans ce cas, vous devez vérifier manuellement dans les paramètres quel périphérique est sélectionné comme périphérique d’entrée sonore principal. Pour ce faire, vous devez :
- Utilisez le raccourci Win+I pour ouvrir les paramètres.
- Allez ensuite dans l’onglet Système, puis cliquez sur Son.
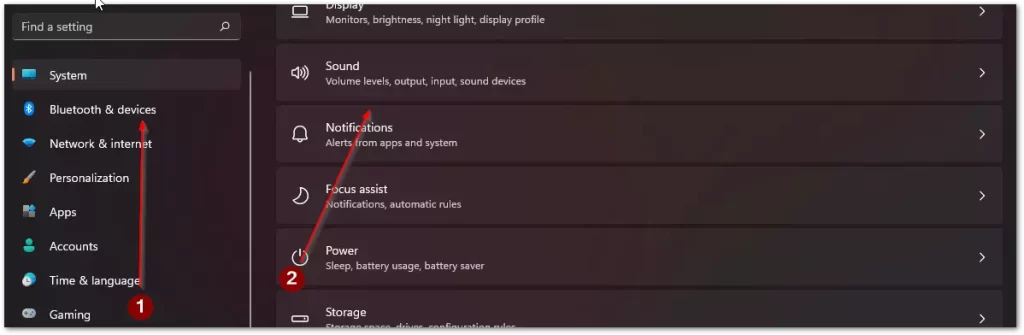
- Ici, il suffit de faire défiler la page jusqu’au paramètre d’entrée et de sélectionner l’appareil que vous voulez.
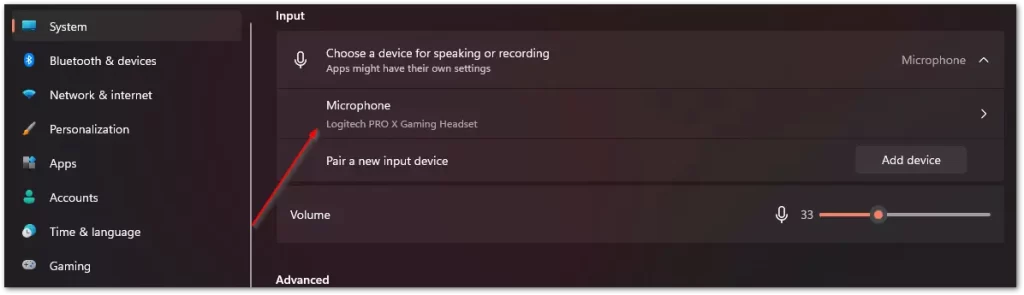
Augmentez le volume de votre microphone
Si vous rencontrez des problèmes avec le volume de votre microphone, vous devriez essayer d’augmenter le volume. Pour ce faire, vous devrez :
- Ouvrez les paramètres en utilisant le raccourci Win+I.
- Ensuite, allez dans l’onglet Système et sélectionnez Son.
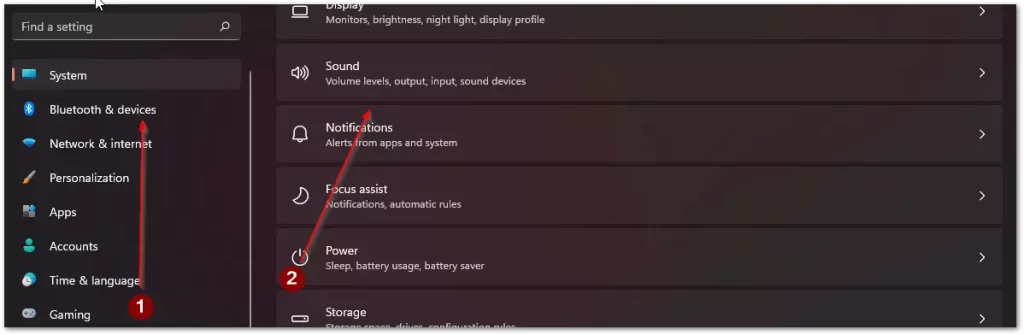
- Dans la section entrée, sélectionnez votre appareil et cliquez sur la flèche à côté du microphone souhaité.
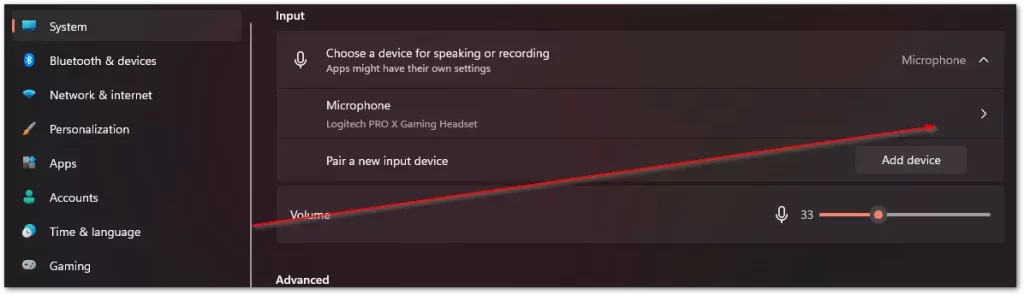
- C’est ici que vous pouvez renforcer le son avec le réglage du volume d’entrée.
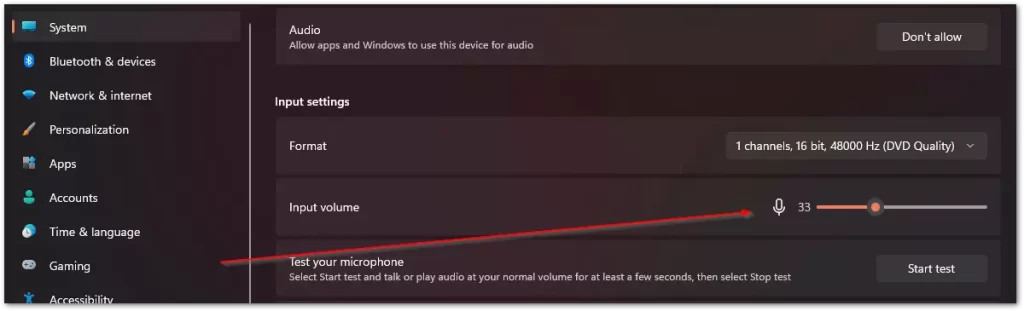
- Vous pouvez également tester votre microphone à l’aide du bouton Start Test pour vérifier si vous avez réglé le volume correctement.
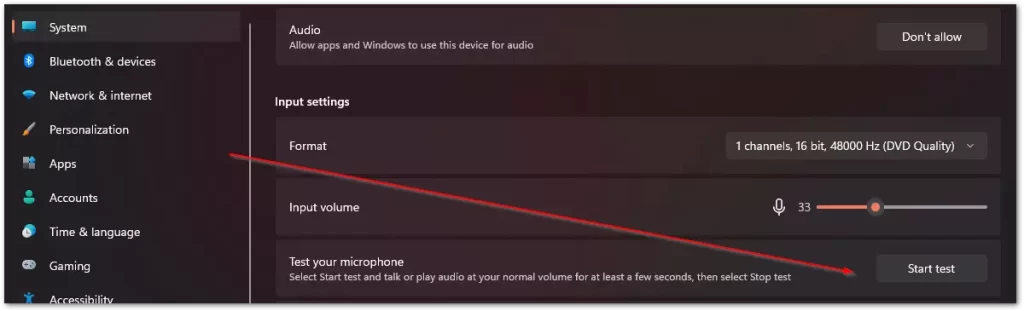
Vérifiez si l’application ou le jeu que vous souhaitez utiliser est autorisé à utiliser le microphone.
Vous devez également vérifier si l’application que vous souhaitez utiliser le microphone peut l’utiliser. Pour ce faire, vous devez lui donner la permission appropriée.
- Tout d’abord, ouvrez les paramètres avec le raccourci Win+I.
- Allez ensuite dans l’onglet Confidentialité et sécurité, puis dans les autorisations de l’application. Ici, vous devez cliquer sur l’élément Microphone.
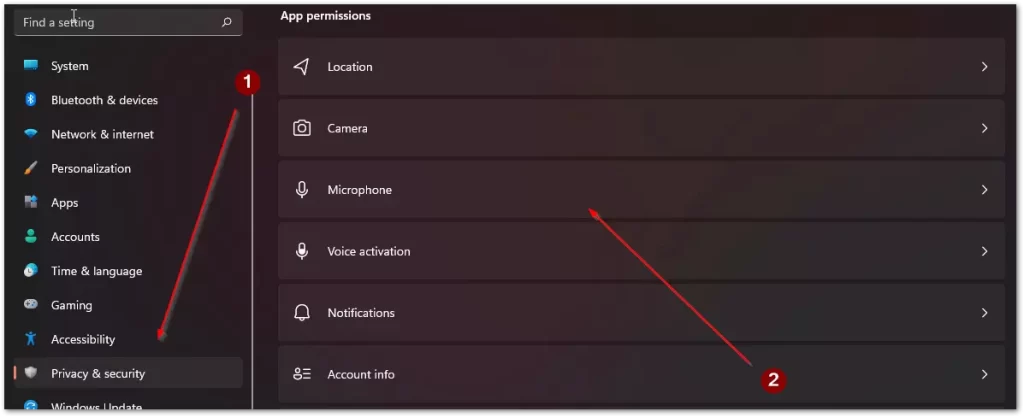
- Ensuite, une liste avec toutes les applications apparaîtra devant vous. Vous devez trouver celle qui vous convient et activer le microphone pour elle.
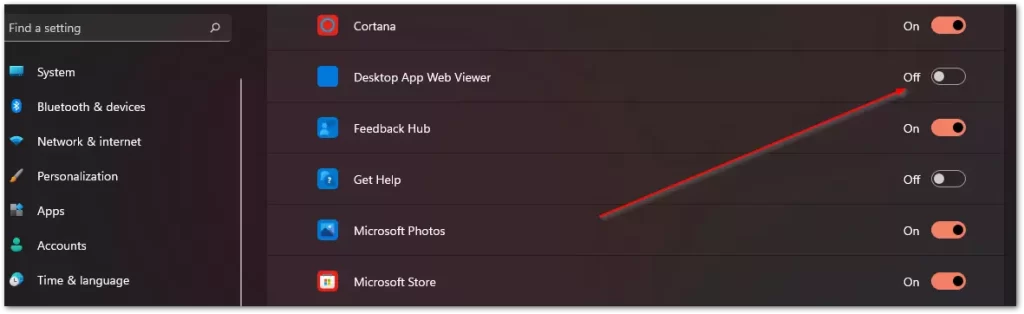
Augmentez le niveau d’entrée de votre microphone
L’étape suivante consiste à essayer d’augmenter encore le volume de votre microphone.
- Tout d’abord, vous devez ouvrir les paramètres, vous pouvez le faire par le menu Démarrer ou en utilisant le raccourci Win+I.
- Ensuite, vous devez cliquer sur Système et sélectionner Son.
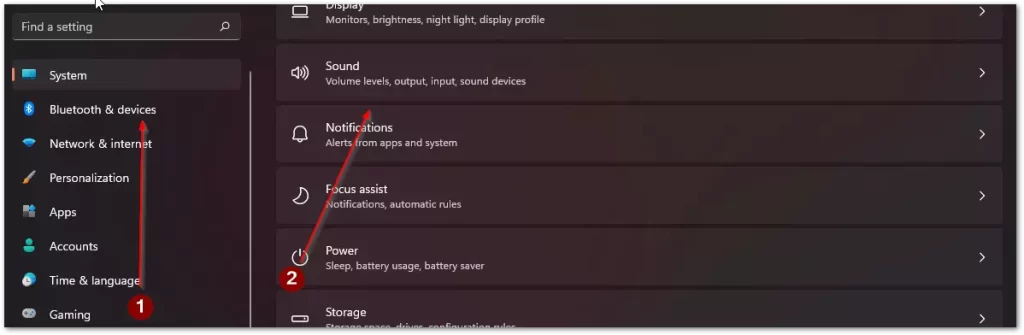
- Ensuite, dans la section Avancé, cliquez sur Plus de paramètres sonores.
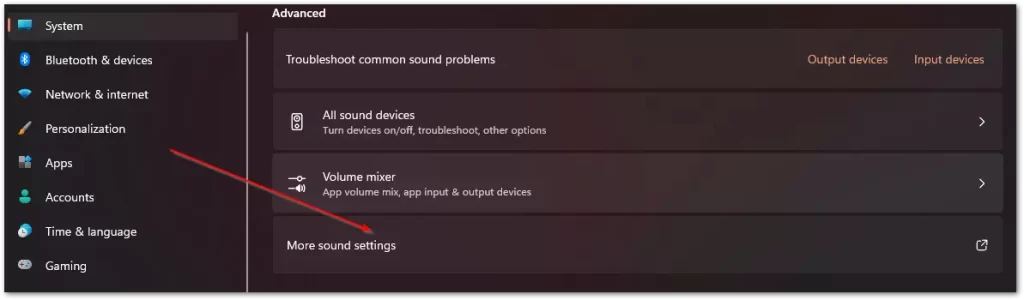
- Une boîte de dialogue s’ouvre devant vous et vous devez cliquer sur l’onglet Enregistrement.
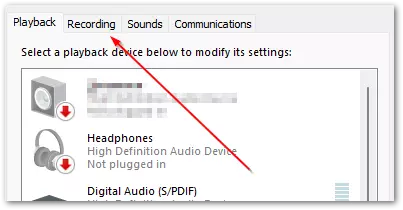
- Cliquez ensuite avec le bouton droit de la souris sur votre microphone pour ouvrir le menu déroulant et sélectionnez Propriétés.
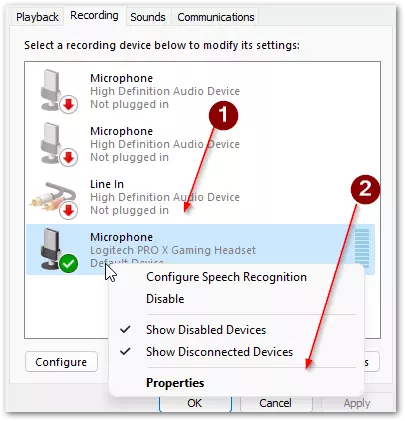
- À la fin, vous devez cliquer sur l’onglet « Niveaux » et déplacer le curseur « Microphone Boost » jusqu’à la marque maximale.
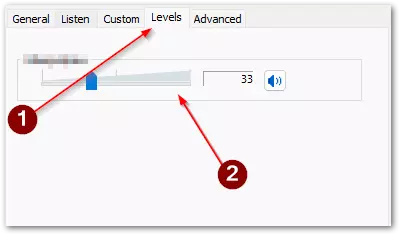
Vérifiez la connexion de votre microphone et son positionnement
Le problème peut aussi venir du fait que le fil n’est pas complètement inséré dans la prise du microphone. Vous devez vérifier que tous les fils sont bien insérés dans leurs connecteurs. Assurez-vous également que votre microphone n’est pas trop éloigné de vous.
Assurez-vous également qu’il est correctement connecté à votre PC. En outre, si votre microphone est doté d’un bouton de volume, vous devez le mettre au maximum, le son sera alors plus fort et plus clair.