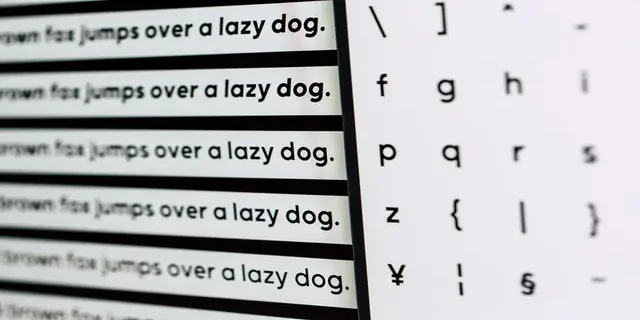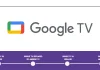Si la taille de la police sur votre PC est trop petite ou difficile à voir en raison de problèmes de mise à l’échelle de l’écran, vous pouvez la modifier. Windows 10 dispose de plusieurs outils qui vous permettent de modifier la taille des polices dans les programmes et dans le système.
Comment modifier la taille de la police dans Windows 10 ?
La création de composants de PC et de produits connexes se développe à une vitesse fulgurante. Et il n’est plus rare d’avoir des moniteurs à grande diagonale et supportant des images haute définition avec un agrandissement important.
Parfois, la taille de la police sur votre PC peut être trop petite ou difficile à discerner en raison de problèmes de mise à l’échelle de l’écran sur ces moniteurs. À cette fin, dans le système d’exploitation Windows 10, il existe une option permettant de modifier la taille de la police selon les souhaits des utilisateurs.
Si la seule caractéristique d’optimisation que vous souhaitez modifier est la conversion de la taille du texte lors de la navigation dans le système d’exploitation, affectant l’affichage des en-têtes, du texte des menus, des légendes des icônes et d’autres éléments, elle peut être ajustée en quelques étapes simples.
Voici comment modifier la taille de la police dans Windows 10.
Est-il possible de modifier la taille de la police d’origine
La taille de police d’origine dans Windows 10 est assez générique, mais si elle ne vous correspond pas, ce n’est pas un problème. Comme mentionné ci-dessus, Windows vous donne la possibilité de régler la taille de la police. Gardez à l’esprit que vous ne pouvez pas modifier la taille de la police des applications individuelles en utilisant les méthodes décrites ci-dessous.
La première chose à faire est d’ouvrir le menu des paramètres de la manière qui vous convient. Ce menu contient les paramètres de toutes les principales fonctionnalités du système d’exploitation Windows 10 et peut être consulté de différentes manières.
Si vous souhaitez modifier la taille de la police sur votre PC, vous devez suivre les étapes suivantes :
- Tout d’abord, cliquez sur le bouton « Démarrer » dans le coin inférieur gauche de l’écran et ouvrez le menu principal de Windows.
- Dans le volet vertical de gauche, cliquez sur l’onglet « Paramètres » avec l’icône en forme d’engrenage.
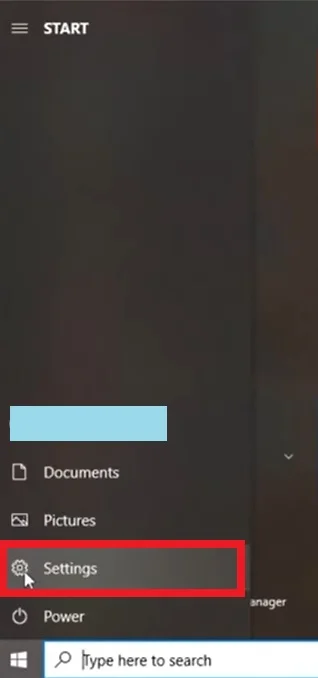
- Ensuite, dans le menu « Paramètres », cliquez sur l’onglet « Facilité d’accès ».
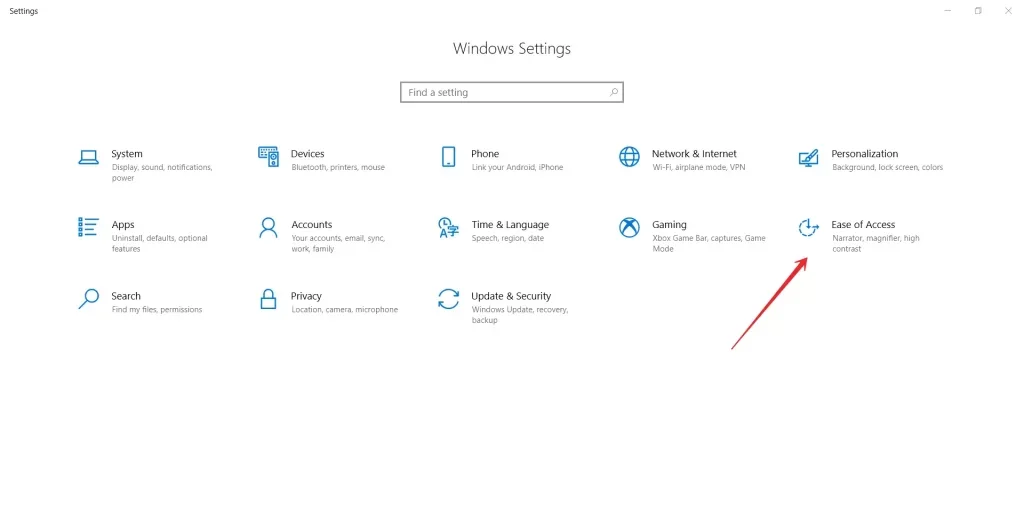
- Sur la page ouverte de la section sélectionnée, l’onglet « Affichage » sera ouvert par défaut dans le volet gauche de la fenêtre.
- Dans la section « Agrandir le texte », déplacez le curseur d’optimisation de la taille jusqu’à ce que la fenêtre « Exemple de texte » affiche la taille souhaitée.
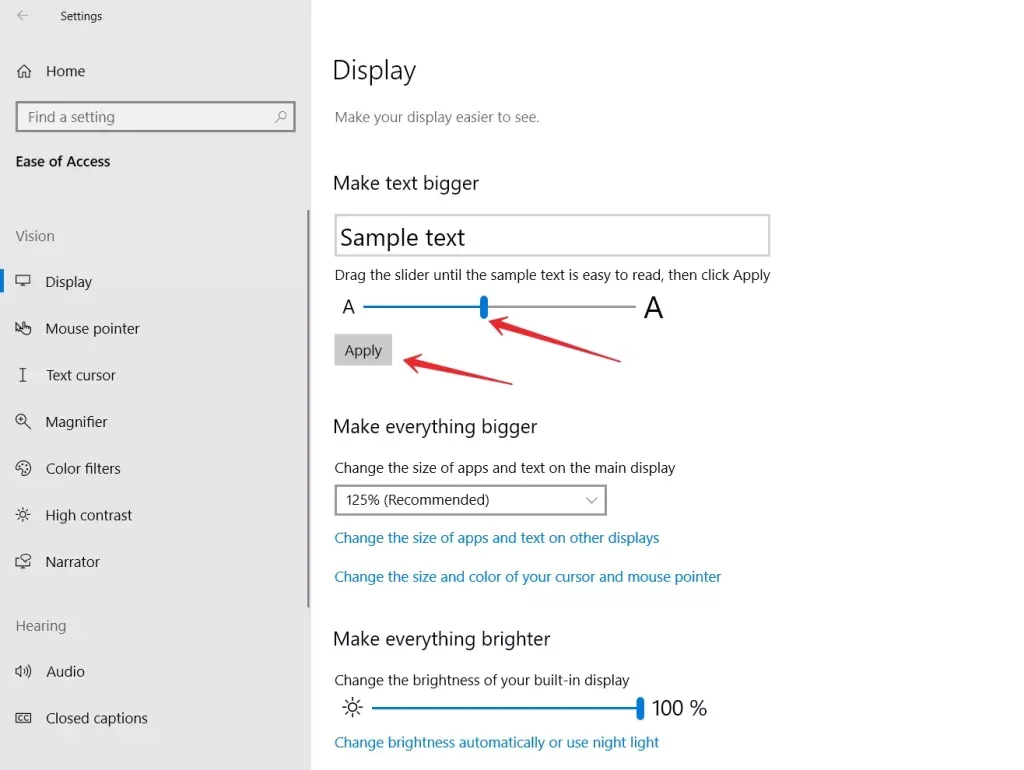
- Enfin, cliquez sur « Appliquer » pour enregistrer les paramètres.
Une fois que vous aurez terminé ces étapes, vous pourrez modifier la taille de la police sur votre PC Windows 10. Vous pouvez maintenant expérimenter la taille de police qui vous convient.
Comment augmenter la taille de tous les éléments
Même après avoir modifié la taille de la police, si vous avez l’impression que les icônes et les autres éléments de l’interface ne sont pas suffisamment mis à l’échelle par rapport au lettrage, vous pouvez changer cela en quelques clics. Il vous suffit d’augmenter la taille totale de tous les éléments disponibles, en mettant à l’échelle proportionnellement l’interface utilisateur, y compris les textes, les polices et les applications.
- Dans le menu des paramètres, sous « Facilité d’accès » dans l’onglet « Affichage », allez dans le volet droit de la fenêtre.
- Sous « Agrandir tout » dans la fenêtre correspondante, redimensionnez les applications et le texte sur l’écran principal.
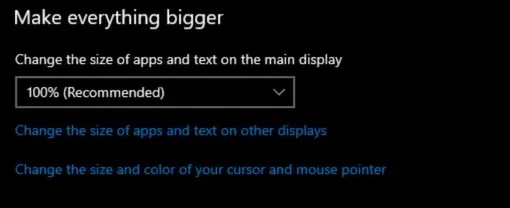
Dans ce cas, il peut être nécessaire de redémarrer le système d’exploitation pour que les changements prennent effet pour certaines applications, mais souvent cela n’est pas nécessaire, et les paramètres de taille du texte et des applications sont appliqués immédiatement à la plupart des éléments.
Le réglage de la taille des icônes dans le système Windows 10 est très simple, de sorte que chaque utilisateur peut les adapter à ses préférences et rendre le travail avec l’appareil aussi confortable que possible. Pour ce faire, utilisez les paramètres de l’écran ou les raccourcis clavier.
Que fait l’outil System Font Size Changer ?
Naturellement, Windows 10 n’offre pas plus de flexibilité pour ajuster la taille des éléments du système ou changer la police du système. Cependant, cela peut être fait avec l’aide de divers tweakers. L’un d’eux est un petit utilitaire gratuit appelé System Font Size Changer.
Une fois que vous l’avez téléchargé et installé, vous pouvez sélectionner la langue de votre choix. Ensuite, vous pouvez régler la taille de la police de divers éléments du système : en-têtes de fenêtre, menus, fenêtres de message, icônes et barre d’état. Vous pouvez également modifier la taille de la police à l’aide des échelles et des curseurs, ou vous pouvez utiliser les boutons situés en bas de la fenêtre d’outils. N’oubliez pas non plus que l’outil permet par défaut de définir l’audace des polices. Si vous n’en avez pas besoin, décochez les cases de gras.
Les fonctionnalités du Changeur de taille de police système incluent la possibilité de personnaliser et d’enregistrer différents profils. Différents profils avec des tailles et des polices différentes peuvent être chargés pour différentes ambiances.
Vous pouvez expérimenter les capacités du programme car vous pouvez toujours revenir aux paramètres d’origine des polices de Windows 10.
Le système d’exploitation Windows a acquis une grande popularité et une reconnaissance internationale auprès des utilisateurs, en grande partie grâce à la variété des paramètres internes de Windows qui tiennent compte des préférences individuelles de chaque utilisateur.
Un large éventail de paramètres système permet de personnaliser le système d’exploitation en fonction des spécificités de son application sans pour autant réduire le niveau général de performance et la vitesse de traitement des données.