Vous pouvez restaurer les paramètres réseau si vous avez des problèmes de réseau sur votre PC Windows. Il vous suffit d’exécuter une simple commande à partir de la ligne de commande.
De quoi avez-vous besoin pour effectuer une réinitialisation de netsh winsock sous Windows ?
Ainsi, des choses étranges peuvent parfois commencer à se produire sur votre PC, par exemple :
- Pas de ping par adresse IP, mais disponibilité par nom ou vice versa. Dans ce cas, les paramètres par défaut n’ont pas été modifiés.
- Baisse de la vitesse de téléchargement des fichiers depuis Internet, ainsi que perte totale de la connexion après un certain temps après avoir allumé le PC.
- Impossibilité de se connecter au réseau avec les paramètres IP manuellement, alors qu’en mode automatique tout fonctionne. Bien que, là encore, il puisse s’agir de l’inverse.
- Impossibilité d’obtenir une adresse IP automatique lorsque le serveur DHCP est configuré.
- Absence de toute valeur d’adresse IP, de passerelle et de masque de sous-réseau lors d’une connexion active au réseau local.
En général, lorsque des pépins inexplicables commencent à se produire avec les paramètres réseau de la machine, netsh winsock reset nous aide. C’est avec cette commande que vous pouvez réinitialiser les paramètres réseau aux valeurs par défaut et remettre les choses en marche.
Eh bien, voici comment faire un netsh winsock reset sur Windows.
Que signifie Winsock
Winsock (Windows Socket) est un terme utilisé par Windows pour décrire les données d’un PC que les programmes utilisent pour accéder au réseau. Pour qu’un programme puisse fonctionner sur le réseau, il doit utiliser Windows Socket.
Cette procédure est également appelée réinitialisation de la pile de protocoles Winsock et est presque toujours utilisée en conjonction avec la réinitialisation de TCP/IP. En d’autres termes, les composants Windows responsables des connexions réseau sont réinitialisés.
La réinitialisation de Winsock par Netsh est une étape de dépannage courante pour les problèmes de réseau. Pour la plupart des gens, la réinitialisation de Winsock ne devrait pas causer de problèmes supplémentaires, mais avant de passer aux étapes de Netsh Reset Winsock, examinons d’abord quand et pourquoi vous le faites, et ce qui se passe réellement lorsque vous exécutez la commande.
Quand faire une réinitialisation Winsock
La raison la plus courante pour réinitialiser Winsock dans Windows est que vous ne pouvez pas accéder à des sites Web auxquels vous avez peut-être déjà accédé. Votre connexion Internet peut sembler tout à fait stable – le Wi-Fi fonctionne bien ou le câble est connecté – mais vous ne pouvez pas naviguer sur les pages Web.
La réinitialisation de Winsock peut également être utile si vous rencontrez des problèmes avec votre connexion Internet dans les situations suivantes :
- Après la suppression du logiciel malveillant.
- Vous voyez des pop-up d’erreurs liées au réseau.
- Il y a des problèmes avec les recherches DNS.
- Vous venez de désinstaller un logiciel lié au réseau, tel qu’un pare-feu ou un VPN.
- Vous voyez des erreurs « connexion limitée ou nulle ».
- La libération et la mise à jour de l’adresse IP n’ont pas rétabli la connexion.
- L’Internet fonctionne sur d’autres appareils du même réseau, mais pas sur votre PC Windows.
Que fait réellement la réinitialisation de Netsh Winsock ?
En bref, une réinitialisation de Winsock annule les configurations effectuées dans le répertoire Winsock de Windows. Les modifications peuvent être effectuées par des programmes réseau tels qu’un navigateur Web ou un programme VPN.
La réinitialisation de Winsock ramène le fichier DLL wsock32 à ses paramètres par défaut. Lorsque Winsock est réinitialisé, les programmes qui l’utilisaient et dans lesquels des erreurs de réseau ont été détectées – comme votre navigateur Web ou votre client de messagerie – commencent à se connecter au trafic TCP/IP depuis le début.
En d’autres termes, si la DLL est déformée d’une manière ou d’une autre, sa réinitialisation à une version propre réinitialisera également la manière dont ces programmes de réseau atteignent l’Internet, et vous retrouverez l’accès.
Ainsi, si un logiciel malveillant, une panne de Windows, un logiciel, etc. détourne ce mécanisme, il peut perturber l’accès à Internet. Comme ce mécanisme fonctionne en utilisant une technique de superposition de différents fournisseurs (appelés fournisseurs de services en couches ou FSL), plus vous en avez, plus le problème risque de se produire.
La réinitialisation de Winsock supprime toutes les couches de ces fournisseurs personnalisés et ramène le répertoire Winsock à son état par défaut. Pour cette raison, il est important de réaliser que la réinitialisation de Netsh Winsock brisera la fonctionnalité de certains programmes, vous devrez donc reconfigurer certains de vos programmes pour qu’ils fonctionnent à nouveau normalement après la réinitialisation.
Comment réinitialiser netsh winsock sur Windows 10
Si vous souhaitez réinitialiser netsh Winsock sur Windows 10, vous devez suivre ces étapes :
- Tout d’abord, cliquez sur le bouton Démarrer et tapez « cmd ».
- Après cela, cliquez sur « Exécuter en tant qu’administrateur ».
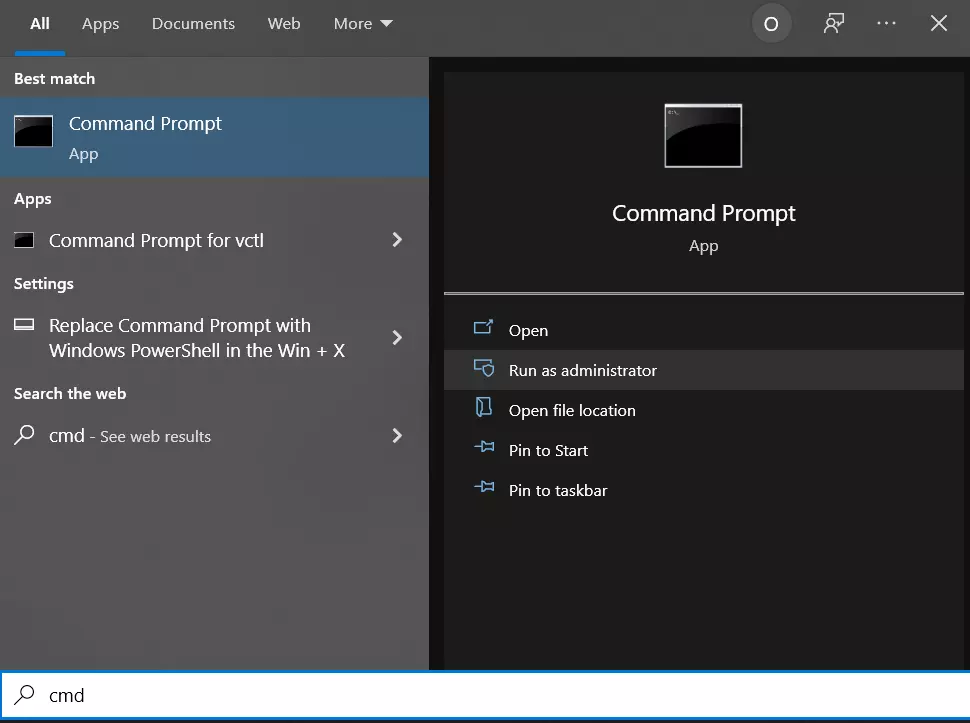
- Dans l’invite de commande qui apparaît, tapez « netsh winsock reset ».
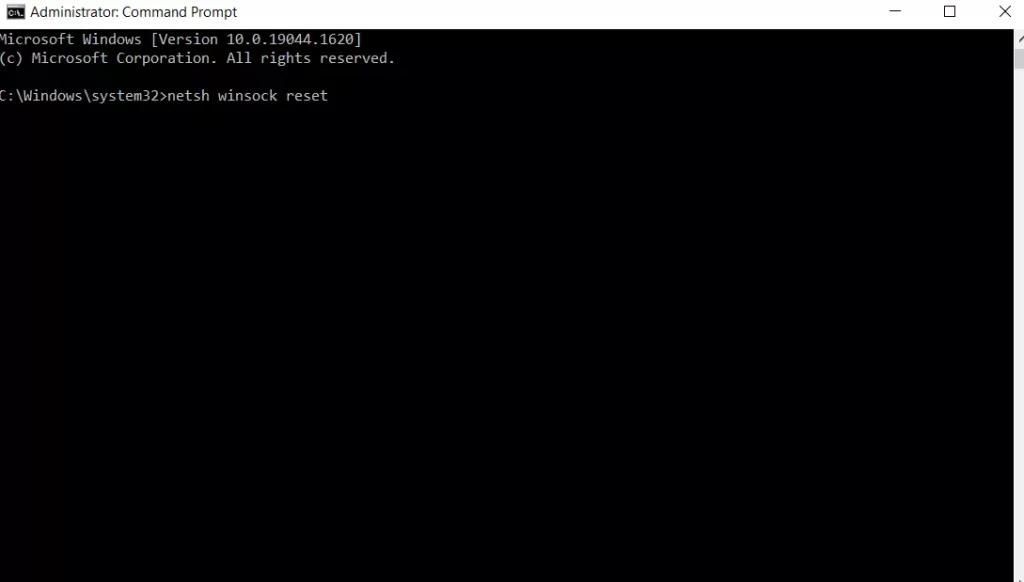
Si cela fonctionne, vous verrez le message « Successfully reset the Winsock Catalog. Vous devez redémarrer le PC pour terminer la réinitialisation ».
Après le redémarrage, vérifiez que le problème a disparu.
Combien de fois pouvez-vous faire ce genre de remise à zéro ?
Il n’y a probablement rien de mal à exécuter la commande Winsock reset aussi souvent que nécessaire, mais il n’est pas bon de le faire plus de quelques fois au cours de la vie de votre PC. Faites particulièrement attention aux logiciels que vous installez et aux moments où vous rencontrez des erreurs de réseau. Il est très utile de savoir quand vous rencontrez un problème pour en déterminer la cause.
Il est également très important d’avoir un programme anti-virus en cours d’exécution sur votre PC à tout moment pour détecter les infections qui peuvent être à l’origine d’erreurs liées à Winsock.
Si rien n’y fait, une réinstallation complète de votre système devrait vous aider si vous n’avez nulle part ailleurs où aller pour résoudre votre problème de réseau. Cependant, la réinstallation de Windows doit absolument être la dernière étape.










