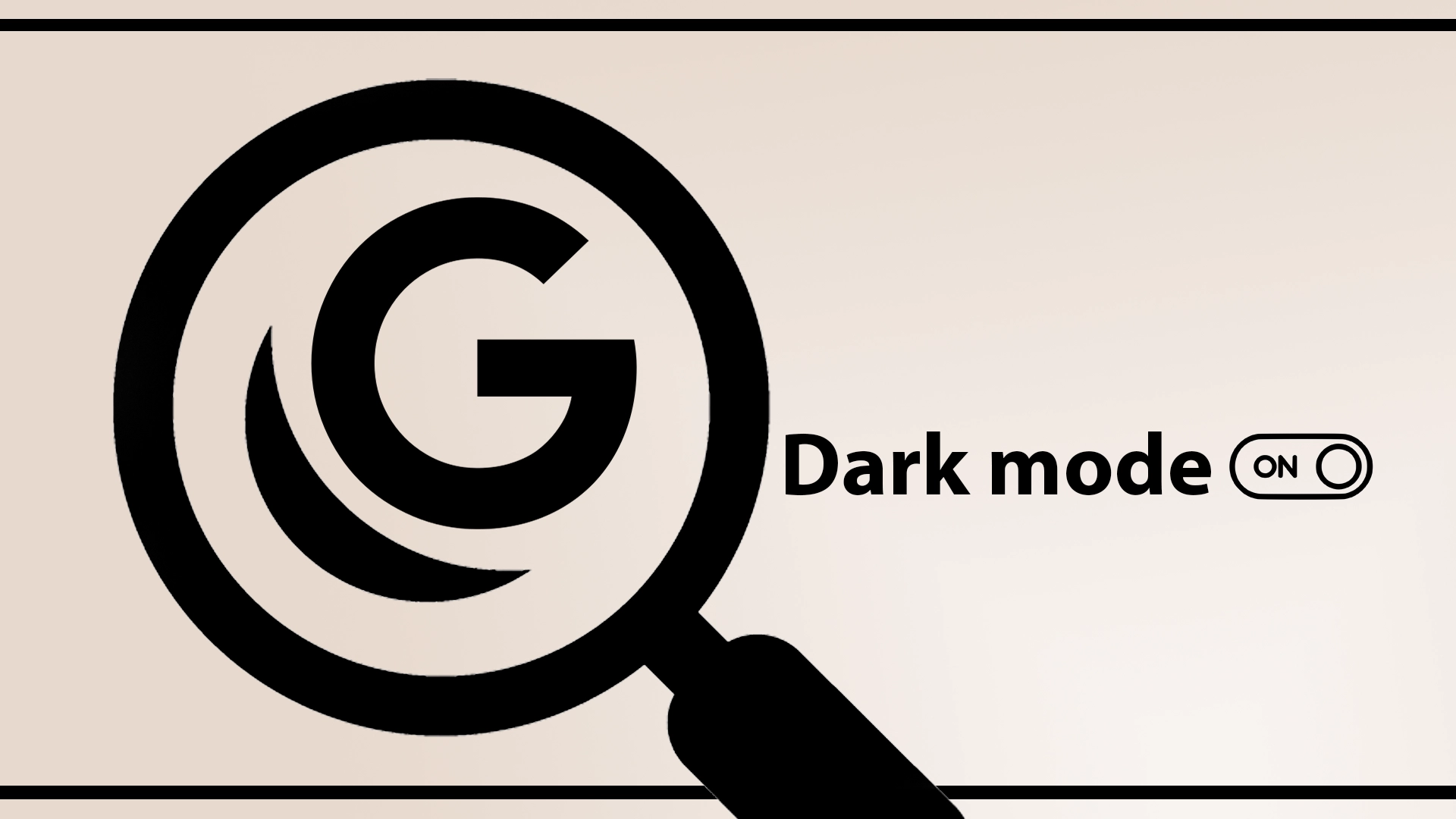Le mode sombre est devenu une fonctionnalité populaire, offrant aux utilisateurs une alternative visuellement attrayante à l’interface lumineuse traditionnelle. Reconnaissant cette tendance, la recherche Google offre désormais la possibilité d’activer le mode sombre, permettant aux utilisateurs de personnaliser leur expérience de navigation.
Comment passer la recherche Google en mode sombre : un guide rapide et complet
Vous trouverez ci-dessous les moyens de passer la recherche Google en mode sombre sur différentes plates-formes.
Sur ordinateur (navigateur Web)
Méthode 1 : via les paramètres du compte Google
- Connectez-vous au compte Google : assurez-vous que vous êtes connecté à votre compte Google.
- Visitez les paramètres de recherche : cliquez sur « Paramètres » en bas de la page d’accueil de la recherche Google.
- Recherchez ‘Apparence’ : Vous trouverez ici les paramètres d’apparence.
- Choisissez « Thème sombre » : sélectionnez-le et le paramètre sera appliqué automatiquement.
Méthode 2 : mode sombre basé sur le navigateur
Certains navigateurs Web disposent d’un mode sombre intégré qui fait apparaître la recherche Google sombre. Pour activer cela, accédez aux paramètres de votre navigateur et recherchez une option de mode sombre ou nuit. L’activer transformera la plupart des sites Web, y compris la recherche Google, en mode sombre.
Sur les appareils Android
Méthode 1 : paramètres de l’application Google
- Ouvrez l’application Google : assurez-vous qu’elle est mise à jour avec la dernière version.
- Accédez à « Plus », situé dans le coin inférieur droit.
- Sélectionnez « Paramètres » : cela ouvrira le menu des paramètres.
- Allez dans ‘Général’ : Ici, vous trouverez différents paramètres.
- Recherchez « Thème » : et choisissez « Sombre ».
Méthode 2 : mode sombre à l’échelle du système
Si votre appareil Android exécute Android 10 ou une version ultérieure, l’activation du mode sombre à l’échelle du système fera également passer la recherche Google en mode sombre.
- Ouvrez ‘Paramètres’ : Sur votre téléphone Android.
- Allez dans « Affichage » : où vous pouvez ajuster les paramètres de l’écran.
- Activer « Thème sombre » : cela appliquera le mode sombre à toutes les applications et services qui le prennent en charge, y compris la recherche Google.
Sur les appareils iOS
Méthode 1 : paramètres de l’application Google
- Ouvrez l’application Google : assurez-vous qu’elle est à jour.
- Cliquez sur votre photo de profil , située dans le coin supérieur droit.
- Sélectionnez ‘Paramètres’ : Pour accéder au menu des paramètres.
- Recherchez « Thème » et choisissez l’option « Sombre ».
Méthode 2 : mode sombre à l’échelle du système
Tout comme sur Android, iOS dispose également d’un paramètre de mode sombre à l’échelle du système.
- Allez dans ‘Paramètres’ : Sur votre appareil iOS.
- Accédez à « Affichage et luminosité » : où vous pouvez trouver les paramètres de l’écran.
- Choisissez « Sombre » : toutes les applications et sites Web compatibles, y compris la recherche Google, passeront alors en mode sombre.
Guide rapide : activation du mode sombre de la recherche Google via des indicateurs
Si vous aimez modifier les paramètres avancés, vous pourriez être intéressé à activer le mode sombre de la recherche Google via les indicateurs du navigateur. Cette méthode fonctionne généralement dans les navigateurs comme Google Chrome et Microsoft Edge, basés sur le moteur Chromium. Voici un guide rapide sur la façon de procéder :
Étapes pour Google Chrome ou Microsoft Edge
- Ouvrir le navigateur : lancez Google Chrome ou Microsoft Edge sur votre ordinateur.
- Page des drapeaux d’accès : tapez chrome://flags dans la barre d’adresse et appuyez sur Entrée. Cela vous mènera à la page des fonctionnalités expérimentales.
- Rechercher le mode sombre : Dans la barre de recherche en haut de la page des drapeaux, tapez « mode sombre » pour trouver rapidement les paramètres de drapeau pertinents.
- Activer l’indicateur du mode sombre : vous verrez une option telle que « Forcer le mode sombre pour le contenu Web » ou similaire. Cliquez sur le menu déroulant à côté et choisissez « Activé ».
- Relancer le navigateur : Après avoir activé le drapeau, vous serez invité à relancer le navigateur. Cliquez sur le bouton « Relancer » pour enregistrer les modifications et redémarrer le navigateur.
- Vérifiez la recherche Google : ouvrez la recherche Google pour voir si le mode sombre a été appliqué.
Vous devez prendre en compte certaines nuances lorsque vous utilisez cette méthode.
- Ce paramètre d’indicateur n’affecte généralement pas que la recherche Google ; cela peut également assombrir de nombreux autres sites Web.
- Les indicateurs du navigateur sont des fonctionnalités expérimentales qui peuvent être instables ou supprimées dans les futures mises à jour.
- Si vous ne voyez pas les modifications souhaitées, essayez de vider le cache de votre navigateur ou de redémarrer votre ordinateur.
L’activation du mode sombre via les indicateurs du navigateur est une approche plus technique mais offre un moyen rapide d’appliquer un thème sombre sur plusieurs sites Web, pas seulement dans la recherche Google. Donc, si vous êtes à l’aise dans les paramètres avancés, cette méthode vaut la peine d’être essayée.
Je vais maintenant entrer plus en détail sur la façon de changer le mode sombre de Google, à l’aide d’images pour mieux comprendre les étapes.
Comment activer le mode sombre dans la recherche Google sur ordinateur
La recherche Google offre un moyen simple d’activer le mode sombre sur un ordinateur de bureau, créant ainsi une expérience de navigation plus confortable. Les utilisateurs peuvent passer à une interface plus sombre qui réduit la fatigue oculaire et améliore l’attrait visuel en suivant quelques étapes simples.
- Ouvrez votre navigateur Web préféré et accédez au site Web de recherche Google.
- Localisez le bouton « Paramètres » dans le coin inférieur droit de l’écran et cliquez dessus.
- Dans le menu déroulant, sélectionnez « Paramètres de recherche ».
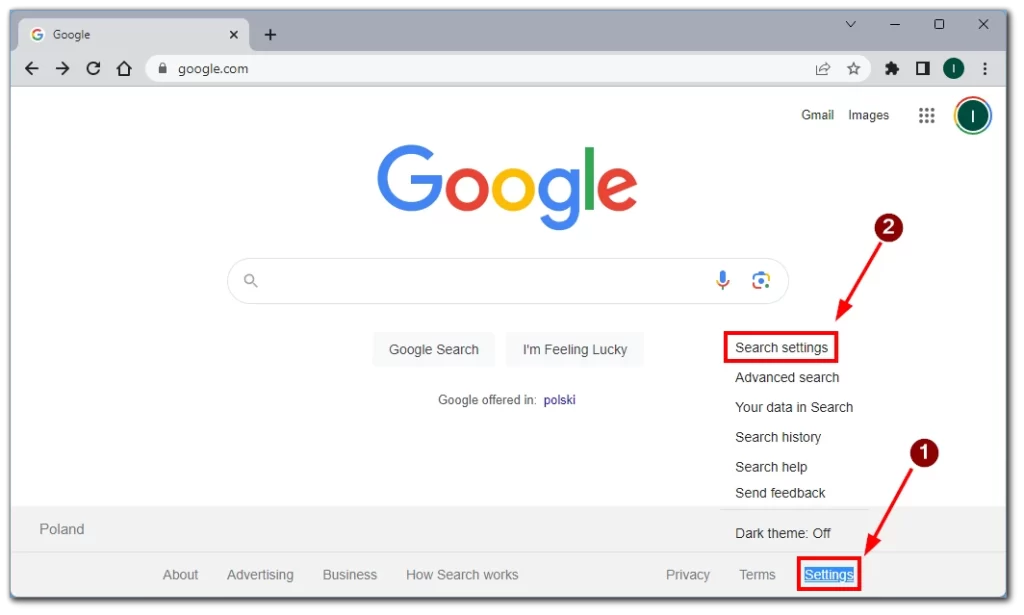
- Dans la section Apparence, recherchez l’option « Apparence » .
- Activez le mode sombre en basculant le commutateur à côté de « Thème sombre ».
- Enregistrez vos modifications en cliquant sur le bouton « Enregistrer » en bas de la page.
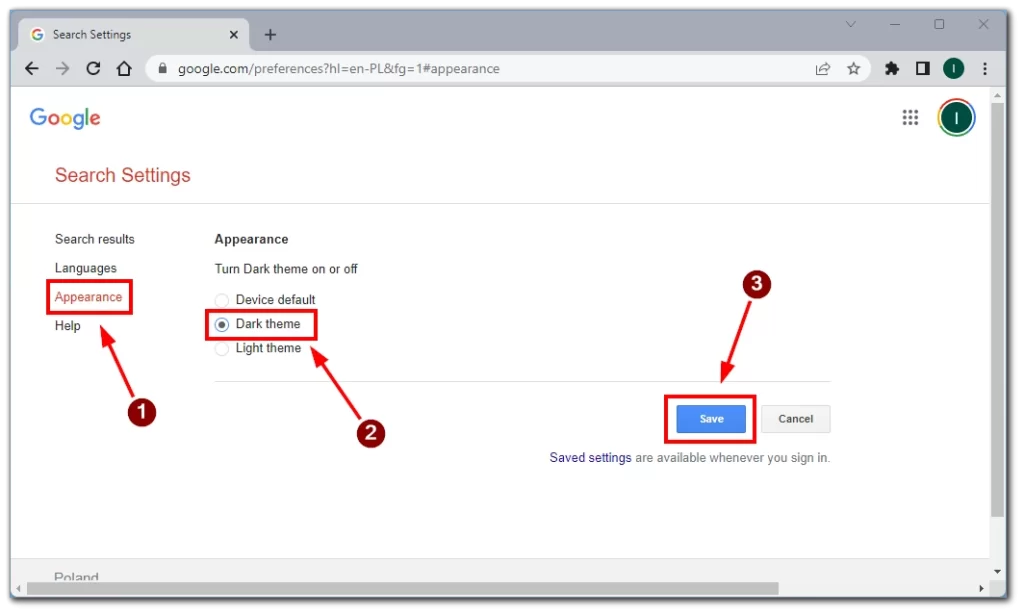
En activant le mode sombre sur la version de bureau de la recherche Google, les utilisateurs peuvent profiter d’une expérience de navigation visuellement agréable qui réduit la fatigue oculaire et offre une meilleure lisibilité. Les étapes simples décrites ci-dessus facilitent le passage au mode sombre et la personnalisation de votre interface de recherche Google.
Comment activer le mode sombre dans la recherche Google à l’aide de drapeaux sur Google Chrome
Les utilisateurs de Google Chrome ont la possibilité de personnaliser leur expérience de navigation en activant le mode sombre dans la recherche Google à l’aide de drapeaux. Cette méthode permet une plus grande personnalisation et un meilleur contrôle, offrant aux utilisateurs une interface unique et visuellement attrayante.
- Lancez Google Chrome sur votre ordinateur de bureau.
- Tapez « chrome://flags » dans la barre d’adresse et appuyez sur Entrée.
- Utilisez la barre de recherche sur la page des drapeaux pour rechercher « Mode sombre automatique pour les contenus Web ».
- Localisez le drapeau, cliquez sur le menu déroulant et sélectionnez « Activé ».
- Relancez Google Chrome en cliquant sur le bouton « Relancer » en bas de page.
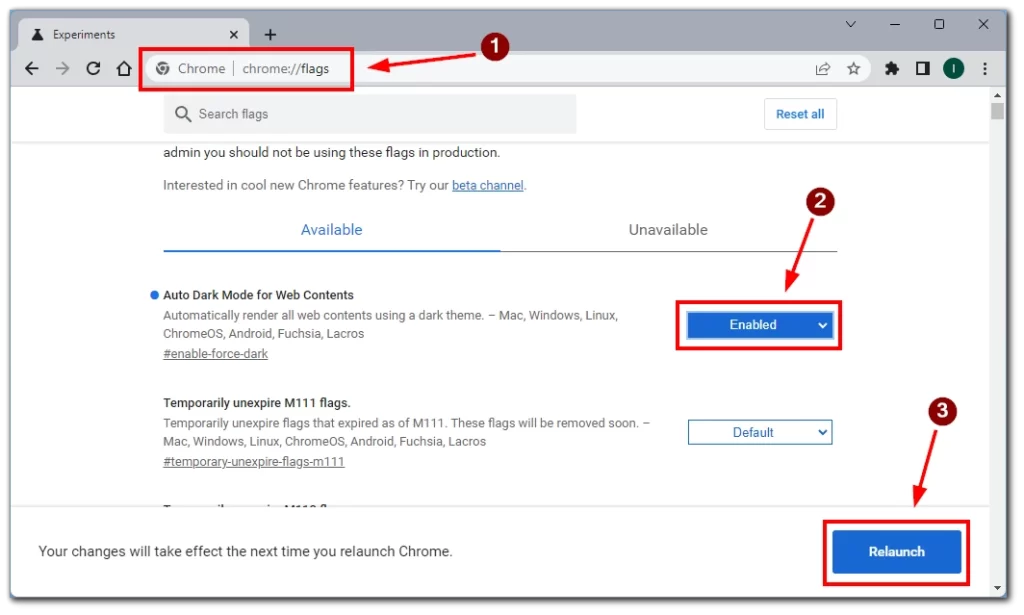
- Ouvrez la recherche Google et expérimentez la navigation en mode sombre.
En tirant parti de la fonctionnalité de drapeaux dans Google Chrome, les utilisateurs peuvent débloquer des options de personnalisation supplémentaires, notamment l’activation du mode sombre dans la recherche Google. Cette méthode permet aux utilisateurs de créer un environnement de navigation personnalisé qui correspond à leurs préférences et améliore leur expérience en ligne.
Que faire pour activer le mode dans la recherche Google sur mobile
Les utilisateurs d’Android ou d’iOS peuvent également profiter des avantages du mode sombre dans la recherche Google, améliorant ainsi leur expérience de navigation grâce à une interface visuellement agréable. En suivant ces étapes, vous pouvez facilement activer le mode sombre sur votre smartphone ou votre tablette.
- Accédez à la page Web de recherche Google sur n’importe quel navigateur.
- Appuyez sur le bouton à trois points en haut à gauche de la page.
- Choisissez « Thème sombre » dans le menu pour passer l’apparence au thème sombre.
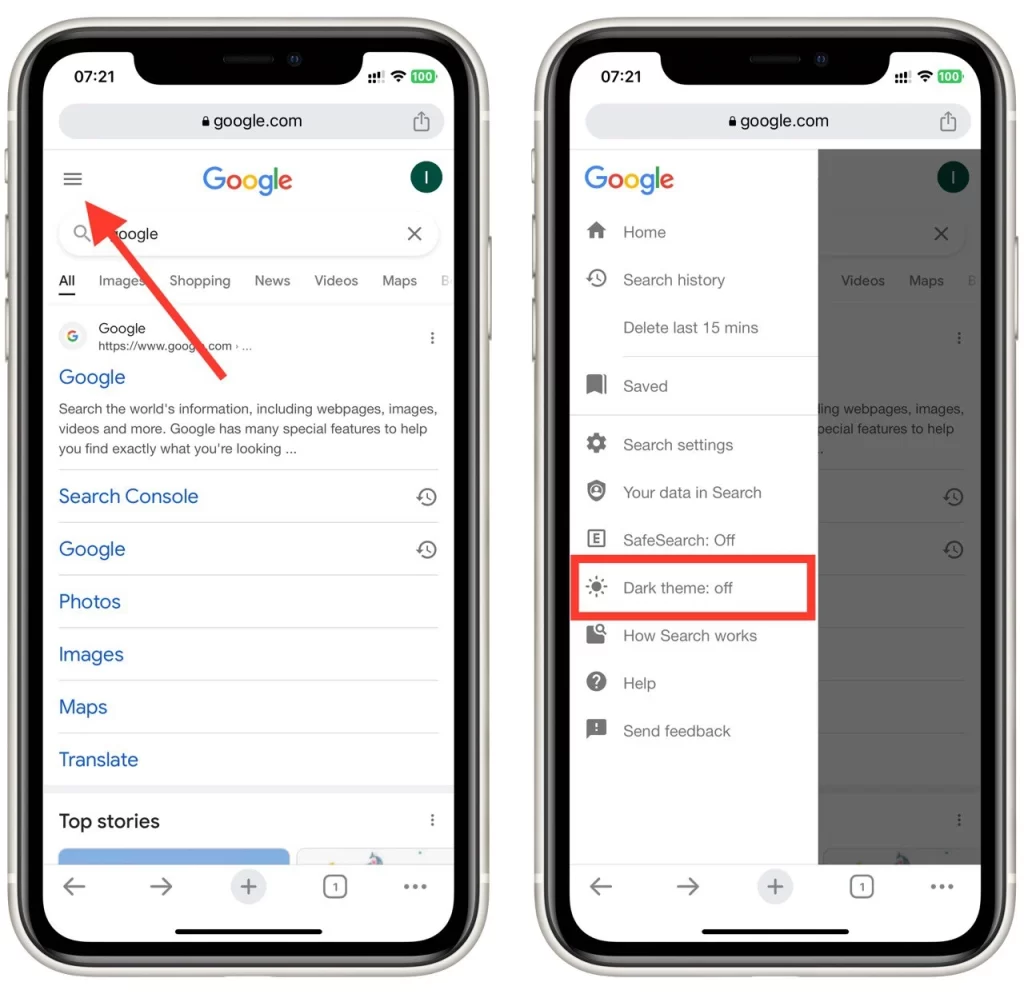
- Quittez les paramètres et l’application Recherche Google sera désormais sombre.
L’activation du mode sombre dans la recherche Google sur votre appareil mobile vous permet de profiter d’une interface visuellement attrayante qui réduit la fatigue oculaire et améliore la lisibilité. En suivant les étapes fournies, les utilisateurs iOS peuvent personnaliser leur expérience de navigation et profiter des avantages du mode sombre sur la recherche Google.
Pourquoi devriez-vous activer le mode sombre dans la recherche Google
Le mode sombre a récemment gagné en popularité, diverses plateformes numériques ayant adopté cette fonctionnalité. La recherche Google, l’un des moteurs de recherche les plus utilisés, permet désormais aux utilisateurs d’activer le mode sombre. Examinons en détail les raisons pour lesquelles vous devriez envisager d’activer le mode sombre dans la recherche Google, en soulignant ses avantages pour votre expérience de navigation.
Fatigue oculaire réduite
L’une des principales raisons d’activer le mode sombre dans la recherche Google est sa capacité à réduire la fatigue oculaire. L’interface lumineuse traditionnelle des moteurs de recherche peut être agressive pour les yeux, en particulier lors d’une navigation prolongée ou dans des environnements faiblement éclairés. Avec sa palette de couleurs plus sombres, le mode sombre crée une expérience visuelle plus confortable en réduisant le contraste entre l’écran et l’environnement. Cette réduction, en revanche, contribue à atténuer la fatigue et la tension oculaires, vous permettant de naviguer plus longtemps sans inconfort.
Concentration améliorée
L’interface en mode sombre, discrète et moins distrayante visuellement, de la recherche Google vous permet de vous concentrer davantage sur le contenu que vous recherchez. En minimisant les couleurs vives et en réduisant l’encombrement visuel, le mode sombre crée un environnement de navigation plus immersif. Cela peut être particulièrement bénéfique lorsque vous effectuez des recherches, lisez des articles ou étudiez en ligne, car cela aide à éliminer les distractions inutiles et vous permet de mieux vous concentrer sur les informations que vous recherchez.
Durée de vie prolongée de la batterie (tous les appareils équipés de batteries)
L’activation du mode sombre dans la recherche Google peut aider à préserver la durée de vie de la batterie des utilisateurs d’appareils dotés d’écrans OLED ou AMOLED. Contrairement aux écrans LCD traditionnels, les écrans OLED et AMOLED n’utilisent pas de rétroéclairage pour éclairer les pixels. Au lieu de cela, chaque pixel émet sa propre lumière. En mode sombre, où moins de pixels sont éclairés, ces technologies d’affichage consomment moins d’énergie, ce qui améliore l’efficacité de la batterie. En réduisant le nombre de pixels allumés lors de l’utilisation de la recherche Google, le mode sombre peut contribuer à prolonger la durée de vie de la batterie de votre appareil, vous permettant ainsi de naviguer plus longtemps sans recharger.
Esthétiquement plaisant:
Au-delà de ses avantages fonctionnels, le mode sombre dans la recherche Google offre une interface esthétique que de nombreux utilisateurs trouvent visuellement attrayante. La palette de couleurs plus foncées confère au moteur de recherche un aspect élégant et moderne, le rendant visuellement distinct et différent du mode lumineux standard. Cette option de personnalisation vous permet de personnaliser votre expérience de navigation et de l’aligner sur vos préférences, rendant ainsi votre temps passé sur la recherche Google plus agréable.