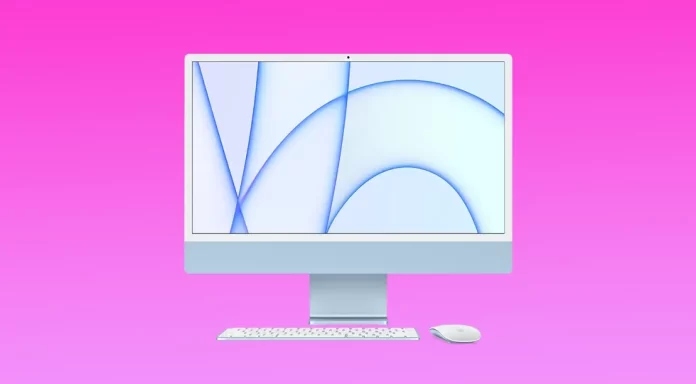Vérifier votre version de macOS sur Mac est important pour assurer la compatibilité avec les logiciels et les mises à jour, rester protégé par les correctifs de sécurité, accéder aux nouvelles fonctionnalités et recevoir le support et les mises à jour d’Apple. C’est pourquoi il est intéressant d’apprendre comment obtenir la version de votre macOS sur Mac. Et aussi quelle version de macOS est la plus récente pour votre appareil.
Pourquoi avez-vous besoin de connaître la version du système d’exploitation et le numéro de build ?
La plupart des utilisateurs qui n’installent pas beaucoup d’applications sur leur Mac sont rarement intéressés par cette question. Mais il y a plusieurs raisons pour lesquelles vous pourriez vouloir connaître la version du système d’exploitation et le numéro de build.
La raison la plus courante est l’installation d’un logiciel qui prend en charge certaines versions de macOS, par exemple.
Ces informations sont également essentielles pour les bêta-testeurs, qui doivent vérifier quelle build de la version bêta du système d’exploitation est installée sur l’appareil. Lorsque vous remplissez le formulaire de rapport de bogue, indiquez la version de macOS et le numéro de build afin que les spécialistes d’Apple puissent reproduire le problème.
Que faire pour vérifier votre version de macOS sur Mac ?
Si vous voulez vérifier quelle version de macOS est exécutée par votre appareil, vous devez suivre les étapes mentionnées dans la section ci-dessous :
- Tout d’abord, vous devez vous rendre dans le menu Pomme, qui se trouve dans le coin de votre écran.

- Après cela, vous devez cliquer sur « A propos de ce Mac ».
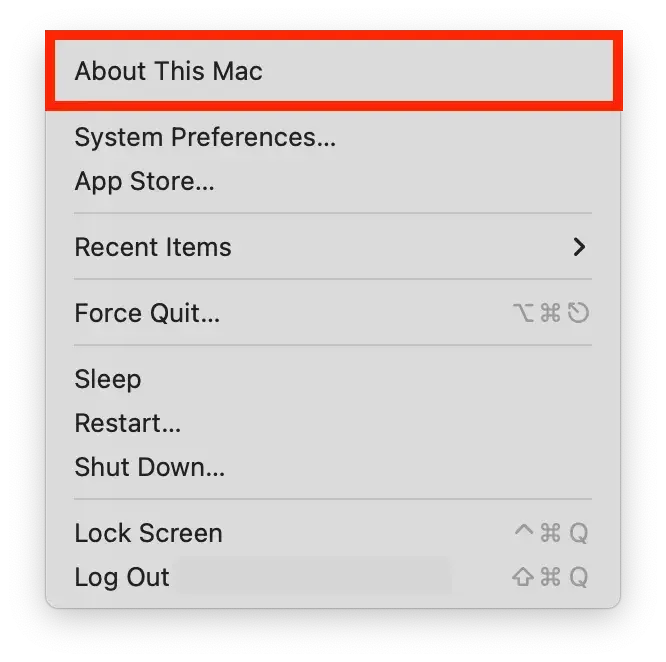
- Après avoir effectué l’étape précédente, une fenêtre avec le nom de macOS, tel que macOS Monterey ou macOS Big Sur, suivi de son numéro de version, s’affiche.
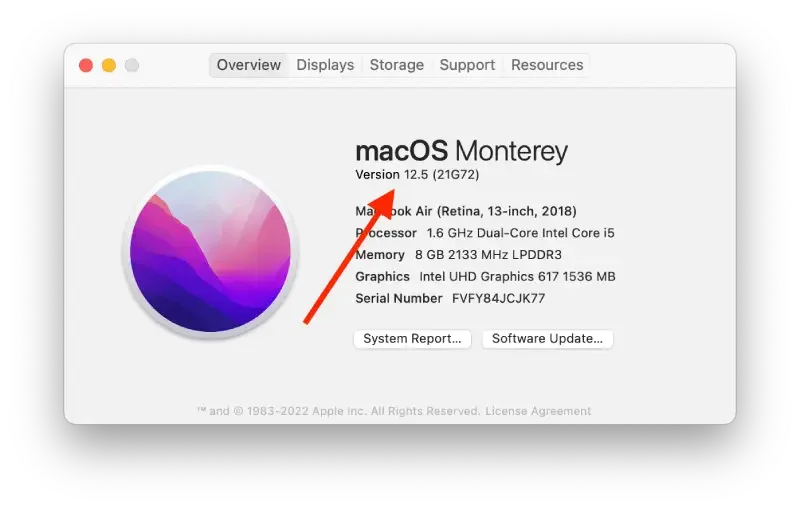
- Si vous avez besoin de connaître le numéro de construction, appuyez sur le numéro de version pour le voir.
Après ces étapes, vous verrez une fenêtre contenant toutes les informations système de ce Mac.
Quelle est la dernière version de macOS pour votre appareil ?
Au fur et à mesure que les mises à jour qui modifient le numéro de version de macOS sont disponibles, vous trouverez ci-dessous les informations relatives aux dernières versions de votre appareil. Si une version ultérieure est compatible avec votre Mac, vous pouvez établir les mises à jour logicielles Apple les plus en retard pour l’obtenir.
- macOS Ventura : 13
- macOS Monterey : 12.2.1
- macOS Big Sur : 11.6.4
- macOS Catalina : 10.15.7
- macOS Mojave : 10.14.6
- macOS High Sierra : 10.13.6
- macOS Sierra : 10.12.6
- OS X El Capitan : 10.11.6
- OS X Yosemite : 10.10.5
- OS X Mavericks : 10.9.5
- OS X Mountain Lion : 10.8.5
- OS X Lion : 10.7.5
- macOS X Snow Leopard : 10.6.8
- macOS X Leopard : 10.5.8
- macOS X Tiger : 10.4.11
- macOS X Panther : 10.3.9
- macOS X Jaguar : 10.2.8
- macOS X Puma : 10.1.5
- macOS X Cheetah : 10.0.4
Ces informations sont à jour en date de février 2023. N’oubliez pas qu’Apple créera éventuellement une nouvelle version de macOS.
Comment mettre à jour les logiciels de votre Mac, Mojave ou un OS plus récent ?
Pour toutes les mises à niveau de MacOS, vous devez suivre les étapes 1 et 2 ci-dessous. Ensuite, vous devez suivre les instructions correspondant à la version de macOS que vous avez.
Donc, si vous voulez mettre à jour votre macOS, vous devez suivre les instructions qui sont mentionnées dans la section ci-dessous :
- Tout d’abord, allez dans le menu Apple et cliquez sur Préférences Système.
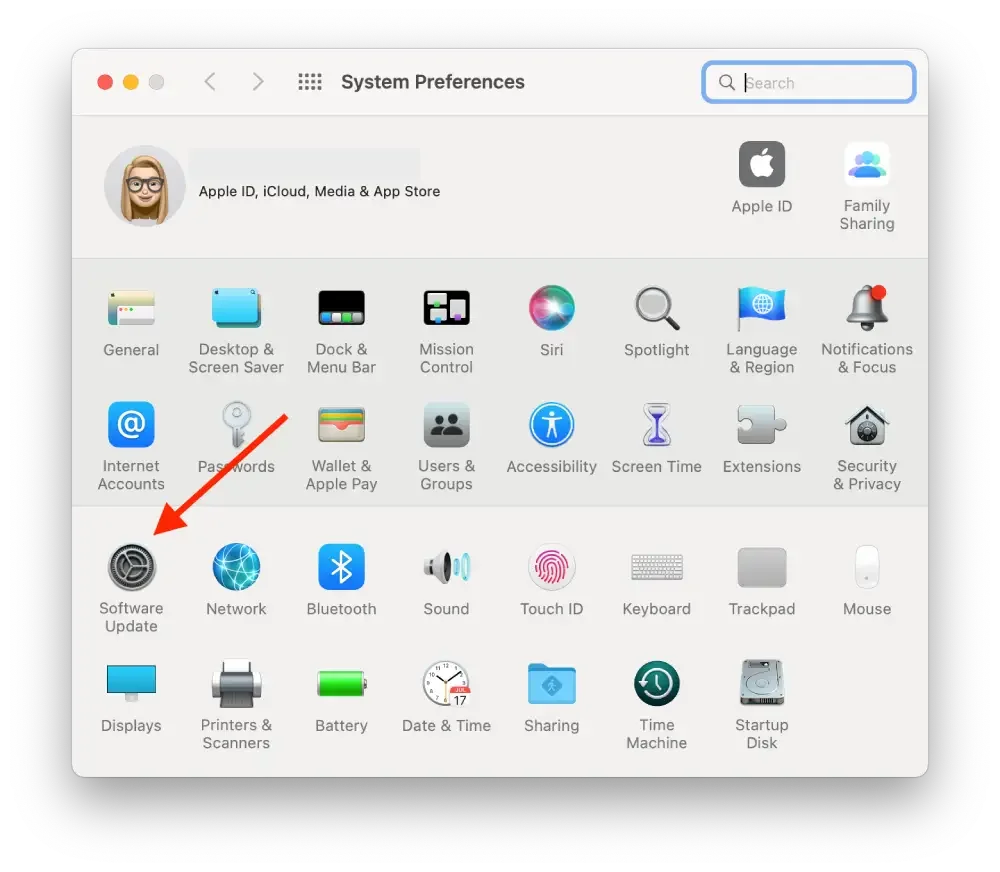
- Ensuite, vous devez appuyer sur Mise à jour du logiciel pour vérifier les mises à jour disponibles.
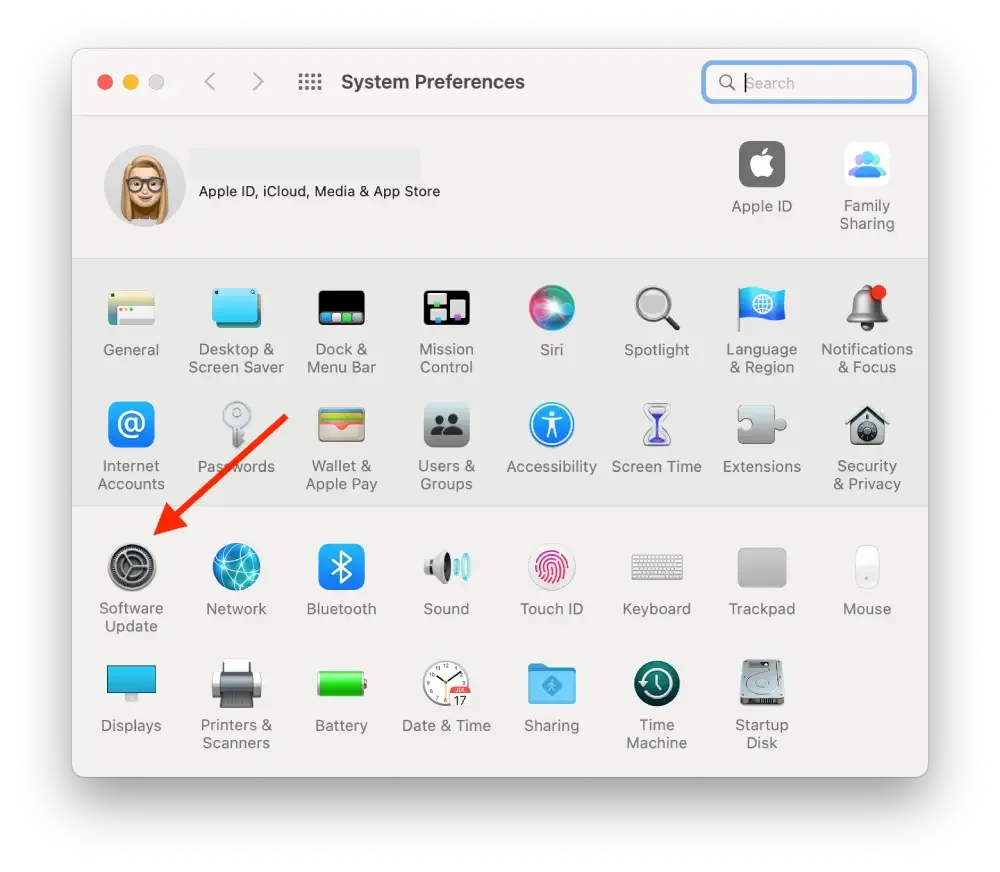
- Si une mise à jour est disponible, pour terminer le processus, vous devez appuyer sur le bouton Mettre à jour maintenant pour l’installer. Vous pouvez également appuyer sur Plus d’infos pour voir les détails de chaque mise à jour et sélectionner des mises à jour spécifiques à installer.
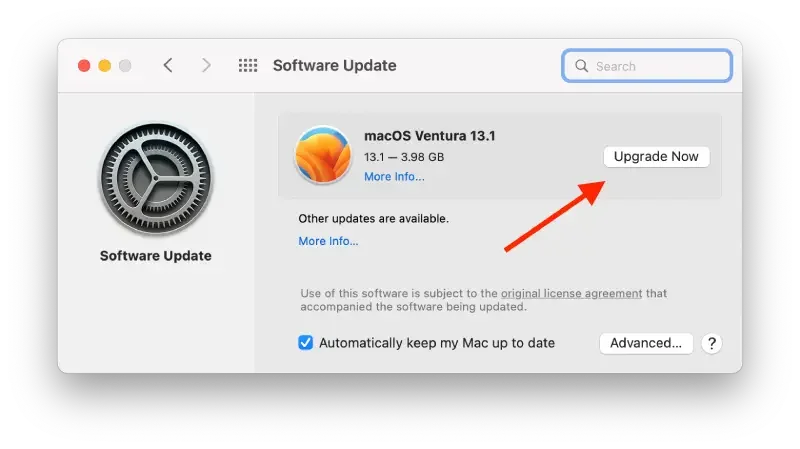
Si vous avez macOS Mojave ou une version ultérieure, vous devez suivre les étapes mentionnées dans la section ci-dessous :
Lorsque Software Update indique que votre Mac est à jour, la version installée de macOS et ses applications sont également mises à jour. Cela inclut Safari, iTunes, Books, Messages, Mail, Calendar, Photos et FaceTime.
- Si vous souhaitez trouver des mises à jour pour iMovie, Garageband, Pages, Numbers, Keynote et d’autres applications téléchargées séparément depuis l’App Store, vous devez ouvrir l’App Store sur votre Mac, puis cliquer sur l’onglet Mises à jour.
- Supposons que vous souhaitiez installer automatiquement les mises à jour de macOS à l’avenir, y compris les apps qui ont été téléchargées séparément depuis l’App Store. Dans ce cas, vous devez appuyer sur « Maintenir automatiquement mon Mac à jour« . Vous serez averti lorsque les mises à jour nécessitent un redémarrage, afin que vous puissiez choisir le moment où les mises à jour seront installées.
Si vous possédez un macOS antérieur, tel que macOS High Sierra, Sierra, El Capitan, ou antérieur, vous devez suivre les instructions mentionnées ci-dessous pour le mettre à jour :
- Tout d’abord, vous devez ouvrir l’App Store sur votre Mac.
- Après cela, vous devez appuyer sur Mises à jour dans la barre d’outils de l’App Store.
- Ensuite, vous devez cliquer sur les boutons de mise à jour pour télécharger et installer toutes les mises à jour répertoriées.
- Lorsque l’App Store n’affiche plus de mises à jour, la version installée de macOS et ses apps sont à jour. Cela inclut Safari, iTunes, iBooks, Messages, Mail, Calendrier, Photos et FaceTime. Des versions ultérieures peuvent être disponibles si vous mettez à jour votre macOS.
- Si vous souhaitez télécharger automatiquement les mises à jour à l’avenir, vous devez vous rendre dans le menu Apple. Ensuite, vous devez cliquer sur Préférences système, puis sur App Store, et enfin sur Télécharger les nouvelles mises à jour disponibles en arrière-plan. Votre Mac vous informera lorsque les mises à jour seront prêtes à être installées.
En somme, il n’y a rien de compliqué à entretenir son mac et à gérer ses versions de macOS.
Conseils à connaître avant de mettre à jour votre version de macOS sur Mac
La mise à jour de votre version de macOS peut apporter de nouvelles fonctionnalités, des améliorations de la sécurité et des corrections de bugs. Mais il est essentiel de préparer votre Mac et de suivre quelques conseils pour éviter les problèmes potentiels pendant et après la mise à jour. Voici quelques conseils à connaître avant de mettre à jour votre version de macOS sur Mac :
Sauvegardez vos données
Avant de procéder à la mise à jour, assurez-vous d’avoir une sauvegarde à jour de toutes vos données importantes via Time Machine ou un outil de sauvegarde tiers.
Vérifiez la compatibilité de votre Mac
Assurez-vous que votre Mac répond à la configuration minimale requise pour la nouvelle version de macOS. Vous pouvez le vérifier sur le site Web d’Apple ou dans l’App Store.
Mettez vos applications à jour
Mettez à jour toutes les applications tierces dans leurs dernières versions pour assurer la compatibilité avec le nouveau macOS.
Désactiver ou désinstaller les logiciels de sécurité
Désactivez ou désinstallez tout antivirus, pare-feu ou autre logiciel de sécurité susceptible d’interférer avec le processus de mise à jour.
Vérifiez votre connexion Internet
Assurez-vous que votre connexion Internet est stable et robuste ; le processus de mise à jour nécessite un téléchargement important.
Connectez votre Macbook à une source d’alimentation
Assurez-vous que votre Mac est connecté à une source d’alimentation pendant le processus de mise à jour afin d’éviter les coupures de courant.
Le processus de mise à jour peut prendre un certain temps, alors soyez patient et ne l’interrompez pas une fois qu’il a commencé. Ces conseils peuvent vous aider à garantir une mise à jour réussie et en douceur de votre version de macOS.