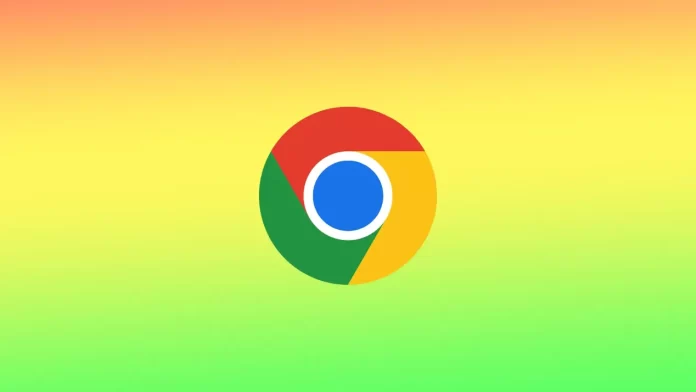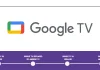La possibilité de couper le son des onglets dans Google Chrome est une fonctionnalité utile qui permet aux utilisateurs de couper le son de certaines pages de manière sélective sans affecter les paramètres sonores des autres pages. Cette fonction est particulièrement utile pour les utilisateurs qui souhaitent naviguer sur le web tout en écoutant de la musique ou en regardant des vidéos sans craindre que le son des autres sites web n’interfère avec la lecture de leurs médias.
Cette fonction permet de désactiver la lecture audio sur un onglet, même si elle est en cours de lecture ou si elle est réglée sur la lecture automatique. Vous pouvez également installer une extension pour activer cette fonction en un seul clic.
Comment désactiver le son dans les onglets dans Google Chrome ?
Cette fonction peut être utile si vous avez plusieurs onglets ouverts et que vous ne voulez pas être distrait par des sons indésirables provenant d’un site particulier. En même temps, il arrive souvent que des vidéos promotionnelles soient diffusées sur les pages. Pour mettre les onglets en sourdine dans Google Chrome, procédez comme suit :
- Ouvrez Google Chrome et accédez à l’onglet que vous souhaitez mettre en sourdine.
- Cliquez avec le bouton droit de la souris sur l’onglet pour ouvrir le menu contextuel.
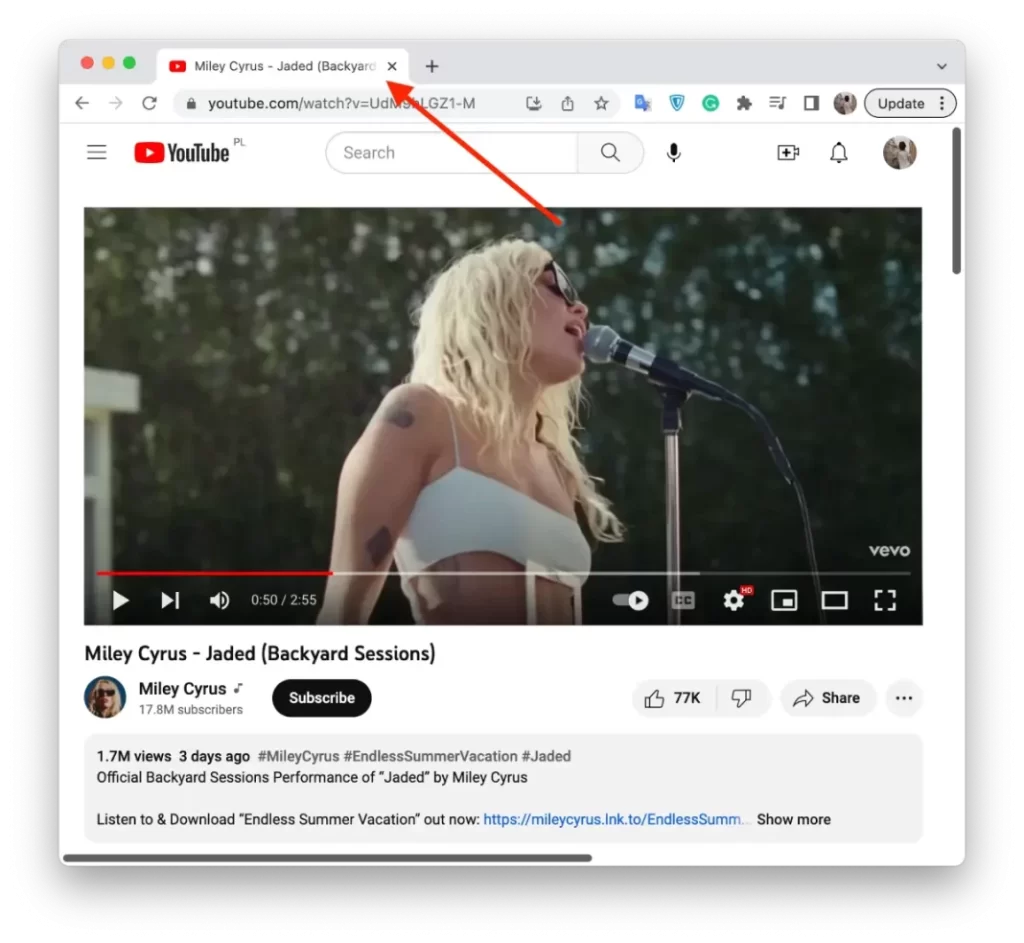
- Cliquez sur l’onglet « Mute » dans le menu.
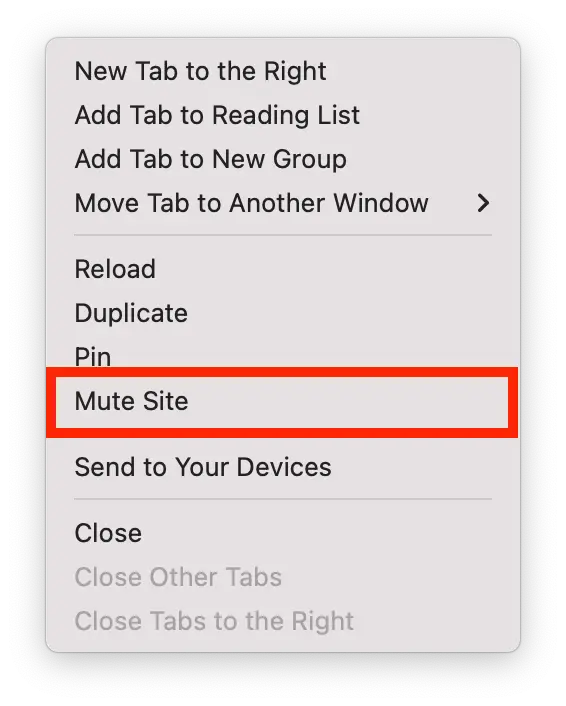
Vous pouvez également couper le son d’un onglet en cliquant sur la petite icône de haut-parleur qui apparaît sur l’onglet lui-même.
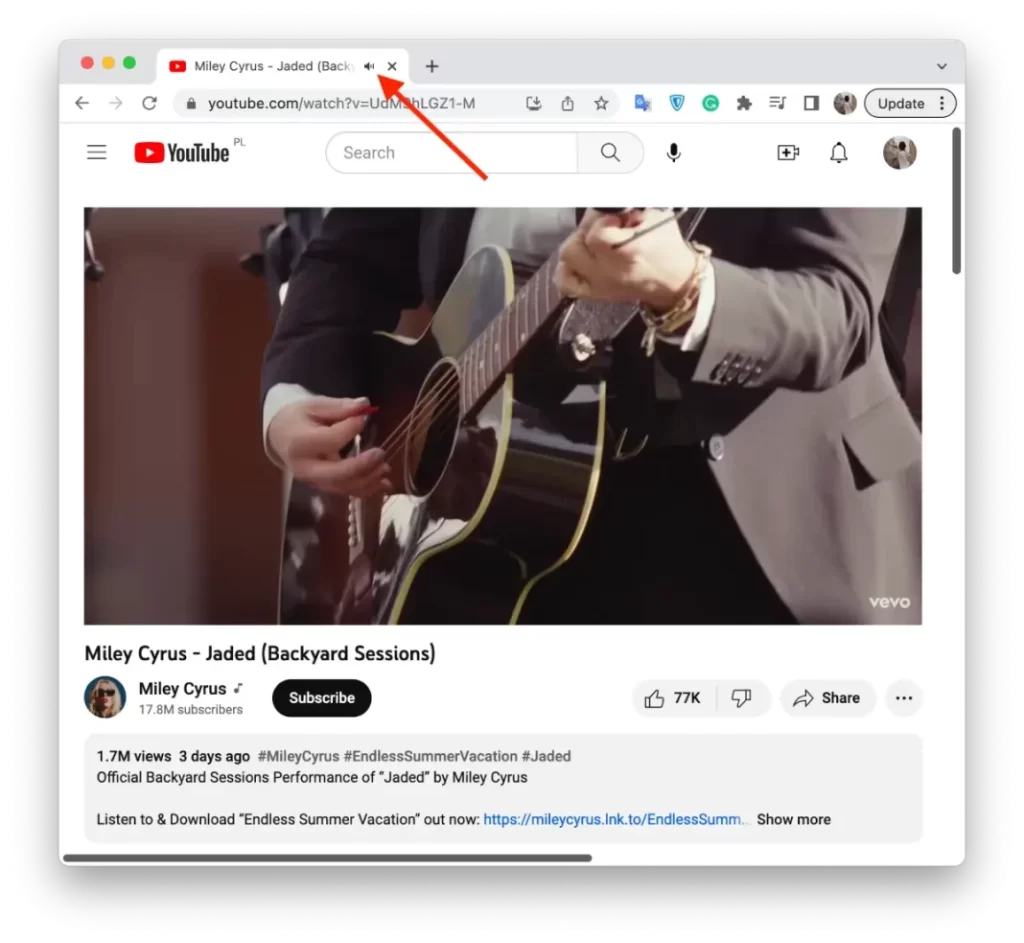
Ce bouton est cliquable sur un PC sous Windows. Dans Google Chrome sur Mac, ce bouton n’est pas cliquable. Il indique seulement l’onglet à partir duquel le son est joué.
Cette fonction vous permet de réactiver le son à tout moment. De plus, si vous dupliquez un onglet, le son sera coupé dans le nouvel onglet.
Comment rétablir le son d’un onglet dans Google Chrome ?
Si vous souhaitez retrouver le son de la page, vous pouvez désactiver le son du site. Pour rétablir le son d’un onglet dans Google Chrome, procédez comme suit :
- Ouvrez Google Chrome et accédez à l’onglet que vous souhaitez désactiver.
- Cliquez avec le bouton droit de la souris sur l’onglet pour ouvrir le menu contextuel.
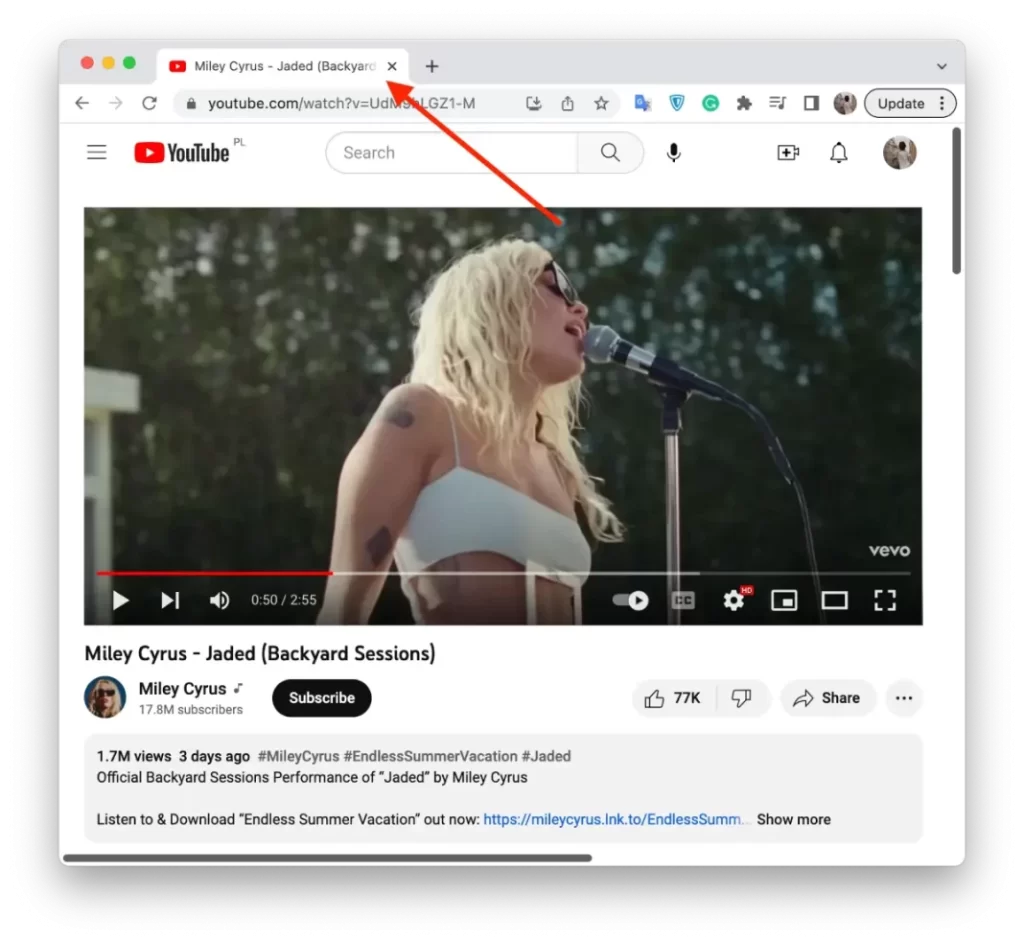
- Cliquez sur « Unmute Tab » dans le menu
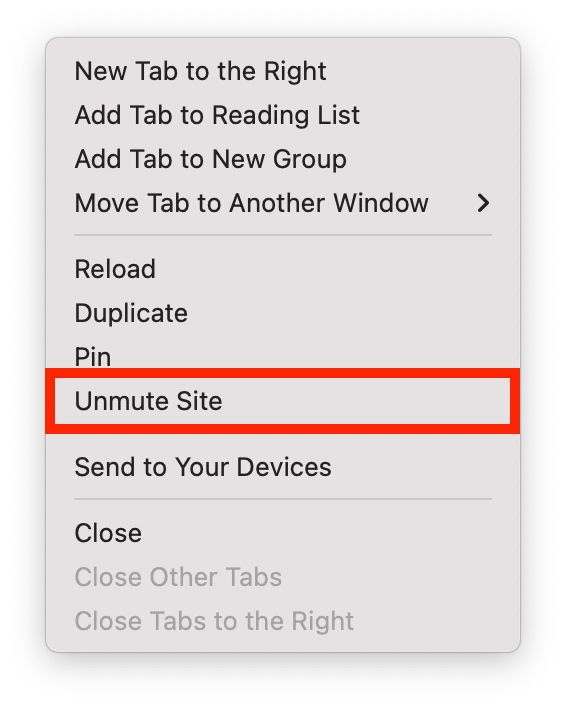
Cela rétablira la lecture audio de l’onglet et vous permettra d’entendre les sons ou la musique en cours de lecture. De plus, si vous dupliquez cet onglet, le nouvel onglet aura du son.
Comment mettre en sourdine des onglets en un seul clic avec l’extension Mute Tab ?
L’extension Mute Tab est un outil gratuit qui ajoute à Google Chrome une fonction simple et pratique permettant de désactiver et d’activer les onglets d’un simple clic.
Cette extension est particulièrement utile pour les personnes qui naviguent fréquemment sur le web avec plusieurs onglets ouverts et qui ont besoin de couper rapidement le son d’un ou plusieurs onglets.
Une fois installée, l’extension Mute Tab ajoute une petite icône de haut-parleur à la barre d’outils de Chrome. Lorsque vous cliquez sur l’icône du haut-parleur, le son est instantanément coupé dans l’onglet actif, sans que cela n’affecte le son des autres onglets ou sites web.
Pour ajouter l’extension Mute Tab, vous devez suivre les étapes suivantes :
- Ouvrez Google Chrome et accédez au Chrome Web Store.
- Trouvez ensuite l’extension « Mute Tab » dans la boîte de recherche.
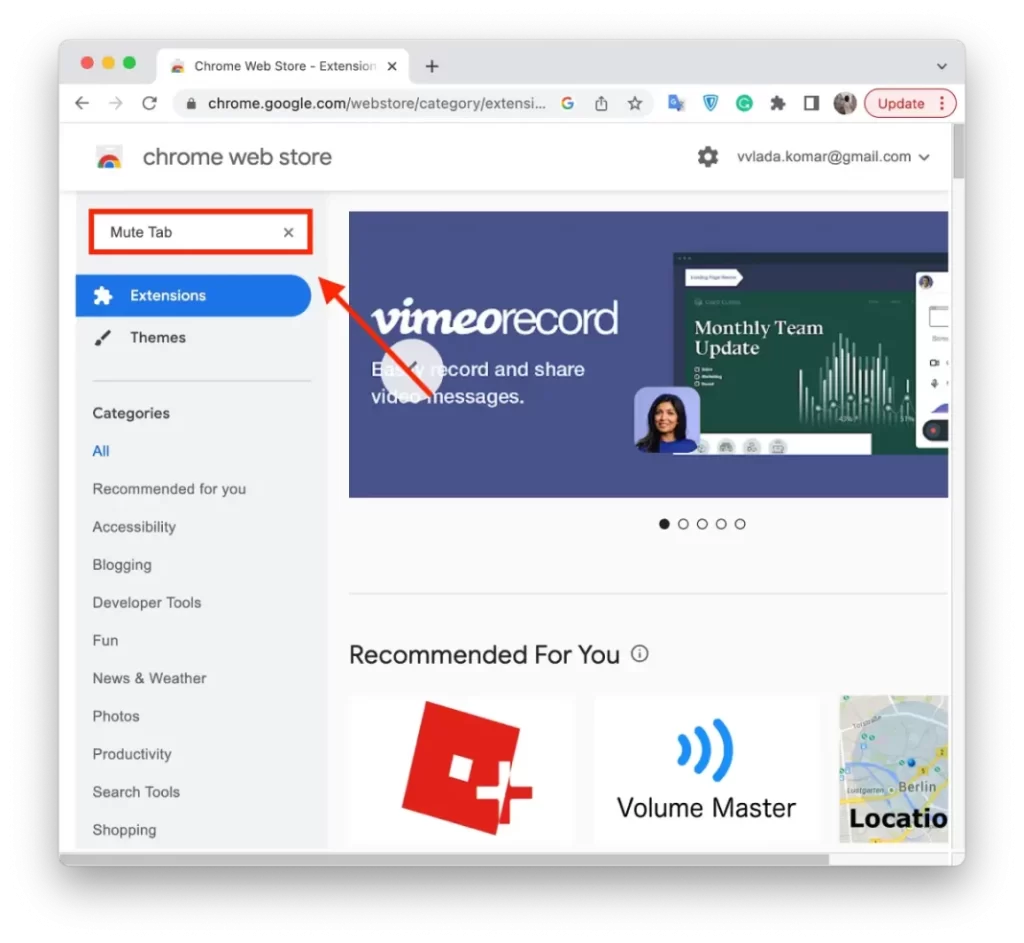
- Sélectionnez-le et cliquez sur « Ajouter à Chrome ».
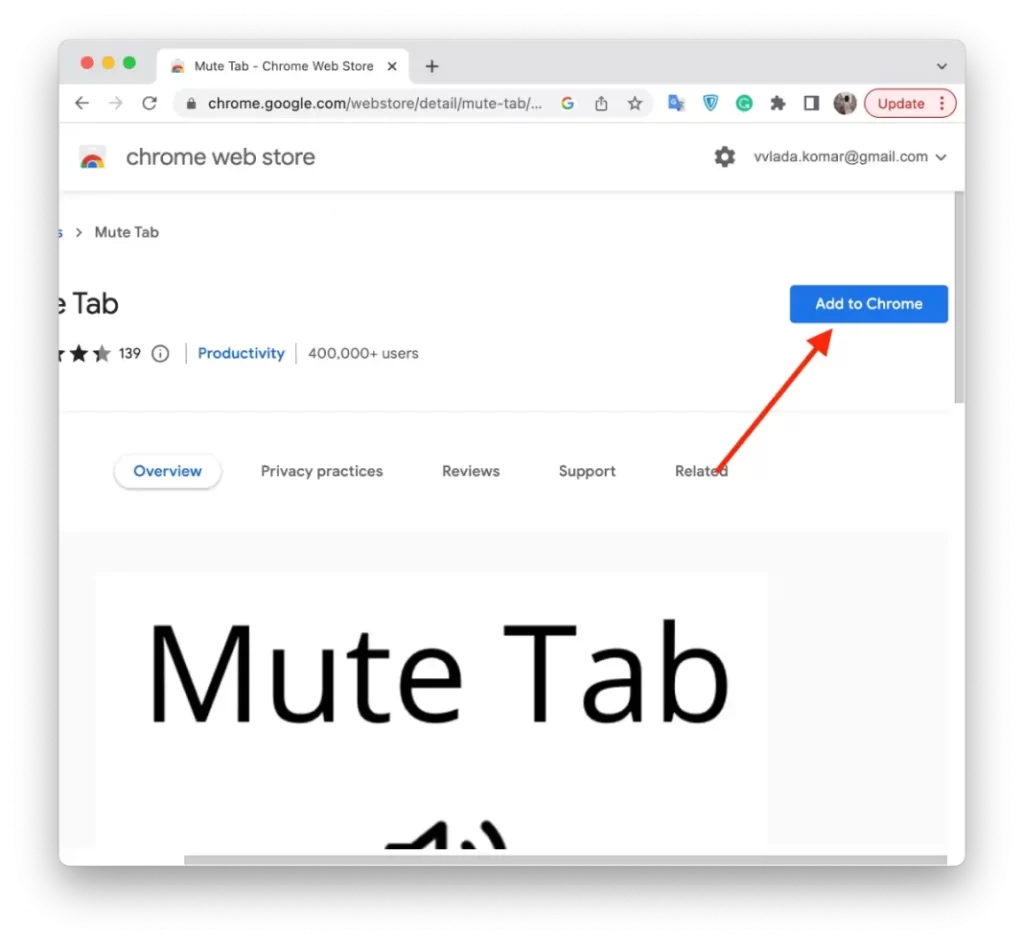
- Ensuite, confirmez vos actions et cliquez sur « Ajouter une extension ».
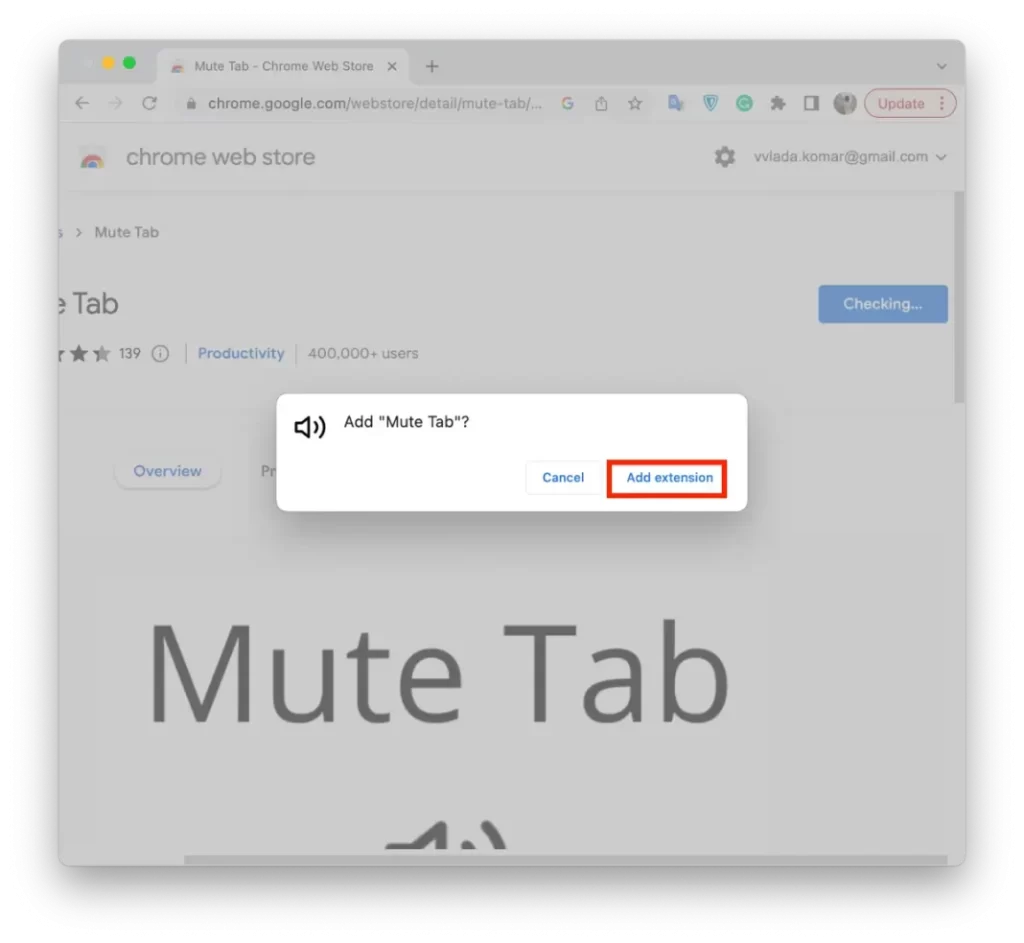
- Cliquez ensuite sur l’icône d’extension pour épingler l’onglet « Mute ».
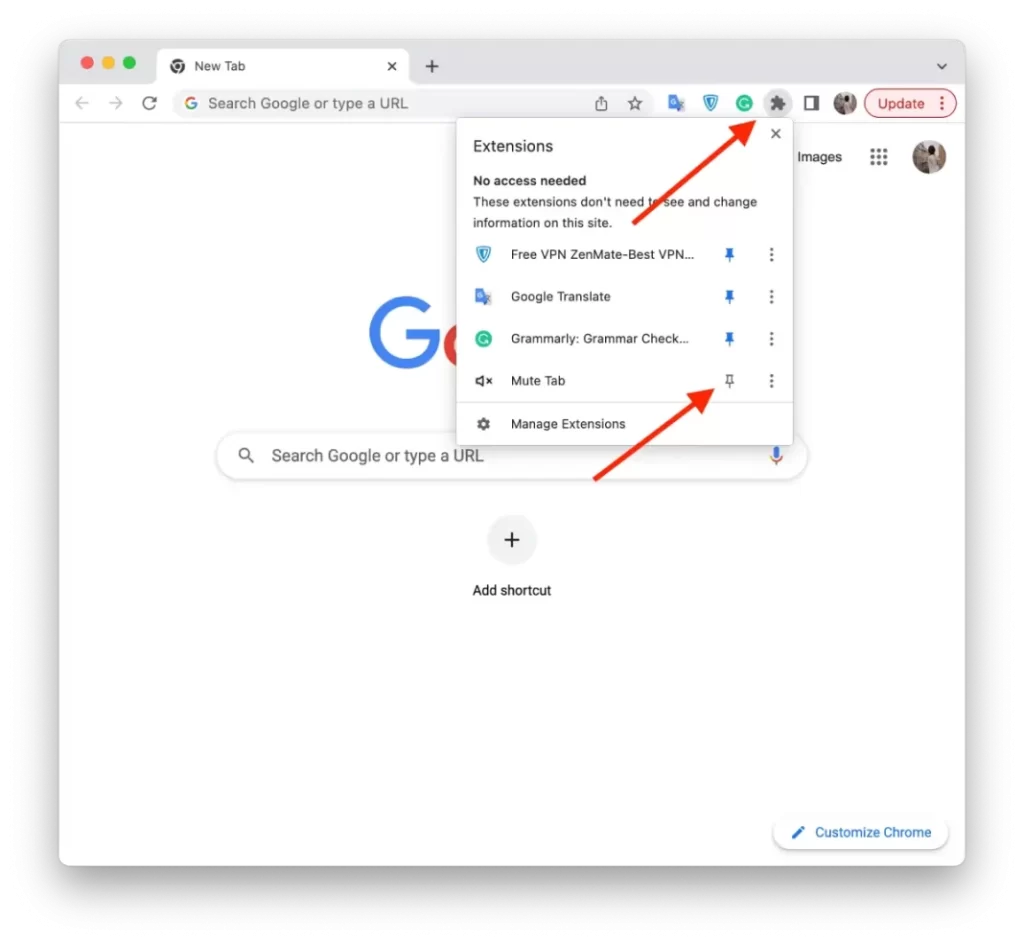
- L’icône « Mute Tab » apparaît alors dans votre barre d’outils.
Pour couper le son d’un onglet, il suffit de cliquer sur l’icône du haut-parleur lorsque l’onglet est actif. Cet onglet est alors instantanément mis en sourdine. Pour réactiver l’onglet, il suffit de cliquer à nouveau sur l’icône du haut-parleur. Le son de l’onglet est alors réactivé.
Cette méthode vous permettra de couper le son des onglets en un seul clic. Mais cette méthode ne changera pas grand-chose au processus. En effet, au lieu de deux clics, vous n’en ferez qu’un. Donc si vous en avez besoin, vous pouvez ajouter une extension ou continuer avec la méthode en deux clics.