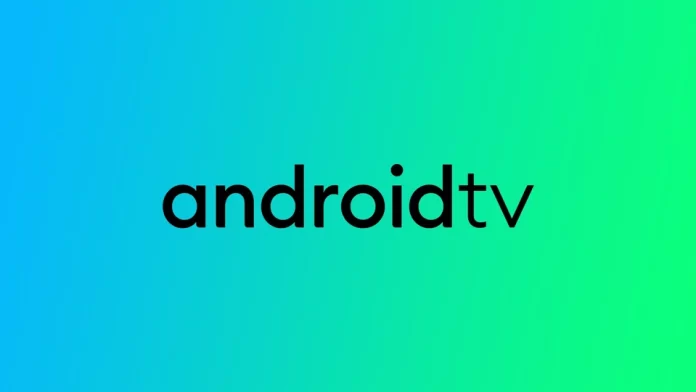L’un des avantages d’Android TV est sa capacité à installer des applications directement sur le téléviseur, ce qui permet d’accéder à de nombreuses options de divertissement. Cependant, tout le monde ne sait pas qu’il est également possible d’installer des applications sur Android TV à partir de son smartphone. Cette procédure n’est pas vraiment évidente, mais elle vous permettra d’installer confortablement des applications à l’aide de votre smartphone ou de votre ordinateur.
Comment installer des applications sur Android TV à partir de votre smartphone Android ?
L’installation d’applications sur votre Android TV à partir de votre smartphone Android est un processus simple. Tant que vos appareils sont connectés au même compte Google et que votre Android TV prend en charge le Play Store, vous pouvez facilement installer vos applications préférées en quelques clics. Pour ce faire, procédez comme suit
- Tout d’abord, assurez-vous que votre téléviseur intelligent Android TV est connecté au même compte Google que votre smartphone Android. C’est important pour établir une connexion entre les deux appareils.
- Ensuite, ouvrez l’application Google Play Store sur votre téléphone Android et recherchez l’application que vous souhaitez installer sur votre smart TV.
- Une fois l’application trouvée, tapez dessus pour ouvrir sa page. Si la mise à jour est active pour vous, vous verrez une petite flèche déroulante à côté du bouton Installer.
- En cliquant sur la flèche déroulante, vous obtiendrez la liste de tous les appareils enregistrés sur votre compte Google et pouvant être installés avec l’application. Vous verrez le nom de vos appareils Android TV dans cette liste. Sélectionnez votre téléviseur dans la liste.
- Après avoir sélectionné votre téléviseur, cliquez sur le bouton Installer. L’application sera téléchargée et installée sur votre Android TV, à condition que l’appareil soit connecté à un réseau Wi-Fi.
Veuillez noter que votre téléviseur peut prendre un certain temps pour installer l’application. Vous devez également vous assurer que votre Android TV est connectée au réseau Wi-Fi. L’installation commencera la prochaine fois que vous allumerez votre Android TV.
Comment installer des applications sur Android TV à l’aide d’un ordinateur de bureau ?
Vous pouvez également installer la vidéo sur votre Android TV à l’aide de la version de bureau du Google Play Store. C’est assez facile à faire. Pour ce faire, vous avez besoin de ce qui suit :
- Assurez-vous que vous êtes connecté à votre compte Google sur votre Android TV et que l’Android TV est connectée au réseau par WiFi ou câble Ethernet.
- Ouvrez n’importe quel navigateur sur votre ordinateur et allez sur la page Google Play Store. Entrez ensuite dans votre compte Google.
- Trouvez l’application dont vous avez besoin et cliquez dessus pour obtenir les détails.
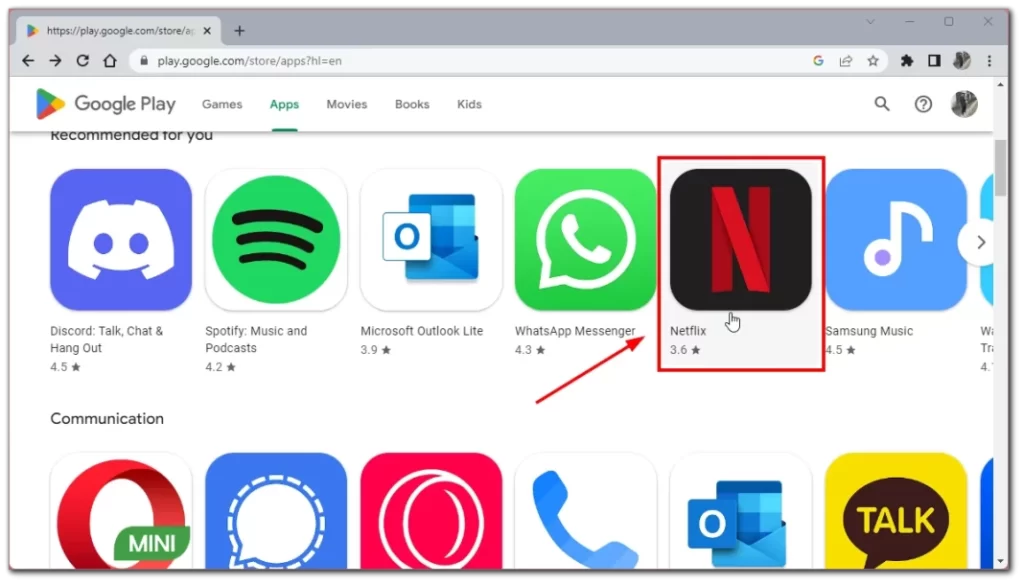
- Cliquez sur Installer et sélectionnez votre TV Android dans la liste déroulante.
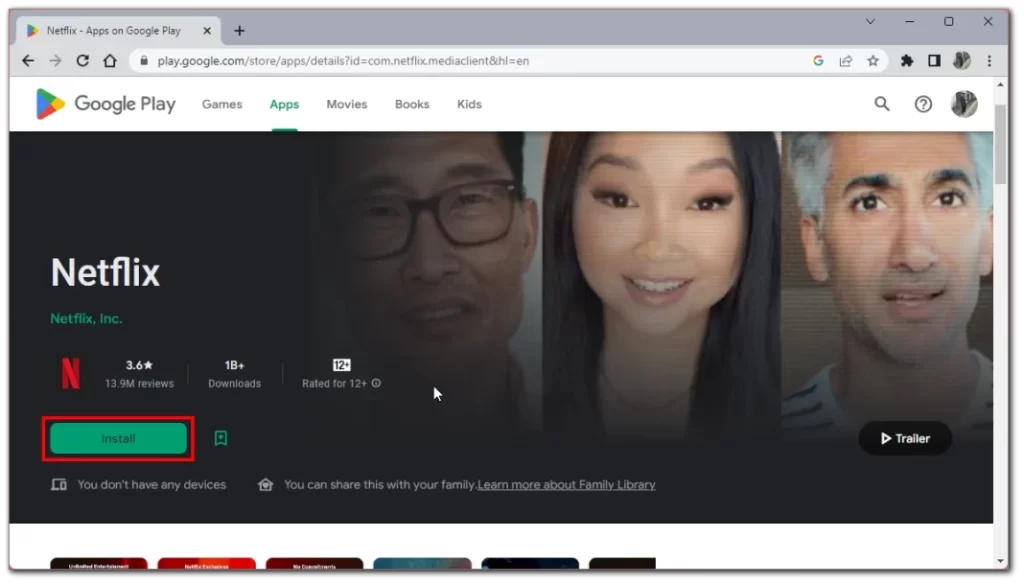
L’application sera ensuite mise en file d’attente pour être installée sur votre Android TV. Une fois que le système a déterminé que votre Smart TV est allumée et connectée à l’internet, le téléchargement commence. Cela peut prendre quelques minutes. Vous trouverez ensuite l’application sur votre écran d’accueil.
Est-il possible d’installer des applications sur Android TV à partir d’appareils iOS ?
Non, il est impossible d’installer des applications sur Android TV en utilisant directement des appareils iOS. En effet, Android et iOS sont deux systèmes d’exploitation différents et ne sont pas compatibles l’un avec l’autre. Toutefois, une solution de contournement vous permet d’installer des applications sur votre Android TV à l’aide de la version web du Google Play Store.
Pour installer des applications sur votre Android TV à l’aide de la version web du Google Play Store sur un appareil iOS, vous devez suivre les étapes suivantes :
- Ouvrez votre navigateur mobile et accédez à la version web du Google Play Store.
- Connectez-vous à votre compte Google associé à votre Android TV.
- Utilisez la barre de recherche pour trouver l’application que vous souhaitez installer sur votre Android TV.
- Cliquez sur l’application pour accéder à sa page.
- Cliquez sur le bouton Installer, et une fenêtre pop-up s’affiche avec tous les appareils associés à votre compte Google. Choisissez votre Android TV dans la liste.
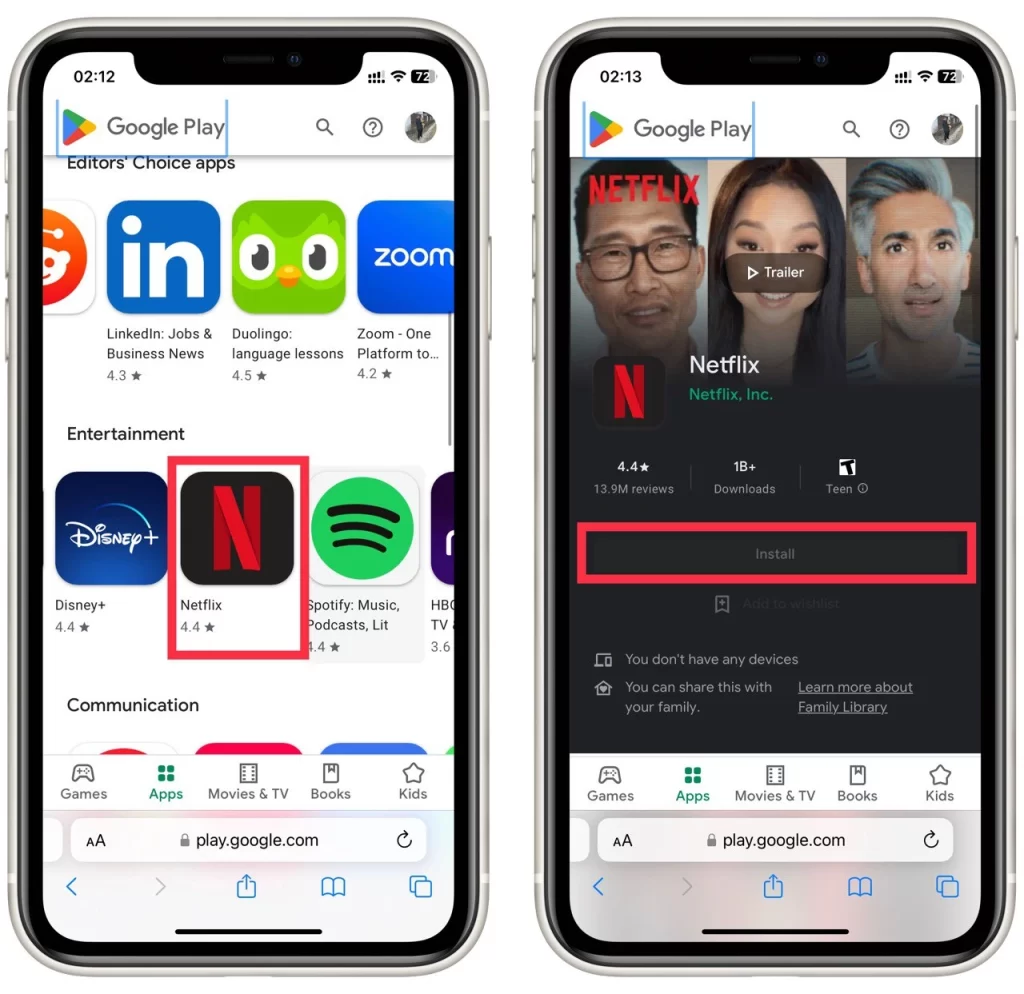
- Cliquez à nouveau sur le bouton Installer pour confirmer l’installation. L’application sera alors installée sur votre Android TV.
Notez que votre Android TV doit être connectée à Internet pour que cette méthode fonctionne. En outre, certaines applications peuvent ne pas être compatibles avec Android TV, vérifiez donc la compatibilité de l’application avant d’essayer de l’installer sur votre Android TV.
Comment vérifier quels appareils sont connectés à votre compte Google ?
Si vous ne trouvez pas votre Android TV dans la liste des appareils à installer, il se peut qu’il ne soit pas connecté à votre compte Google. Vous pouvez suivre les étapes ci-dessous pour vérifier quels appareils sont connectés à votre compte Google :
- Ouvrez votre navigateur web et accédez à la page des paramètres du compte Google en tapant « myaccount.google.com » dans la barre d’adresse.
- Si vous n’êtes pas encore connecté, connectez-vous à votre compte Google à l’aide de votre adresse e-mail et de votre mot de passe.
- Cliquez sur l’onglet Sécurité dans la partie gauche de la page.
- Cliquez sur le lien Gérer tous les appareils dans la section Vos appareils.
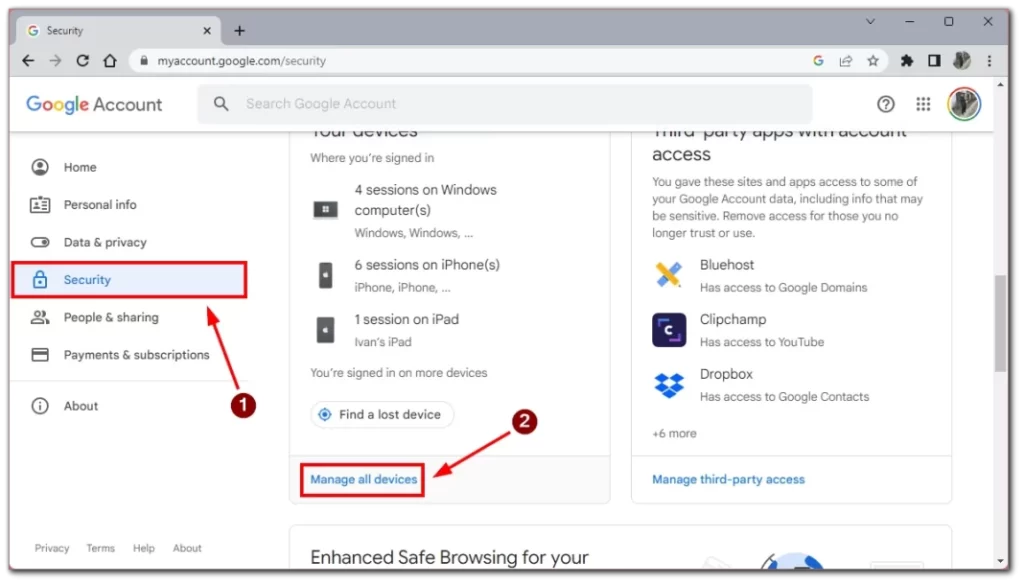
La liste de tous les appareils connectés à votre compte Google, y compris vos smartphones, tablettes et autres appareils Android, s’affiche. La liste comprendra également le nom de l’appareil, le modèle et la dernière fois qu’il a été utilisé pour accéder à votre compte. Si vous n’y trouvez pas votre Android TV, essayez de vous reconnecter à votre compte Google sur votre Android TV.