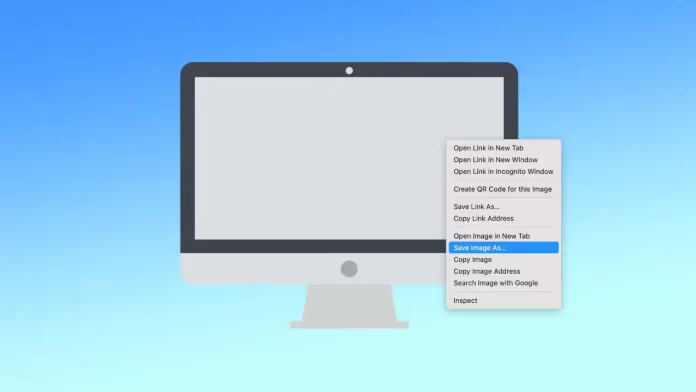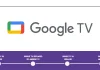L’enregistrement d’une image sur un Mac est une tâche simple mais importante que les utilisateurs doivent souvent effectuer pour diverses raisons. Le plus souvent, les utilisateurs ont besoin d’enregistrer des images à partir d’une page web dans leur navigateur. Dans ce cas, vous pouvez enregistrer une photo individuelle ainsi que des captures d’écran. Si vous devez enregistrer une image à partir de Gmail ou d’Apple Mail, vous devez suivre des étapes complètement différentes.
Comment enregistrer une image sur un Mac à partir d’un site web ?
Quel que soit le navigateur que vous utilisez, les étapes suivantes sont les mêmes. Cette méthode fonctionne pour toutes les pages web où il est possible d’enregistrer une image. Pour enregistrer une image sur un Mac à partir d’un site web, vous devez suivre les étapes suivantes :
- Naviguez sur le site web et localisez l’image que vous souhaitez sauvegarder.
- Une fois l’image localisée, cliquez dessus avec le bouton droit de la souris ou du trackpad.
- Dans le menu déroulant, sélectionnez « Enregistrer l’image sous… ».
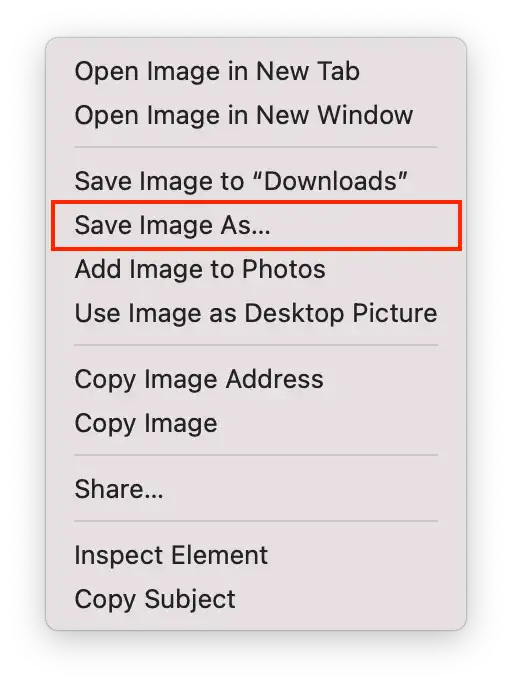
- Choisissez l’emplacement sur votre Mac où vous souhaitez enregistrer l’image. Vous pouvez également créer un nouveau dossier pour enregistrer l’image. Pour cela, cliquez sur le bouton « Nouveau dossier ».
- Renommez le fichier si vous le souhaitez.
- Cliquez sur le bouton « Enregistrer » pour sauvegarder l’image sur votre Mac.

Vous pouvez également sélectionner « Enregistrer dans Téléchargements » dans la liste déroulante. Tous les nouveaux fichiers, images et captures d’écran sont enregistrés par défaut dans le dossier Téléchargements. Si vous n’avez pas besoin de cette image dans un dossier spécifique, utilisez l’option « Enregistrer l’image dans Téléchargements ».
Comment enregistrer une image sur un Mac à l’aide d’un outil de capture d’écran ?
MacOS est doté d’un outil de capture d’écran intégré. Cet outil vous permet de réaliser des captures d’écran de différentes tailles, de prendre toute la fenêtre avec l’image ou de sélectionner une fenêtre spécifique. Pour enregistrer une image sur un Mac à l’aide d’un outil de capture d’écran, procédez comme suit :
- Vous devez appuyer sur les touches Maj + Commande + 5 de votre clavier.
- Sélectionnez le type de capture d’écran que vous souhaitez réaliser. Vous pouvez capturer l’écran entier, une fenêtre sélectionnée ou une partie sélectionnée de l’écran. Pour sélectionner un type de capture d’écran, cliquez sur l’une des options en bas de l’écran.
- Appuyez ensuite sur la touche Retour pour effectuer une capture d’écran.
Par défaut, la capture d’écran est enregistrée dans le dossier Téléchargements. Si vous souhaitez que les autres captures d’écran soient enregistrées dans un dossier différent, vous pouvez le définir. Après avoir appuyé sur Maj + Commande + 5, cliquez sur Options et sélectionnez un dossier.
Comment enregistrer une image sur Mac à partir de Gmail ?
Pour enregistrer une image sur Mac à partir de Gmail, procédez comme suit :
- Ouvrez Gmail et recherchez l’e-mail contenant l’image que vous souhaitez enregistrer.
- Cliquez sur l’image pour l’ouvrir.
- Cliquez sur le bouton Télécharger dans le coin supérieur droit.
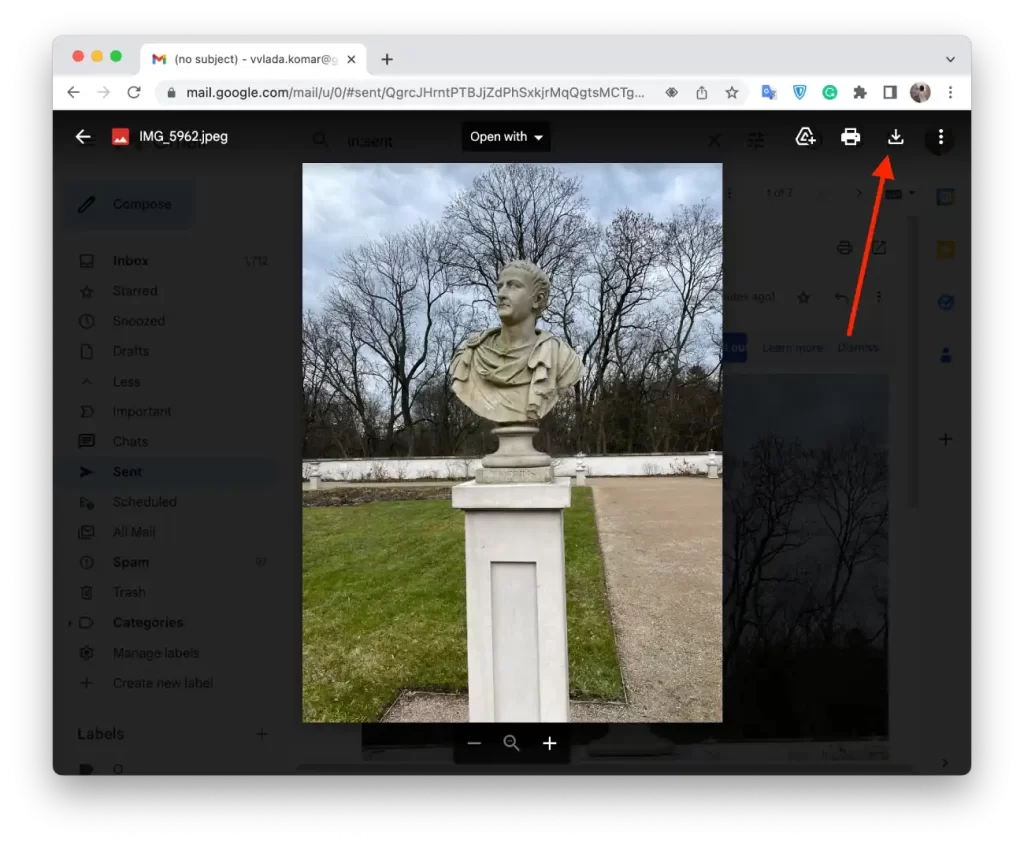
Après ces étapes, l’image sera téléchargée sur votre Mac. Vous pouvez également faire un clic droit sur l’image et sélectionner « Enregistrer sous ».
Comment enregistrer une image sur Mac à partir d’Apple Mail ?
Pour enregistrer une image sur Mac à partir d’Apple Mail, vous pouvez suivre les étapes suivantes :
- Ouvrez Apple Mail et sélectionnez le message contenant les photos que vous souhaitez enregistrer.
- Passez votre souris sur la ligne horizontale située juste en dessous de l’en-tête pour faire apparaître une barre d’action.
- Dans la liste, vous devez sélectionner l’icône trombone.
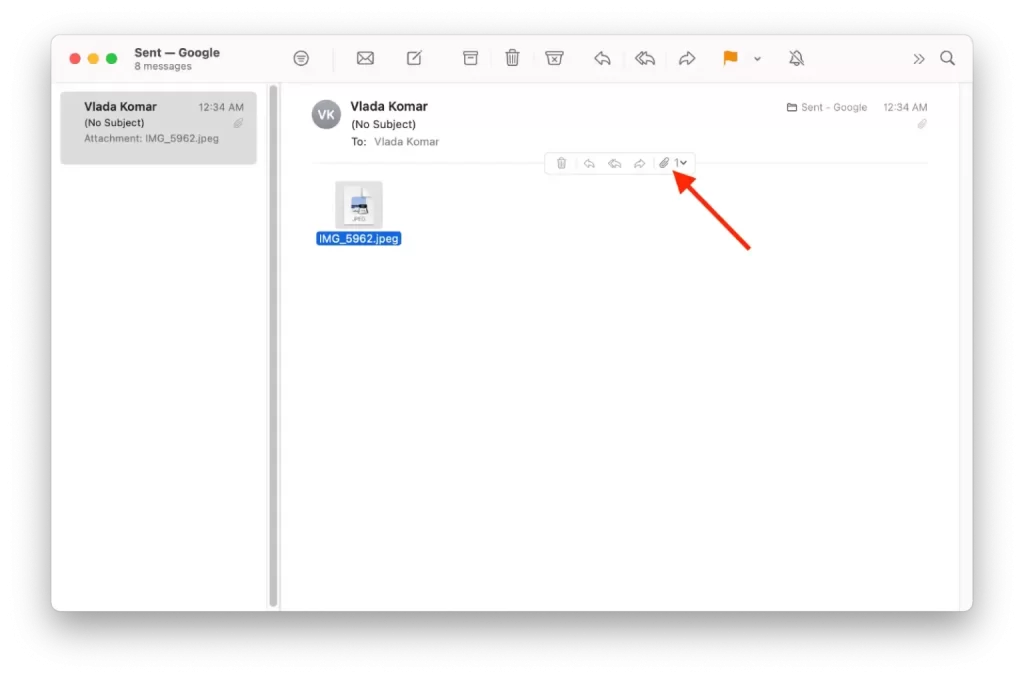
- Sélectionnez « Enregistrer tout » dans la liste déroulante.
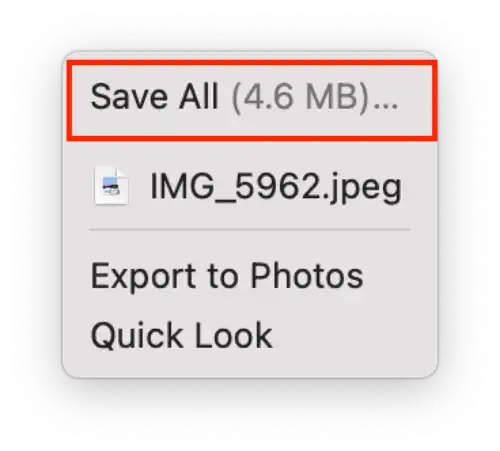
- Sélectionnez un dossier dans lequel placer la photo et modifiez le nom si nécessaire.
Vous pouvez également faire glisser l’image du courrier électronique vers votre bureau ou tout autre emplacement sur votre Mac. Pour ce faire, cliquez et maintenez enfoncé le bouton de la souris sur l’image dans l’e-mail, puis faites-la glisser jusqu’à l’emplacement où vous souhaitez l’enregistrer sur votre Mac.