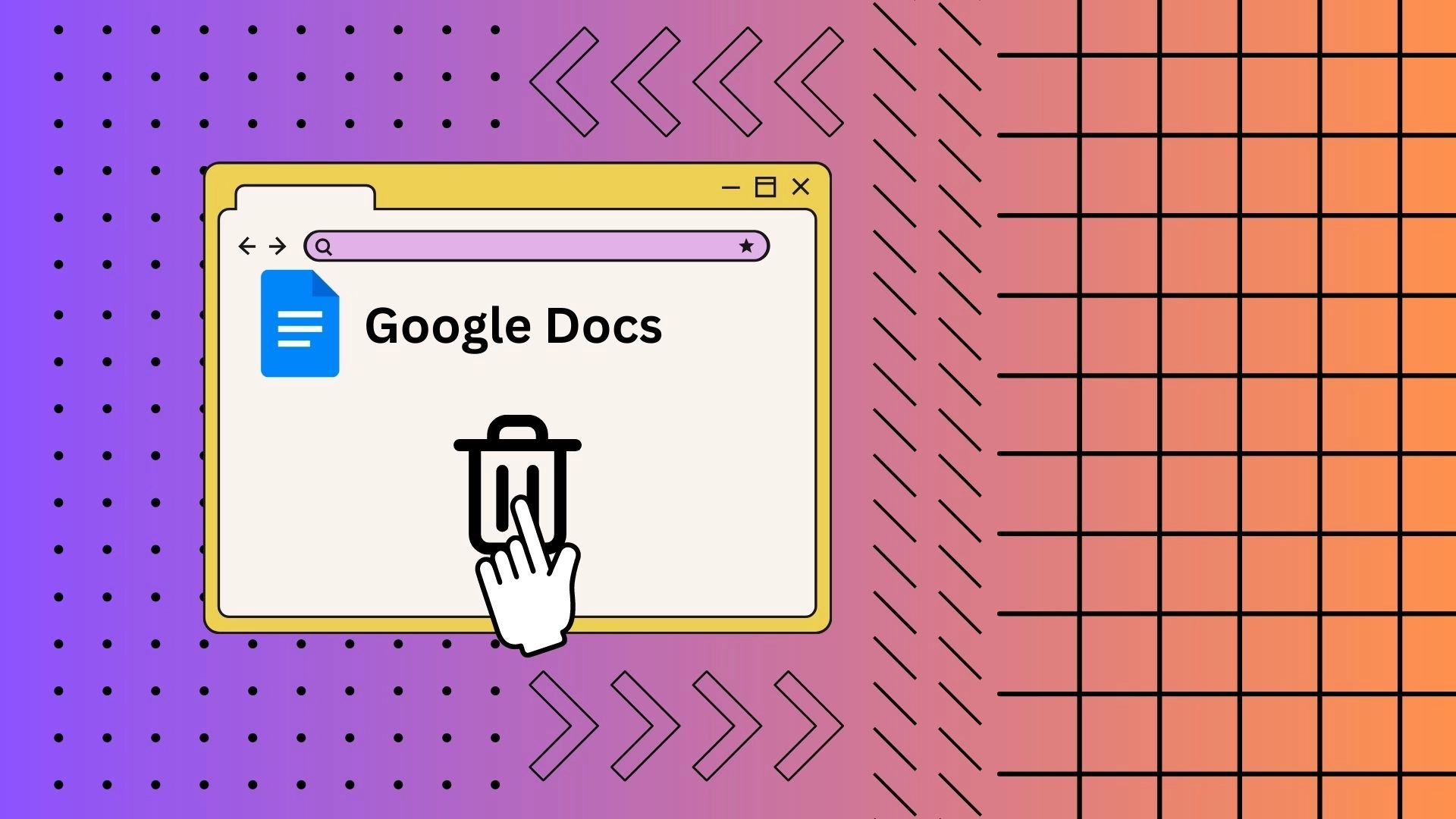L’une des fonctionnalités précieuses de Google Docs est la possibilité de récupérer des documents supprimés du dossier Corbeille. Si vous supprimez accidentellement un document dans Google Docs, vous pouvez le restaurer rapidement à partir du dossier Corbeille. Ce dossier dans Google Docs est comme la poubelle de recyclage de votre ordinateur. Il y stocke les documents supprimés pendant 30 jours. Pendant cette période, vous pouvez récupérer les documents supprimés s’ils n’ont pas été définitivement supprimés.
Accéder au dossier Corbeille dans Google Docs est simple en quelques clics :
- Tout d’abord, accédez à Google Drive à l’aide du bouton à trois lignes sur le côté gauche de l’ interface Google Docs.
- Ensuite, dans Google Drive, sur le côté gauche, cliquez sur l’icône qui montre la poubelle.
- Devant vous s’ouvrira le dossier « Corbeille » où vont tous les fichiers supprimés des services Google, y compris Google Docs.
Pouvez-vous voir les documents Google supprimés ?
Vous pouvez voir les documents Google supprimés dans le dossier « Corbeille » de votre compte Google Drive. Lorsque vous supprimez un document Google, il est déplacé vers la corbeille ou le dossier bin, où il reste pendant environ 30 jours. Pendant ce temps, vous pouvez accéder au dossier corbeille et voir la liste des documents supprimés.
Cependant, une fois le délai de 30 jours écoulé, les documents supprimés sont automatiquement et définitivement supprimés de la corbeille et ne peuvent plus être récupérés normalement.
Comment ouvrir la corbeille dans Google Docs via PC
La corbeille Google Docs est l’endroit où vont tous vos documents Google Docs que vous avez supprimés. C’est également là qu’ils sont stockés pendant 30 jours supplémentaires au cas où vous changeriez d’avis et souhaiteriez les récupérer. Pendant cette période, vous avez toujours la possibilité de renvoyer vos fichiers dans la bibliothèque Google Docs. Vous pouvez ouvrir la corbeille Google Docs sur votre PC en suivant seulement trois étapes :
- Pour ouvrir votre compte Google Drive et cliquez sur les trois lignes verticales sur le côté gauche de la page principale de Google Docs.
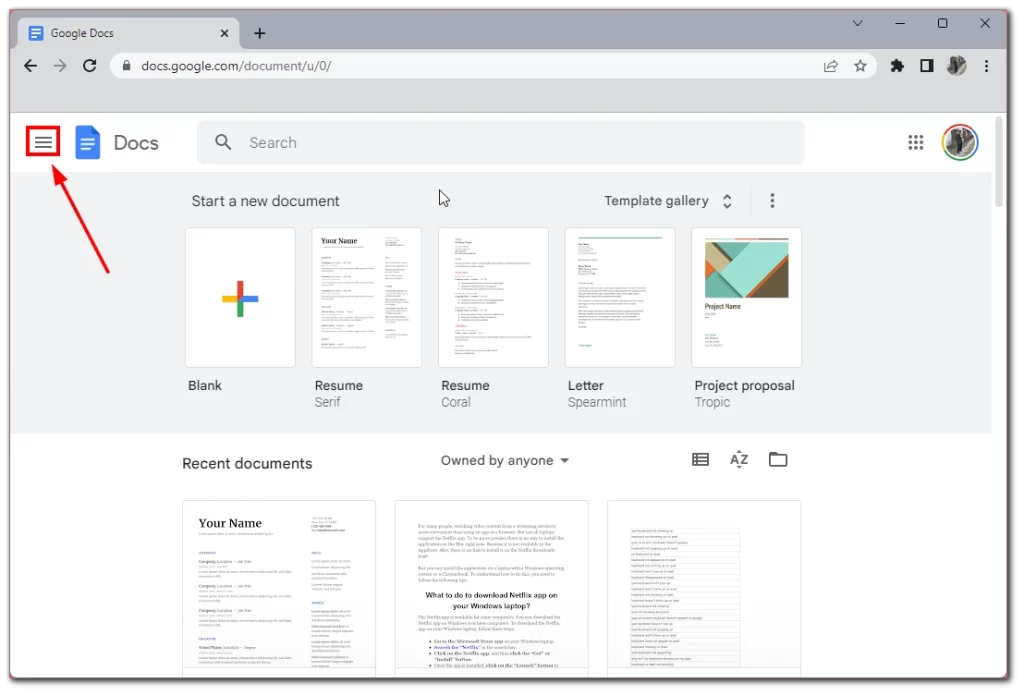
- Dans le menu latéral, choisissez Google Drive .
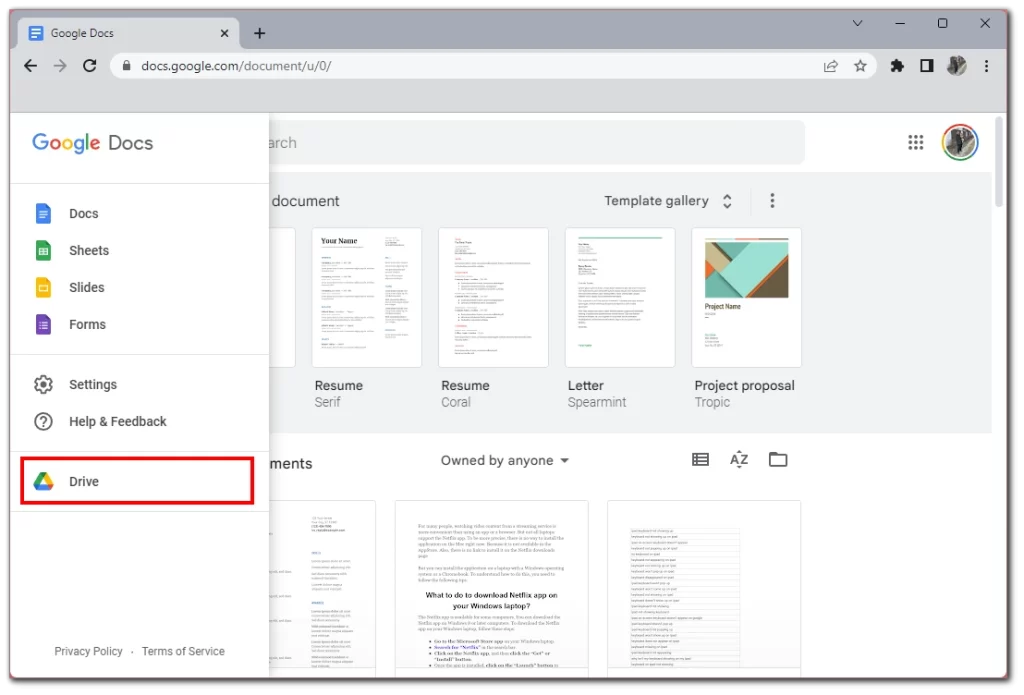
- Ensuite, cliquez sur l’ icône Corbeille sur le côté gauche.
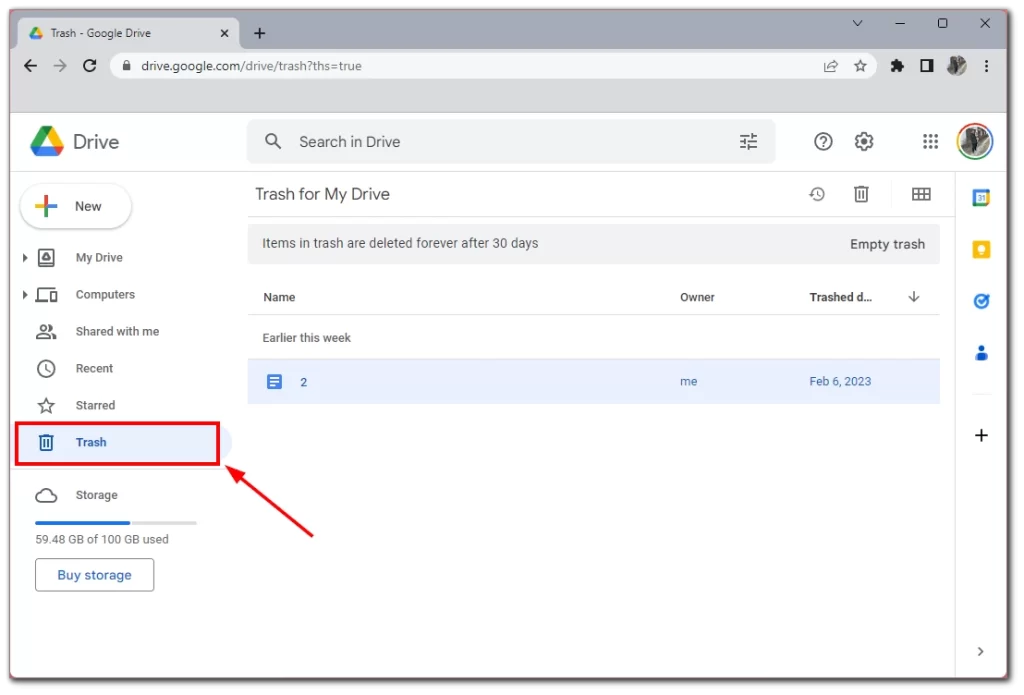
Vous verrez une liste de tous les fichiers que vous avez supprimés au cours des 30 derniers jours. Notez que le minuteur de suppression complète démarre précisément au moment où vous supprimez les fichiers. Cela signifie que vous disposerez d’exactement 30 jours pour finaliser la suppression, et non de 30 jours calendaires.
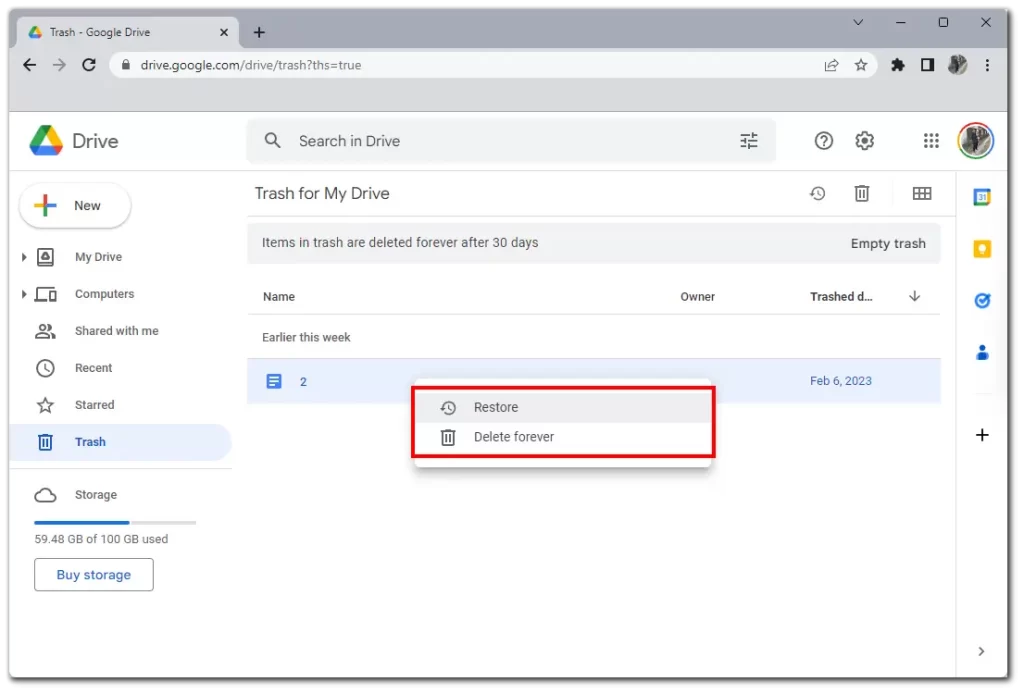
Vous pouvez restaurer vos fichiers directement à partir de ce menu. Pour ce faire, faites un clic droit sur le fichier souhaité et sélectionnez Restaurer. Si vous cliquez plutôt sur Supprimer pour toujours, cela vous permettra de supprimer instantanément et définitivement le fichier sans attendre 30 jours.
Comment accéder à la corbeille de Google Docs via un appareil mobile
Vous pouvez également utiliser la corbeille de Google Docs sur mobile, et c’est assez simple via l’application Google Docs elle-même et encore plus accessible que sur PC. Vous n’avez pas besoin de télécharger l’application Google Drive et pouvez accéder à la corbeille directement depuis Google Docs. Voici les instructions pour procéder :
- Appuyez sur les trois lignes horizontales dans le coin supérieur gauche
- Assurez-vous de sélectionner Corbeille dans l’onglet de gauche.
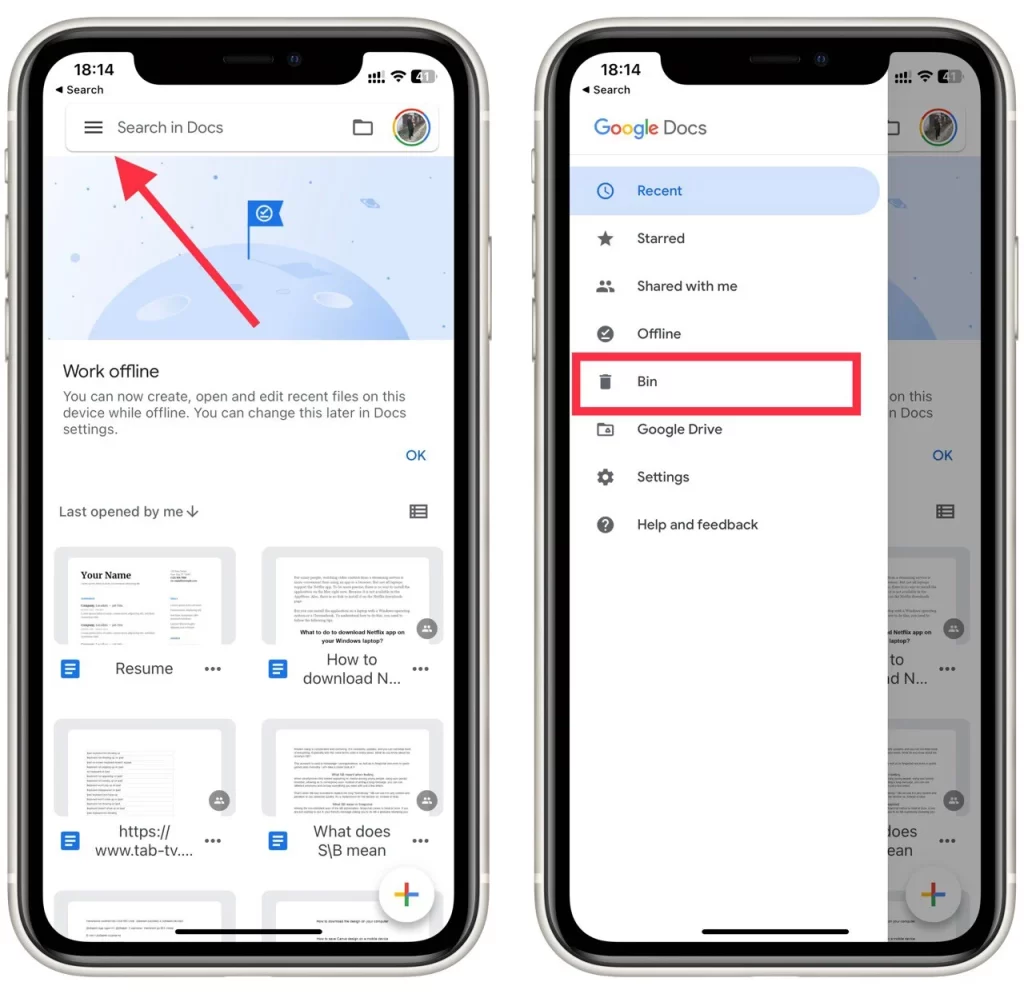
- Si vous devez supprimer définitivement un fichier, sélectionnez les trois points verticaux et appuyez sur Supprimer pour toujours . Vous pouvez également récupérer un fichier ici en utilisant le bouton Restaurer .
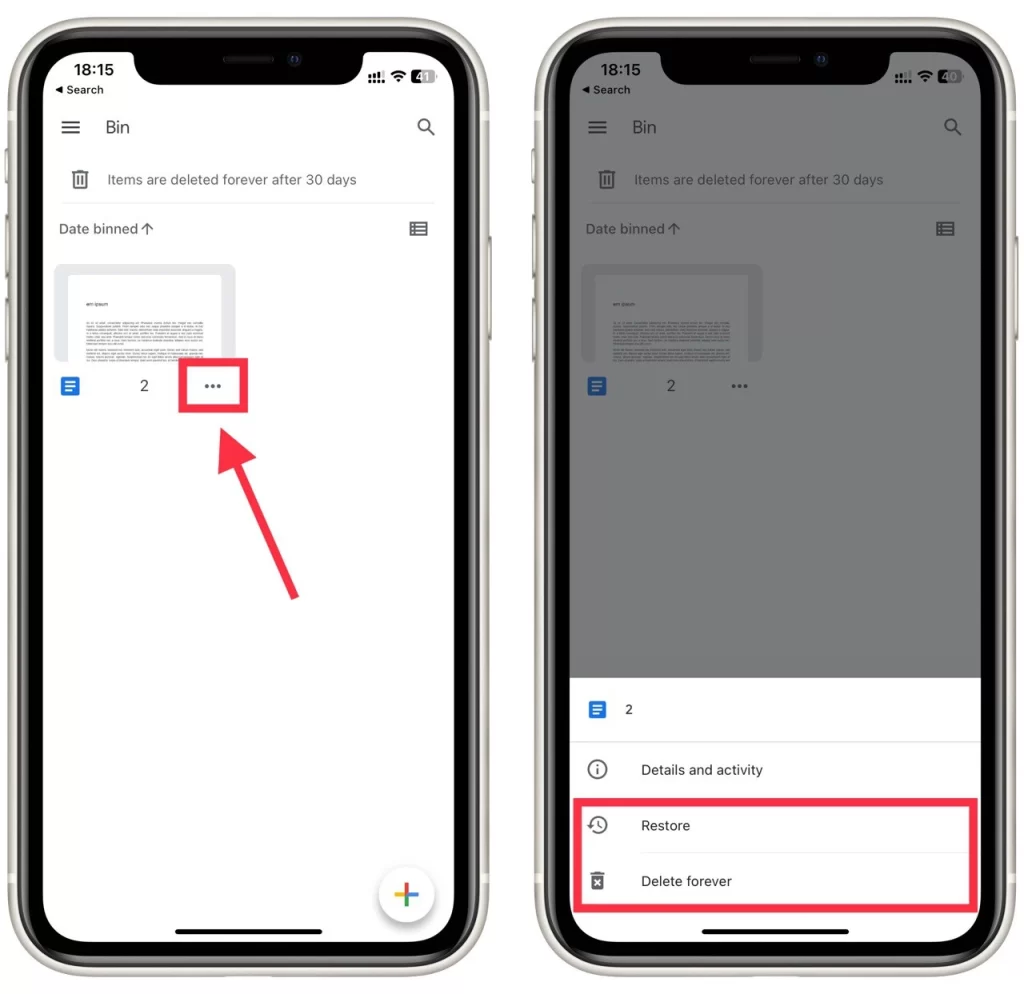
Il est impossible de vider toute la corbeille d’un coup, comme sur un ordinateur de bureau. Vous ne pouvez supprimer définitivement les fichiers manuellement un par un que si vous n’avez pas accès à un PC ou un ordinateur portable à ce moment-là. Notez que ce guide fonctionnera de la même manière pour les appareils iOS et Android.
Google Docs est-il définitivement supprimé ?
Les éléments supprimés de Google Docs sont initialement déplacés vers le dossier « Corbeille » de Google Drive, où ils restent pendant environ 30 jours. Pendant cette période, vous avez la possibilité de les restaurer si vous changez d’avis. Cependant, passé le délai de 30 jours, les éléments sont automatiquement et définitivement supprimés de votre compte Google Docs.
Quelqu’un peut-il voir si vous supprimez un document Google ?
Non, les autres utilisateurs ne peuvent généralement pas voir si vous avez supprimé un document Google à moins qu’ils n’aient accès à votre compte Google ou qu’ils collaborent sur le même document. Le contenu de votre Google Drive, y compris les éléments de votre corbeille, est privé et n’est accessible que par vous ou par les personnes avec lesquelles vous avez explicitement partagé des fichiers.
Cependant, si vous collaborez sur un document partagé avec d’autres personnes et que vous supprimez le document, ils peuvent remarquer que le document a disparu de leurs dossiers partagés ou en perdre l’accès. Mais ils ne recevront pas de notification ni d’indication directe indiquant que vous avez spécifiquement supprimé le document.
Comment supprimer la corbeille dans Google Docs
Pour supprimer des éléments de la corbeille dans Google Docs, procédez comme suit :
- Lancez votre navigateur Web et accédez au site Web de Google Drive .
- Vous verrez un menu avec différentes options sur le côté gauche de l’interface de Google Drive. Cliquez sur « Corbeille » pour accéder à la corbeille ou au dossier bin où les éléments supprimés sont temporairement stockés.
- Dans le dossier Corbeille, vous verrez une liste des documents et fichiers que vous avez précédemment supprimés. Cliquez sur les éléments que vous souhaitez supprimer définitivement pour les mettre en surbrillance.
- Une fois que vous avez sélectionné les éléments que vous souhaitez supprimer, cliquez sur le bouton « Supprimer définitivement » . Cette action supprimera définitivement les éléments sélectionnés de votre compte Google Docs et ils ne pourront pas être récupérés après cette étape.
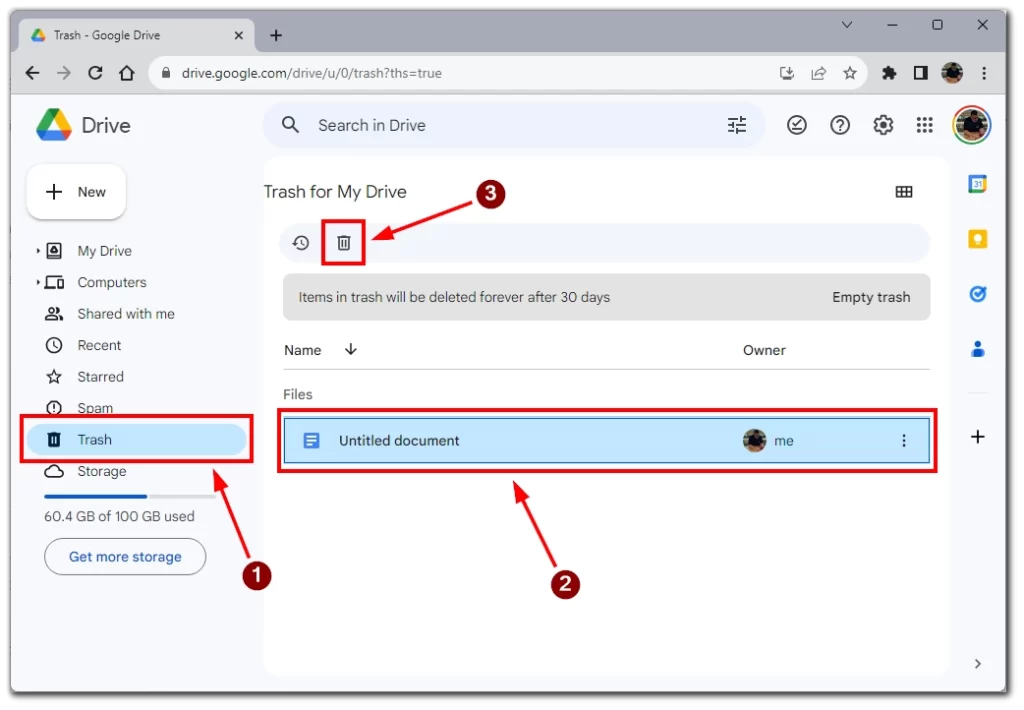
- Ou vous pouvez simplement cliquer sur « Vider la corbeille » pour supprimer définitivement tous les fichiers du dossier corbeille.
Soyez prudent lorsque vous utilisez l’option « Supprimer pour toujours », car les éléments supprimés ne peuvent pas être restaurés une fois qu’ils sont définitivement supprimés.
Pouvez-vous restaurer des documents Google supprimés définitivement ?
Vous ne pouvez pas restaurer des documents supprimés définitivement via l’interface Google Docs. Une fois qu’un document a été définitivement supprimé du dossier « Corbeille » après la période de conservation de 30 jours, il ne peut pas être récupéré à l’aide des options de récupération intégrées dans Google Docs.
Si vous avez perdu un document qui n’a pas été correctement sauvegardé et que vous avez besoin de le récupérer, vous pouvez envisager de contacter l’assistance Google pour obtenir de l’aide.en utilisant ce lien . Vous devez les contacter pour obtenir de l’aide dès que possible, car le fichier ne peut être récupéré qu’après un temps limité. Cependant, rien ne garantit qu’ils seront en mesure de récupérer le document. Il est donc préférable d’éviter autant que possible la suppression définitive.
Comment rechercher Google Docs
S’il est allé dans un autre dossier après la restauration de votre document Google, vous pouvez utiliser la fonction de recherche pour le trouver. Ouvrez la page d’accueil de Google Docs. Cliquez ensuite sur le champ de recherche en haut de l’écran et saisissez le nom de Google Doc.
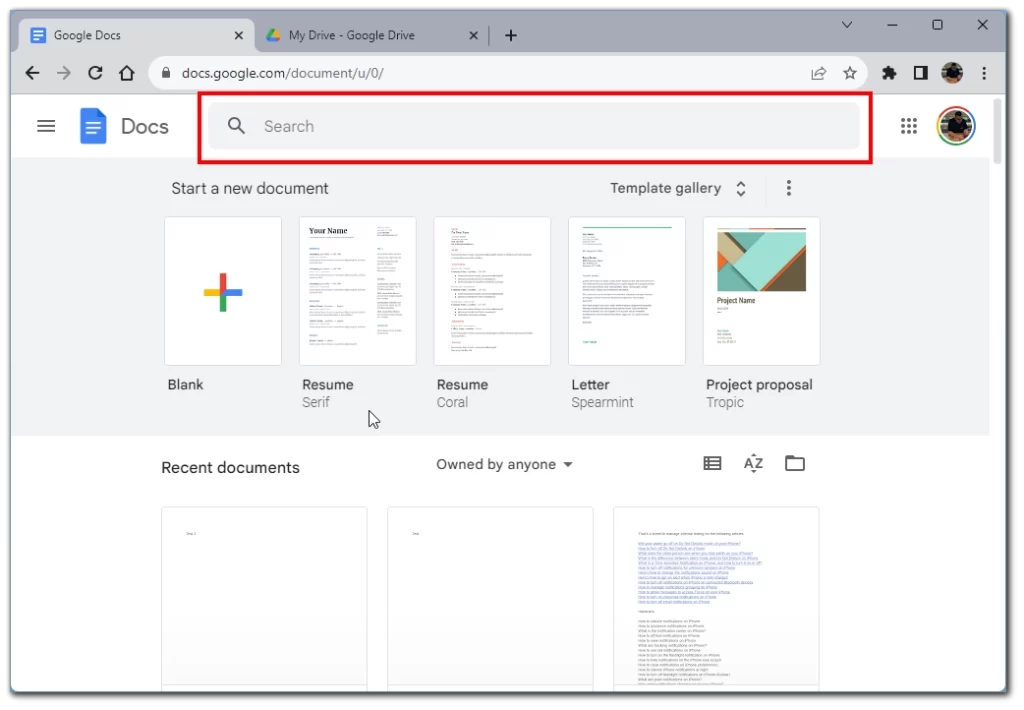
Notez que si vous ne vous souvenez pas exactement du nom, vous pouvez essayer d’en saisir une partie ou une partie du texte à l’intérieur du document. Google Docs peut généralement analyser cela et trouvera votre document s’il se trouve sur Google Drive.
Où vont les fichiers restaurés et comment les trouver
Lorsque vous restaurez un document à partir de la corbeille de Google Docs, il sera renvoyé à son emplacement d’origine dans Google Drive. Localisez le dossier d’origine stocké avant sa suppression pour trouver le document restauré. Si vous ne parvenez pas à le trouver, vous pouvez utiliser la barre de recherche de Google Drive pour le rechercher par nom. La restauration d’un document à partir de la corbeille n’affecte pas l’historique des versions ni les commentaires associés au document. Toutes les versions et commentaires précédents resteront intacts et le document restauré sera traité comme un nouveau.
Si vous ne trouvez pas celui que vous souhaitez dans votre bibliothèque Google Docs, vous pouvez utiliser quelques astuces pour trier vos fichiers et trouver celui que vous souhaitez. Il existe plusieurs manières de rechercher des documents dans Google Docs :
- Rechercher : utilisez la barre de recherche en haut de la page Google Drive pour rechercher un document par son nom ou son contenu.
- Parcourir les dossiers : Naviguez dans les différents dossiers de Google Drive pour trouver votre document. Si vous avez organisé vos documents dans des dossiers, cela peut être un moyen rapide de trouver ce que vous recherchez.
- Filtrer par type : utilisez le filtre Type dans le menu de gauche pour afficher uniquement Google Docs, Sheets, Slides ou d’autres types de documents. Cela peut vous aider à affiner vos résultats de recherche.
- Trier par date : triez vos documents par date pour voir les documents les plus récemment modifiés ou créés. Cela peut être fait en cliquant sur la colonne Modifié ou Créé dans Google Drive.
- Utilisez le panneau d’informations sur le document : Si vous avez un document ouvert, vous pouvez trouver des documents associés en cliquant sur le panneau d’informations sur le côté droit de l’écran. Ce panneau affiche des informations sur le document, y compris les fichiers associés et les éventuels commentaires.
Essayez de combiner ces méthodes pour rechercher votre document dans Google Docs. Si vous ne le trouvez toujours pas, il peut être utile de vérifier la corbeille pour voir s’il a été accidentellement supprimé.
Où sont stockés les fichiers Google Docs ?
Par défaut, Google Docs est stocké dans Google Drive. Il s’agit d’un stockage cloud lié à votre compte Google. Dans la version gratuite, vous disposerez de 15 Go, que vous pourrez utiliser pour stocker tous les fichiers, y compris les documents.
Les nouveaux documents sont généralement enregistrés dans le dossier racine de Google Drive ou dans d’autres dossiers. Pour modifier l’emplacement des fichiers, vous devez :
- Ouvrez l’éditeur de fichiers Google Docs.
- Dans la barre d’outils, sélectionnez « Fichier ».
- Dans le menu déroulant, cliquez sur « Déplacer ».
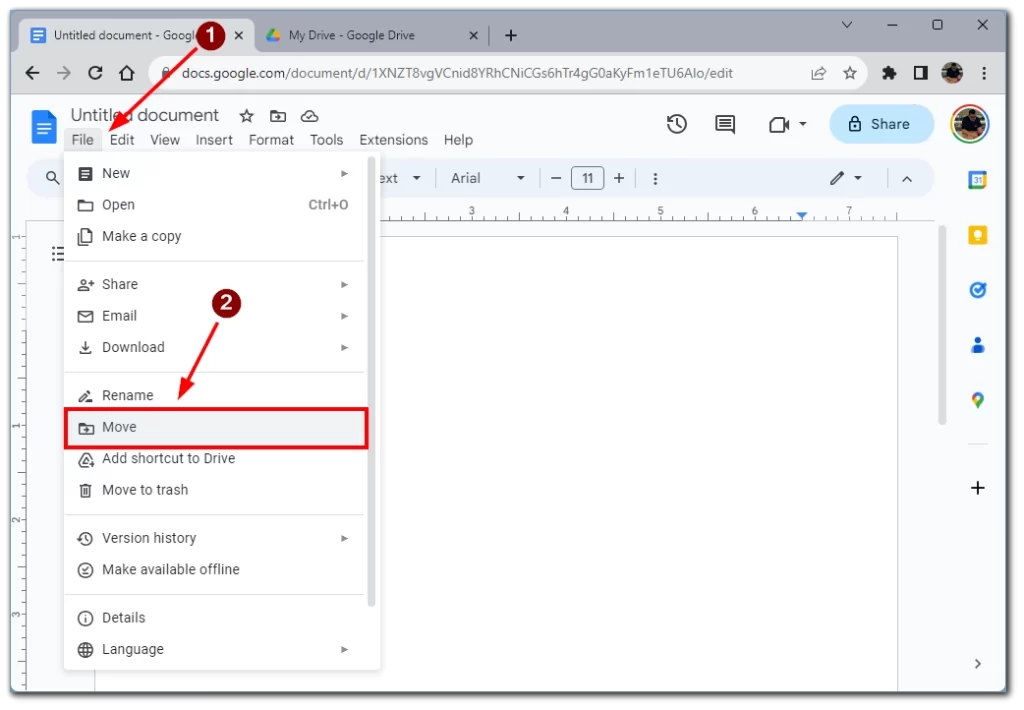
- Une fenêtre de dossier Google Drive apparaîtra devant vous, où vous pourrez sélectionner un dossier dans lequel enregistrer votre document .
Veuillez noter que vous devez le faire pour chaque document individuel. Par défaut, les nouveaux documents sont créés uniquement dans le dossier racine ou dans le dossier « Autre ».
Pourquoi mon Google Doc a-t-il disparu ?
Une raison possible est que le document aurait pu se trouver dans un dossier spécifique sur Google Drive qui a été soit supprimé, soit déplacé vers la « Corbeille ». Par conséquent, le document peut ne pas apparaître à son emplacement habituel mais peut toujours être récupéré dans la « Corbeille ».
D’autres raisons peuvent inclure des modifications des autorisations d’accès, des problèmes de réseau ou de navigateur empêchant la récupération de documents, une suppression accidentelle, des problèmes temporaires liés au compte ou des retards de chargement dus à un grand nombre de documents. Effacer le cache du navigateur et les cookies peut également aider à résoudre les problèmes d’affichage.
Si le problème persiste, il est conseillé de mener une enquête approfondie, de vérifier divers dossiers et de revoir les paramètres d’accès aux documents. Si vous êtes certain que le document a été supprimé ou déplacé, le dossier « Corbeille » est l’endroit où rechercher des options de récupération potentielles.