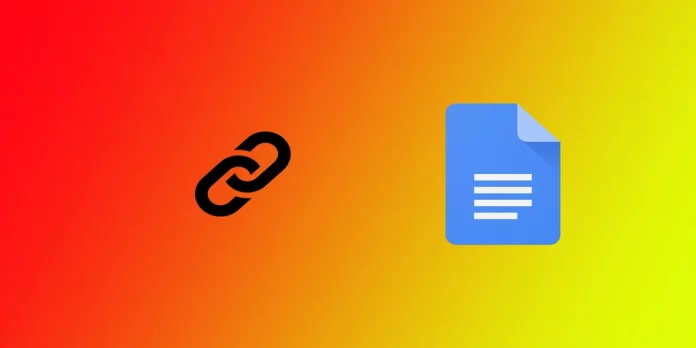En tant que rédacteur, chercheur ou étudiant, vous avez peut-être l’habitude d’ajouter des hyperliens à vos documents pour fournir des sources, des références ou des informations supplémentaires. Google Docs offre une plate-forme pratique pour rédiger, modifier et collaborer sur vos documents et permet d’ajouter facilement des hyperliens à votre texte. Vous pouvez le faire dans l’application mobile Google Docks et dans la version web de bureau.
Comment ajouter des liens hypertextes à du texte dans Google Docs ?
Étant donné que la plupart d’entre nous travaillent avec la version de bureau de Google Documents, commençons par là. Vous pouvez ajouter des hyperliens à tout texte que vous avez le droit de modifier. Pour ce faire, vous devez
- Ouvrez le document souhaité dans Google Docs.
- Mettez en évidence le texte dans lequel vous souhaitez insérer un lien hypertexte. Pour ce faire, placez le curseur au début d’un mot ou d’une phrase, puis cliquez avec le bouton gauche de la souris et faites glisser le curseur jusqu’à la fin du texte souhaité.
- Après avoir sélectionné le texte, cliquez sur le bouton « Insérer un lien » dans la barre d’outils (vous le trouverez sous le numéro 2 dans la capture d’écran ci-dessous).
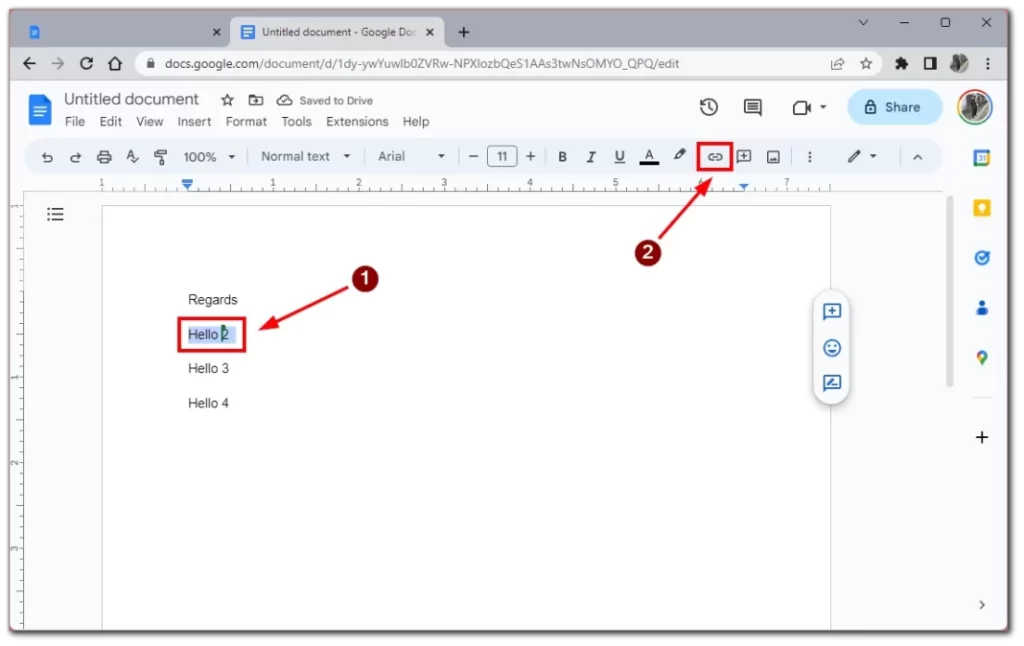
- Dans le champ « Insérer un lien », entrez ou collez l’URL de la page web ou de la ressource vers laquelle vous souhaitez établir un lien. Vous pouvez également créer un lien vers une autre section du document en sélectionnant l’onglet « Titres » et en choisissant la section vers laquelle vous souhaitez créer un lien.
- Enfin, cliquez sur « Appliquer » pour ajouter le lien hypertexte au texte sélectionné. Le texte sera désormais souligné en bleu pour indiquer la présence d’un lien hypertexte.
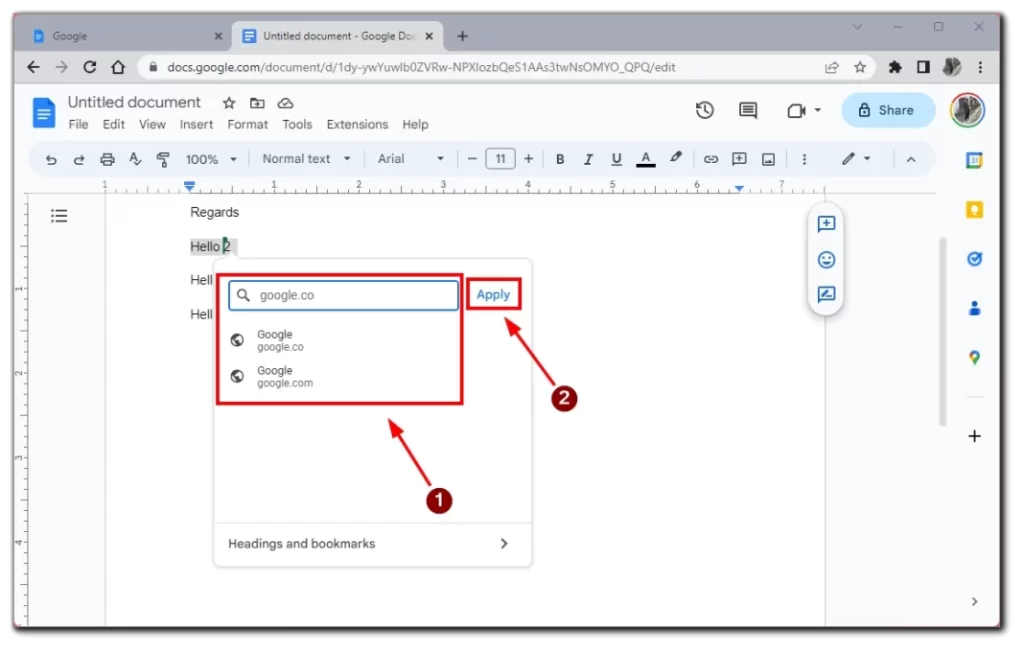
Ensuite, le lien sera automatiquement ajouté. La partie du texte où vous avez placé l’hyperlien deviendra bleue par défaut et sera soulignée. Vous pouvez simplement vérifier que tout s’est déroulé correctement en passant votre souris sur le texte contenant l’hyperlien. Vous verrez une fenêtre pop-up avec le nom de la page où le lien mène.
Comment ajouter des hyperliens dans l’application mobile Google Docs ?
Il arrive souvent que vous n’ayez pas le temps de faire quelque chose ou que les modifications à apporter à votre travail arrivent au tout dernier moment. Ou peut-être aimez-vous simplement travailler sur des documents à partir de votre iPad ? Dans ce cas, vous devez savoir comment ajouter un lien hypertexte au texte dans l’application mobile Google Docs. Pour ce faire, vous avez besoin de ce qui suit :
- La première étape consiste à sélectionner le texte que vous souhaitez mettre en lien hypertexte. Pour ce faire, appuyez sur le texte et maintenez-le enfoncé jusqu’à ce qu’il soit mis en surbrillance.
- Une fois que vous avez sélectionné le texte que vous souhaitez mettre en hyperlien, appuyez sur le bouton « Insérer un lien » dans le menu contextuel qui apparaît au-dessus du texte que vous avez mis en surbrillance.
- Dans le champ « Insérer un lien », entrez ou collez l’URL de la page web ou de la ressource vers laquelle vous souhaitez établir un lien.
- Une fois l’URL saisi, appuyez sur la coche en haut à droite pour ajouter l’hyperlien au texte sélectionné. Le texte sera alors souligné en bleu pour indiquer la présence d’un lien hypertexte.
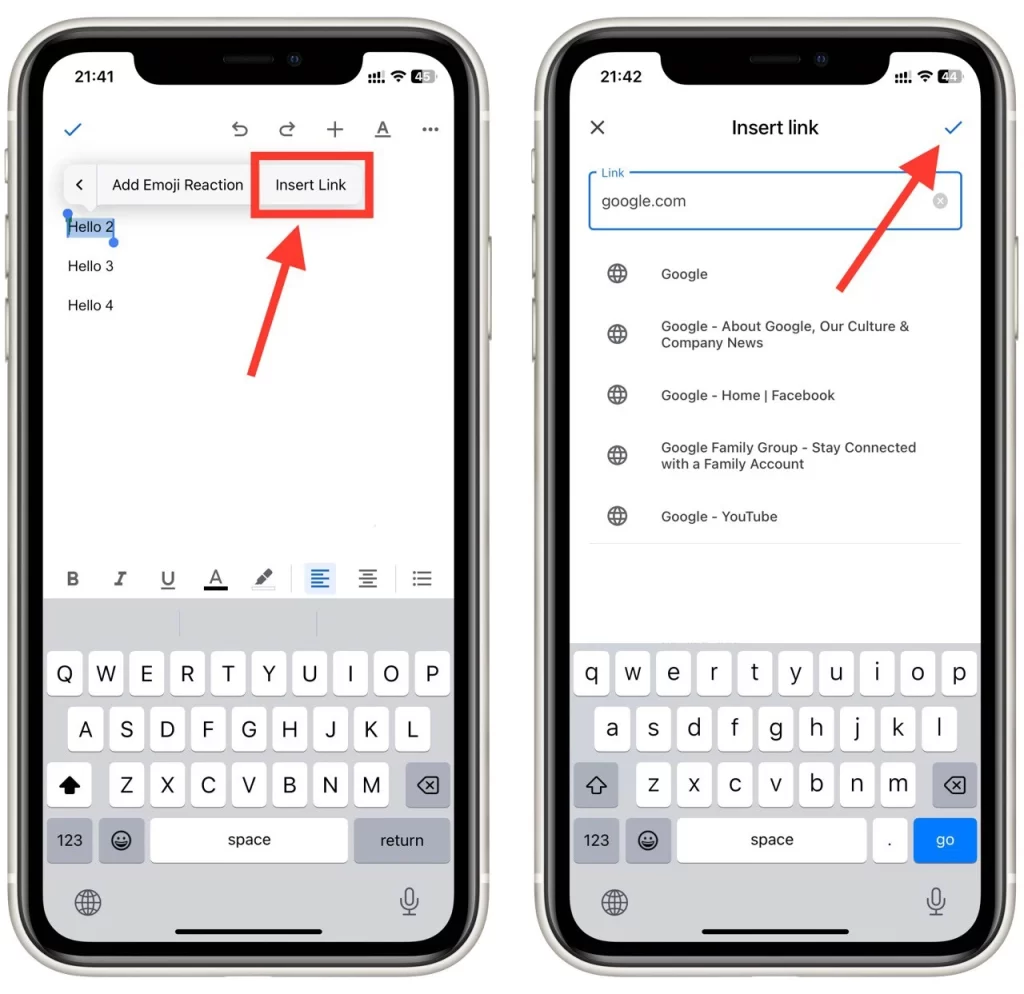
L’ajout d’hyperliens au texte dans l’application mobile Google Documents est essentiel pour tous ceux qui doivent travailler en déplacement. En suivant ces étapes simples, vous pouvez ajouter des hyperliens à votre texte pour fournir un contexte et des ressources supplémentaires à vos lecteurs.
Comment ajouter des liens dans les commentaires de Google Docs
Les commentaires sont un excellent moyen de fournir un retour d’information et de communiquer avec les collaborateurs. Cependant, il peut arriver que vous souhaitiez ajouter un lien dans un commentaire pour fournir un contexte ou des ressources supplémentaires. Pour ce faire, vous devez procéder comme suit :
- La première étape consiste à ouvrir le document Google dans lequel vous souhaitez ajouter un commentaire avec un lien.
- Ensuite, sélectionnez le texte dans lequel vous souhaitez insérer votre commentaire. Pour ce faire, mettez le texte en surbrillance à l’aide de votre curseur.
- Une fois le texte sélectionné, cliquez sur l’icône « Commentaire » dans la barre d’outils. La boîte de commentaires apparaît à droite de l’écran.
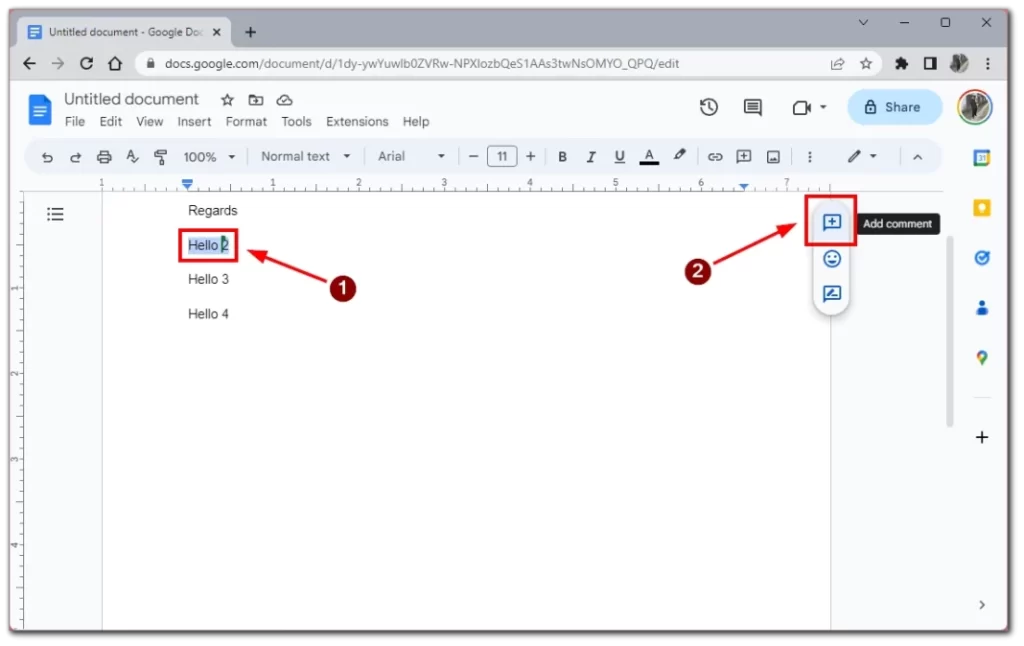
- Dans la zone de commentaire, tapez le texte que vous souhaitez inclure dans le commentaire, par exemple « Veuillez consulter ce lien pour plus d’informations », suivi du lien lui-même. Copiez et collez l’URL dans la zone de commentaire pour ajouter le lien.
- Après avoir inséré le lien, cliquez sur « Commentaire » pour publier le commentaire. Le commentaire apparaîtra dans le document avec le texte lié en surbrillance.
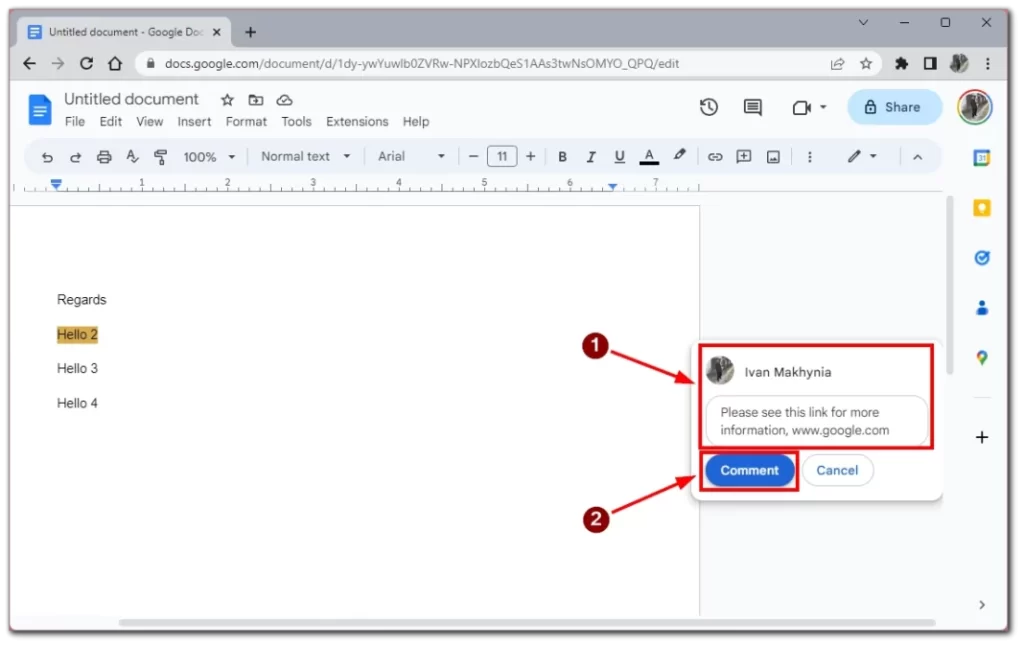
Bien sûr, l’ajout d’un lien à un commentaire n’est pas aussi pratique que l’utilisation d’un lien hypertexte, mais si vous avez besoin d’ajouter du texte supplémentaire à votre lien ou si vous ne voulez pas modifier le texte visuellement, un commentaire est la meilleure option. Vous pouvez ouvrir le lien à partir du commentaire comme un lien hypertexte normal, en cliquant dessus, et il s’ouvrira dans l’onglet suivant.
Comment modifier ou supprimer des hyperliens dans Google Docs ?
Après avoir ajouté un lien hypertexte au texte, vous pouvez avoir besoin de le modifier ou de le supprimer. C’est assez facile à faire dans Google Docs, mais lorsque j’ai commencé à travailler avec, j’ai eu des problèmes avec différentes fonctions, et je n’ai pas tout de suite compris comment modifier les hyperliens. Pour cela, vous avez besoin de ce qui suit :
- Cliquez sur le texte dans lequel le lien hypertexte est inséré.
- Vous verrez une boîte au-dessus de votre texte avec des outils pour éditer l’hyperlien. Cliquez sur l’icône de chaîne barrée pour supprimer complètement l’hyperlien du texte.
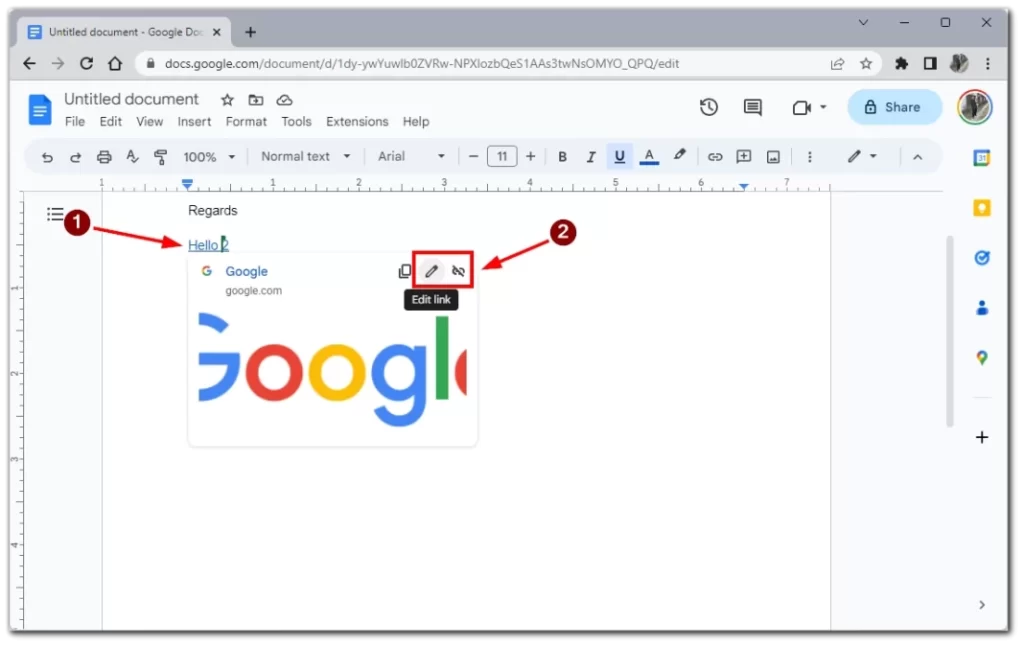
- Si vous cliquez sur l’icône du crayon, vous verrez apparaître la boîte de modification de l’hyperlien. C’est là que vous pouvez modifier le lien hypertexte lui-même ou le remplacer par quelque chose d’autre. Après avoir effectué vos modifications, cliquez sur « Appliquer » pour les enregistrer.
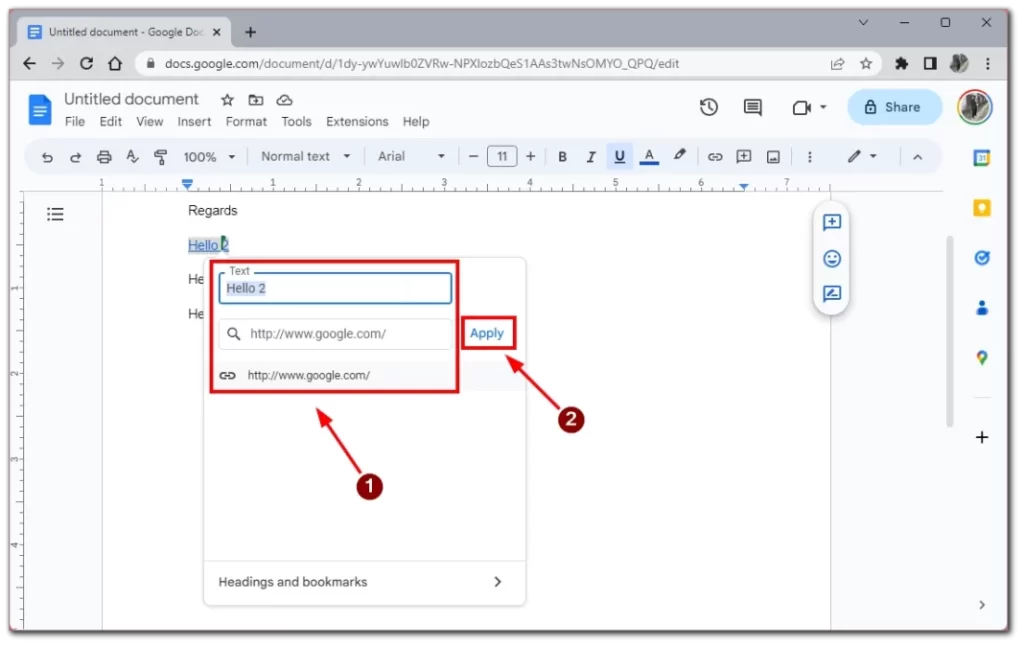
Si vous faites une erreur, vous pouvez cliquer sur la flèche de retour dans la barre d’outils pour annuler votre action ou appuyer sur « Ctrl + Z » pour annuler la dernière action.