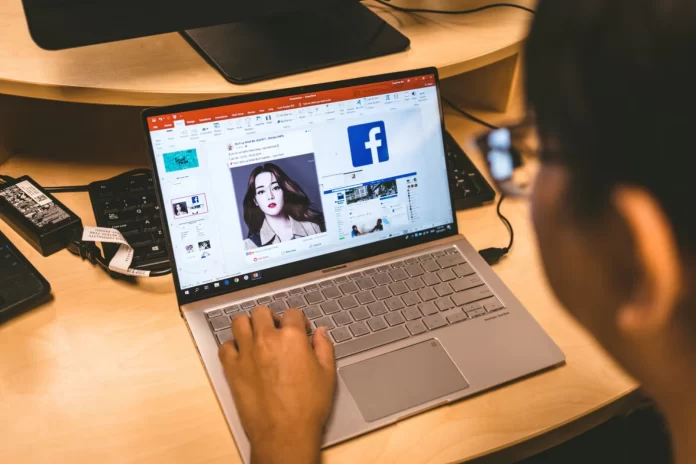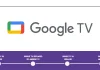De nos jours, une présentation qui ne comporte, page après page, que des listes d’avantages, des tableaux et autres graphiques glissant sur l’écran est ennuyeuse et démodée. En revanche, une bonne vidéo est assurée de réveiller l’auditoire et d’attirer l’attention du spectateur sur les informations nécessaires.
Imaginons que vous ayez besoin d’ajouter une vidéo à votre diaporama Microsoft PowerPoint. Évidemment, par défaut, la première image de la vidéo sera affichée jusqu’à ce que vous la lisiez. Toutefois, si ce n’est pas la bonne partie de la vidéo ou la mauvaise image que vous souhaitez afficher en premier sur la diapositive, vous pouvez la modifier.
Voici donc comment configurer une image d’aperçu pour une vidéo dans votre diaporama Microsoft PowerPoint.
Comment utiliser une image comme aperçu d’une vidéo dans PowerPoint
Si vous souhaitez utiliser une image comme aperçu d’une vidéo dans votre diaporama Microsoft Powerpoint, vous devez suivre les étapes suivantes :
- Tout d’abord, ouvrez votre diaporama et trouvez la diapositive qui contient une vidéo.
- Ensuite, cliquez sur la vidéo et ouvrez l’onglet « Format de la vidéo ».
- Cliquez sur la flèche déroulante « Poster Frame » et sélectionnez « Image from File ».
- Ensuite, sélectionnez une image de votre PC, une image de stock, une icône ou une image en ligne.
- Enfin, trouvez l’image que vous voulez utiliser et cliquez sur « Insérer ».
Vous verrez maintenant une image d’aperçu de votre vidéo au lieu de la première image. Lorsque vous lisez la vidéo pendant votre présentation, le clip sera lu comme d’habitude.
Comment utiliser une certaine image comme image de prévisualisation d’une vidéo dans PowerPoint ?
Si vous souhaitez utiliser un certain cadre comme image de prévisualisation d’une vidéo dans votre diaporama PowerPoint, vous devez suivre les étapes suivantes :
- Dans un premier temps, ouvrez votre présentation PowerPoint et allez à la diapositive contenant la vidéo.
- Ensuite, cliquez sur le bouton « Play » de la vidéo.
- Une fois que vous voyez le cadre que vous voulez utiliser comme image de prévisualisation, cliquez sur le bouton « Pause ».
- Ensuite, accédez à l’onglet « Format vidéo » et cliquez sur la flèche déroulante « Poster Frame ».
- Enfin, sélectionnez l’option « Cadre actuel ».
Une fois que vous l’aurez fait, vous verrez l’image affichée pour la vidéo sur la diapositive se mettre à jour dans le cadre de votre choix.
Comment réinitialiser l’image de prévisualisation d’une vidéo dans PowerPoint
Si vous souhaitez réinitialiser l’image d’aperçu d’une vidéo dans votre diaporama PowerPoint, vous devez suivre les étapes suivantes :
- Choisissez un clip et naviguez jusqu’à l’onglet « Format vidéo ».
- Ensuite, cliquez sur la flèche déroulante « Poster Frame ».
- Enfin, cliquez sur l’option « Réinitialiser ».
Une fois que vous avez terminé ces étapes, l’image d’aperçu revient à la première image par défaut.
Si vous présentez une vidéo dans un diaporama, le contenu parle généralement de lui-même. Toutefois, il est important de s’assurer que l’image s’affiche sur la diapositive avant la lecture de la vidéo.
Comment insérer une vidéo de YouTube dans PowerPoint
Les difficultés à cet égard sont minimes. La seule chose dont vous avez besoin est une connexion Internet.
Et ce, uniquement si, pendant la présentation, vous prévoyez de faire défiler la vidéo directement depuis YouTube. Si le fichier vidéo a été préalablement téléchargé sur votre PC, vous pouvez l’insérer dans votre présentation comme une image ordinaire.
Si vous voulez insérer une vidéo de YouTube dans PowerPoint, vous devez suivre les étapes suivantes :
- La première chose que vous devez faire, bien sûr, est de choisir le contenu lui-même. Pour faire simple, trouvez la bonne vidéo à inclure dans votre présentation. Allez sur YouTube, cherchez-la, trouvez-la.
- Ensuite, trouvez le code HTML pour cette vidéo particulière. Pour ce faire, ouvrez le menu « Partager » sous la vidéo, puis cliquez sur le bouton « Intégrer ».
- Ouvrez votre fichier de présentation PowerPoint et sélectionnez la diapositive où le clip sera placé. Allez dans l’onglet « Insertion » (au-dessus de la barre d’outils) et cliquez sur le bouton « Vidéo » du panneau. Dans le menu qui apparaît, choisissez l’option « Vidéo provenant d’un site vidéo ».
- Dans la zone de texte qui s’ouvre immédiatement, collez le code du clip que vous venez de copier et cliquez sur le bouton « Coller ». La fenêtre se ferme et le clip apparaît dans la diapositive sélectionnée de la présentation. Cependant, à ce stade, il ressemblera à un « carré noir ». Ce n’est pas grave.
Vous pouvez la déplacer et la redimensionner comme une image normale. Vous pouvez également ouvrir un aperçu pour voir comment la vidéo se présentera dans la présentation. Les options de lecture (effets d’animation, positionnement, rotation, etc.) peuvent être ajustées dans l’onglet Lecture.