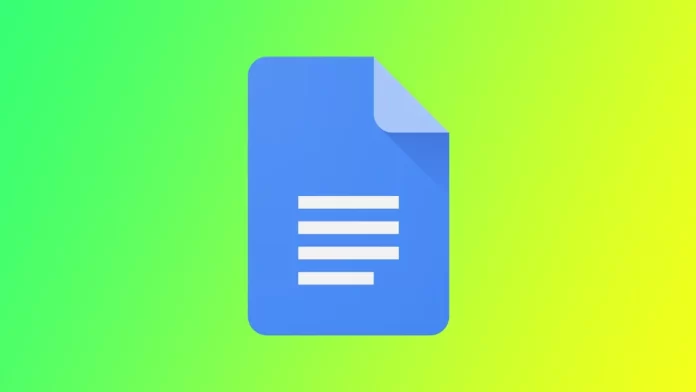Google Docs offre de nombreuses caractéristiques et fonctionnalités pour vous aider à donner vie à vos idées. L’une de ces fonctionnalités est la possibilité d’ajouter des bordures à votre texte, ce qui permet de mettre en évidence les informations importantes et de donner à votre document un aspect plus professionnel. Pour ce faire, vous disposez de plusieurs outils, notamment des bordures intégrées pour les paragraphes individuels, des séparateurs de lignes ou la possibilité de créer des bordures autour des images. Voyons cela de plus près.
Comment ajouter une bordure autour des paragraphes dans Google Docs ?
L’ajout d’une bordure autour des paragraphes dans Google Docs permet d’attirer l’attention sur les informations importantes, de créer un intérêt visuel et de donner à votre document un aspect plus professionnel. Pour ce faire, vous devez disposer des éléments suivants
- Ouvrez Google Documents et créez un nouveau document ou ouvrez un document existant.
- Mettez en évidence le paragraphe auquel vous souhaitez ajouter une bordure en cliquant et en faisant glisser votre curseur. Si vous souhaitez ajouter une bordure à plusieurs paragraphes, sélectionnez-les tous.
- Cliquez sur le bouton Format dans la barre d’outils.
- Dans le menu déroulant, cliquez sur Styles de paragraphe.
- Choisissez ensuite Bordures et ombres.
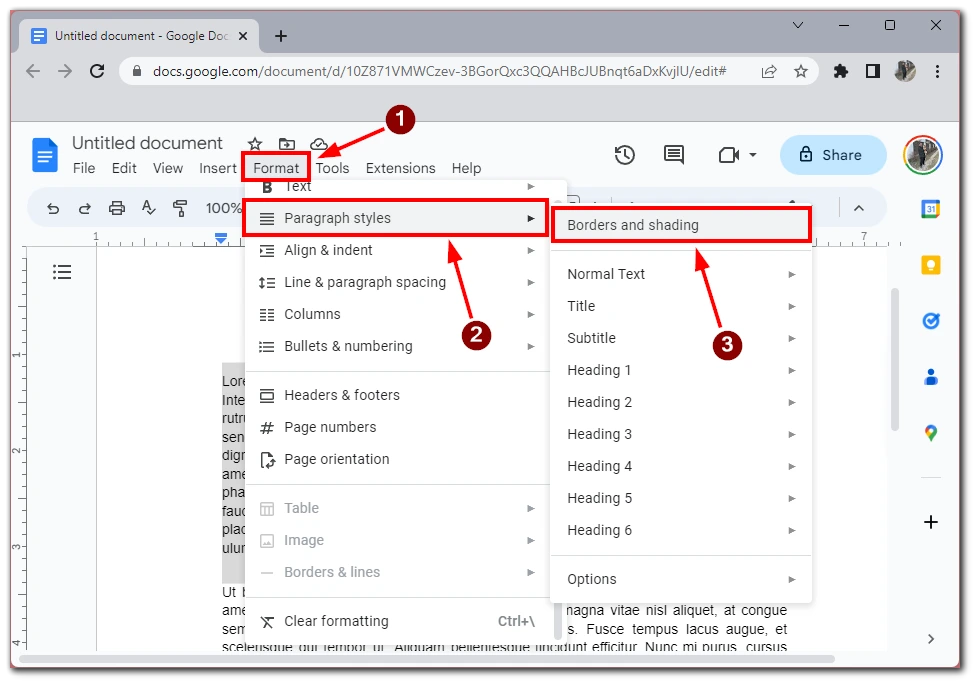
- Choisissez le type de bordure que vous souhaitez ajouter. Plusieurs options sont possibles : une ligne continue, une ligne en pointillés, une double ligne, etc. Vous pouvez également choisir la couleur de votre bordure en cliquant sur l’échantillon de couleur situé à côté du style de bordure.
- Personnalisez vos paramètres de bordure. Une fois que vous avez choisi le type et la couleur de votre bordure, vous pouvez personnaliser davantage vos paramètres de bordure. Par exemple, vous pouvez modifier l’épaisseur de votre bordure en cliquant sur le menu déroulant situé à côté de Poids. Le réglage des marges vous permet de modifier la distance entre votre texte et la bordure. Vous pouvez également choisir la position d’une bordure.
- Enfin, cliquez sur le bouton Appliquer pour appliquer votre bordure aux paragraphes sélectionnés.
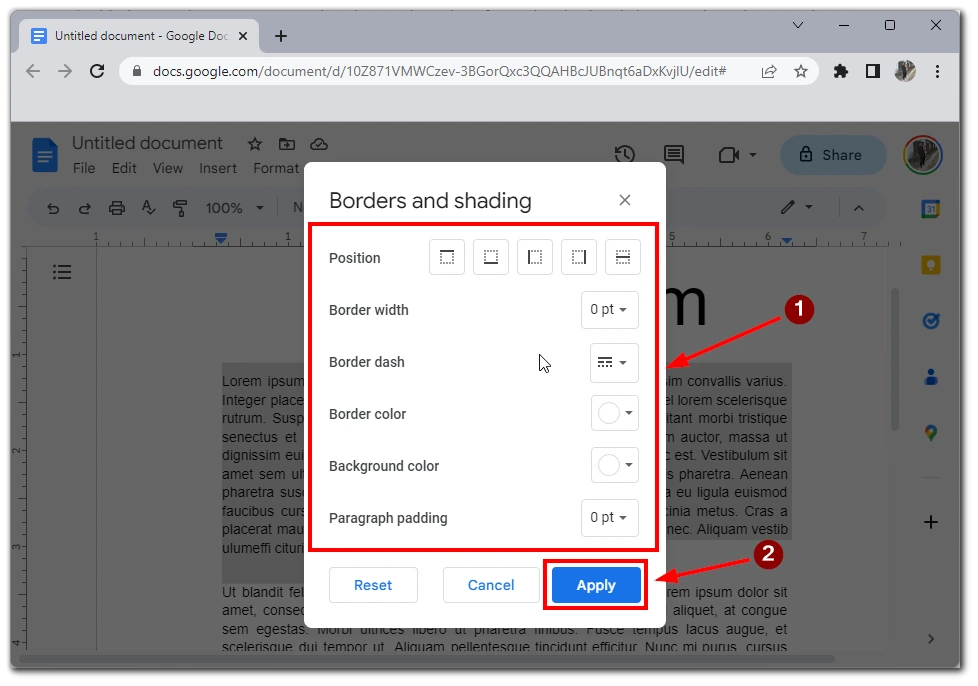
Après avoir ajouté ces bordures, vous pouvez les modifier en suivant les étapes ci-dessus. Vous devez aller dans le menu des paramètres de bordure et sélectionner les nouveaux paramètres, puis cliquer sur Appliquer. Notez que de cette manière, vous pouvez ajouter des bordures, par exemple, uniquement sur les côtés ou entre les paragraphes ; n’ayez pas peur d’expérimenter avec l’apparence de votre texte.
Comment ajouter des bordures autour des images dans Google Docs ?
L’ajout d’une bordure autour des images dans Google Documents permet d’attirer l’attention sur ces dernières et de les faire ressortir dans votre document. Voici un guide étape par étape sur l’ajout d’une bordure autour des images dans Google Documents.
- Ouvrez Google Documents et créez un nouveau document ou ouvrez un document existant.
- Insérez l’image à laquelle vous souhaitez ajouter une bordure en cliquant sur Insertion dans la barre d’outils, en sélectionnant Image, puis en choisissant l’image que vous souhaitez utiliser. Vous pouvez également faire glisser l’image directement dans votre document.
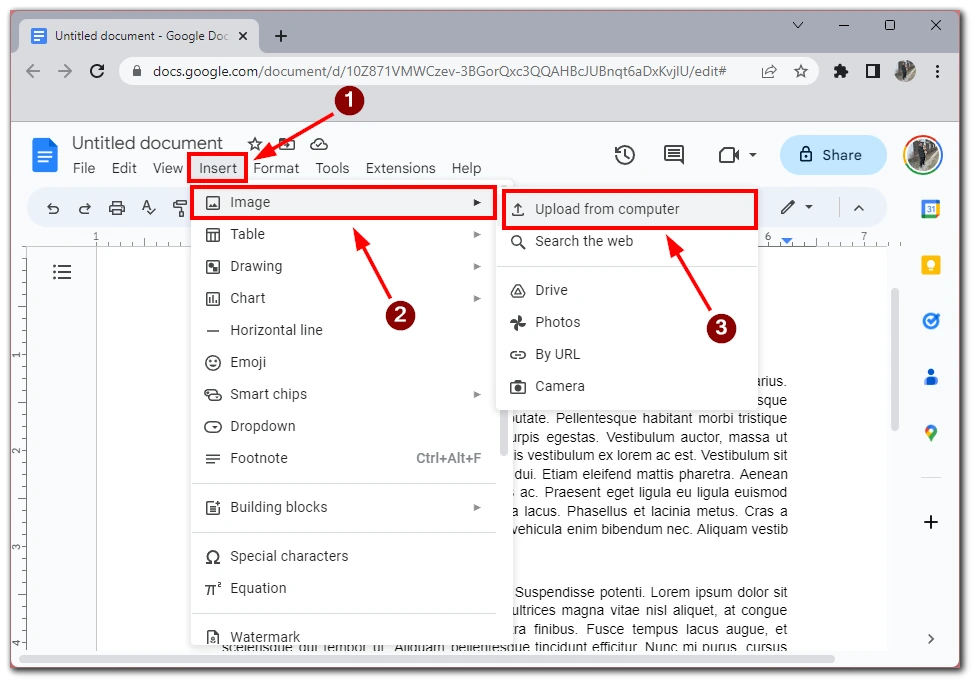
- Cliquez sur l’image pour la sélectionner.
- Cliquez sur le bouton « crayon » dans la barre d’outils et choisissez la couleur de votre bordure.
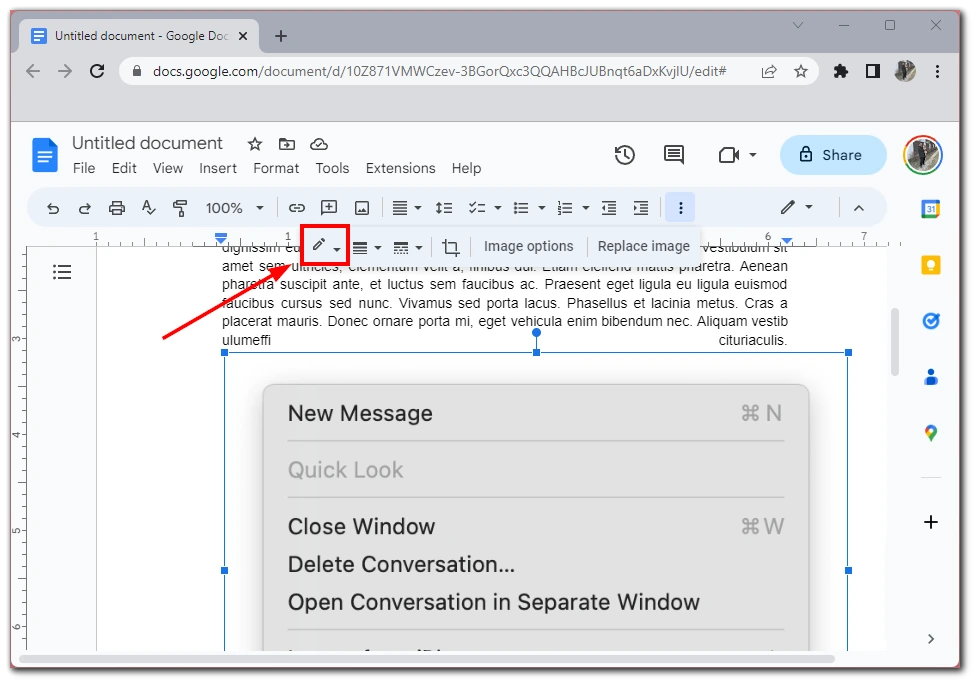
Lorsque vous sélectionnez la couleur souhaitée, les bordures autour de votre image apparaissent dans cette couleur. Vous pouvez également modifier les bordures à l’aide des boutons prévus à cet effet dans le menu des outils. Avec un peu de créativité et d’expérimentation, vous pouvez utiliser les bordures pour améliorer l’aspect général de votre document et faire ressortir vos images. Vous pouvez également appliquer cette méthode aux graphiques ou à d’autres éléments de votre document Google.
Comment ajouter une ligne entre les paragraphes dans Google Docs ?
Si la création de bordures autour des paragraphes ne vous convient pas et que vous souhaitez séparer visuellement les paragraphes les uns des autres, l’ajout d’un séparateur à votre texte peut s’avérer utile. Dans Google Docs, il s’agit d’une ligne horizontale. Vous pouvez l’ajouter entre les paragraphes souhaités à l’aide du menu Insertion. Pour ce faire, vous devez
- Ouvrez Google Documents et créez un nouveau document ou ouvrez un document existant.
- Saisissez le texte auquel vous souhaitez ajouter une ligne entre les paragraphes.
- Placez votre curseur à l’endroit où vous souhaitez ajouter une ligne entre les paragraphes.
- Cliquez sur le bouton Insérer dans la barre d’outils.
- Choisissez la ligne horizontale dans le menu déroulant.
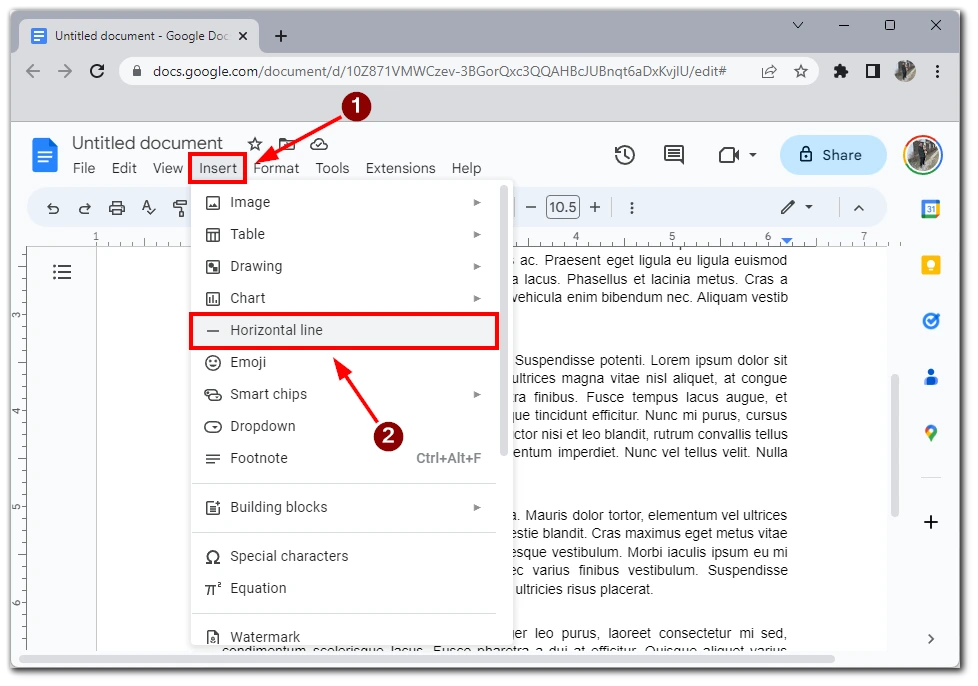
- Une ligne sera ajoutée à votre document à l’endroit où votre curseur a été placé. Vous pouvez ajuster la longueur de la ligne en faisant glisser ses extrémités vers la gauche ou la droite.
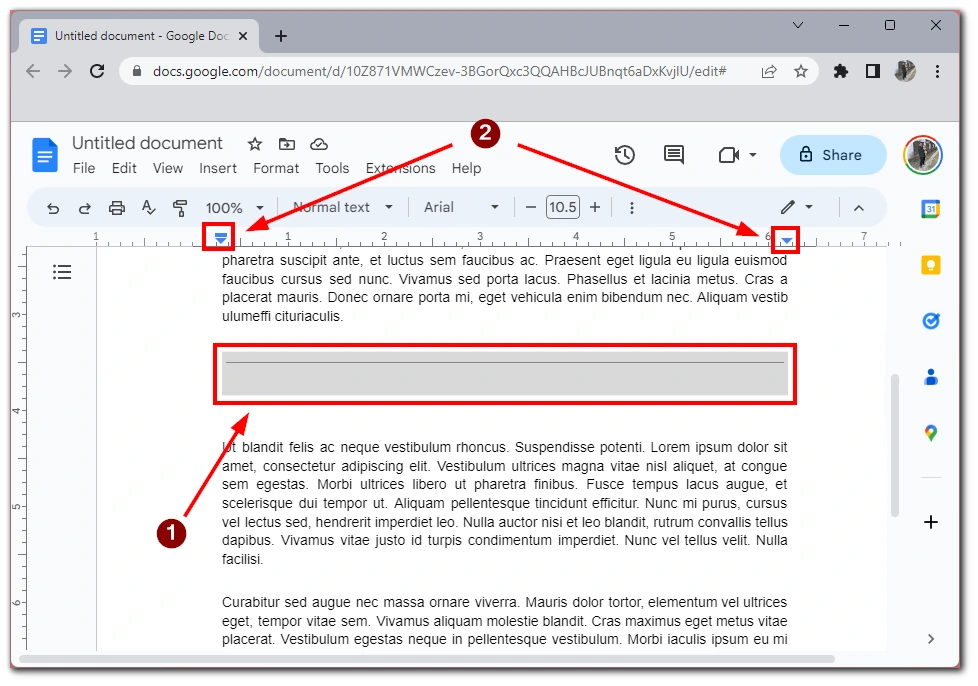
Si vous souhaitez des variations plus personnalisées de la ligne entre les paragraphes, vous pouvez utiliser l’outil Dessins. Il vous permet de dessiner manuellement des lignes et des formes personnalisées à insérer dans votre document entre les paragraphes.
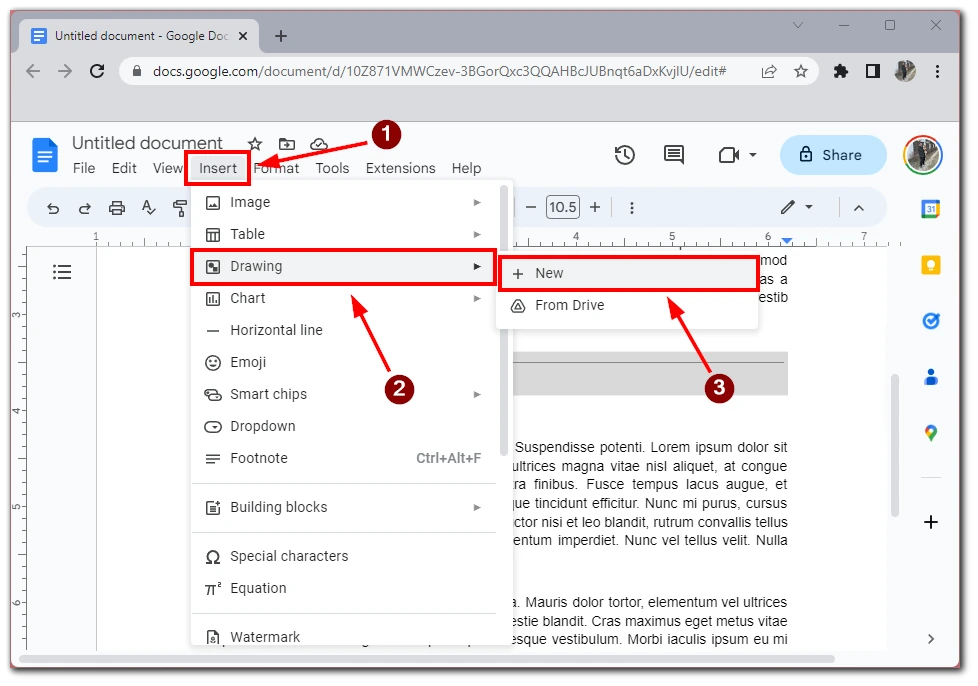
Pour l’utiliser, vous devez appuyer sur Insertion et sélectionner Dessins.
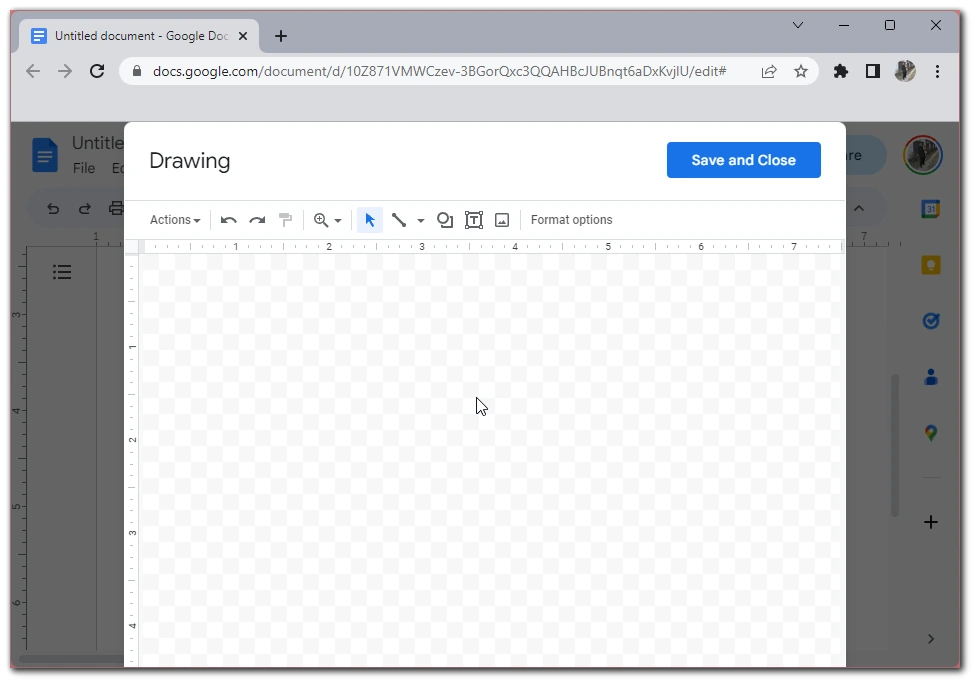
Un éditeur s’ouvre, dans lequel vous pouvez choisir parmi les formes et les éléments disponibles ou télécharger une image personnalisée pour créer votre propre séparateur de paragraphes.
Pourquoi faut-il ajouter des bordures dans Google Docs ?
L’ajout de bordures à votre document Google Docs peut avoir plusieurs objectifs, en fonction du contexte et du type de document que vous créez. Voici quelques raisons pour lesquelles vous pourriez avoir besoin d’ajouter des bordures dans Google Documents :
- L’attrait visuel : L’une des raisons les plus évidentes d’ajouter des bordures à votre document est de le rendre plus attrayant sur le plan visuel. Les bordures permettent de séparer les grands blocs de texte ou d’images, de créer une hiérarchie visuelle et d’ajouter une structure à votre document. En utilisant des bordures et des styles différents, vous pouvez créer un aspect unique qui reflète votre marque, votre style personnel ou l’objectif de votre document.
- Mise en valeur : Les bordures peuvent également mettre l’accent sur des éléments spécifiques de votre document. Par exemple, vous pouvez ajouter une bordure autour d’une citation, d’un témoignage ou d’un appel à l’action pour les faire ressortir du reste du texte. De même, vous pouvez ajouter une bordure autour d’une image ou d’un graphique pour attirer l’attention sur cet élément et le rendre plus mémorable.
- Organisation : Les bordures peuvent également contribuer à organiser votre contenu et à le rendre plus lisible. Par exemple, vous pouvez utiliser une bordure pour créer une barre latérale ou une colonne de texte séparée du corps principal de votre document. Cela permet de diviser le texte et de le rendre plus facile à parcourir et à lire.
- L’image de marque : Si vous créez un document pour une entreprise ou une organisation, l’ajout de bordures peut être un moyen de renforcer votre image de marque. Vous pouvez créer une apparence cohérente qui reflète l’identité de votre marque en utilisant vos couleurs, vos polices et vos styles. Cela peut contribuer à la reconnaissance de la marque et au renforcement de son message.
- Professionnalisme : Enfin, l’ajout de bordures à votre document peut contribuer à lui donner un aspect et une impression plus professionnels. Que vous créiez un rapport, une proposition ou une présentation, l’ajout de bordures peut indiquer à votre public que vous avez consacré du temps et des efforts à la conception de votre document. Cela peut contribuer à renforcer la confiance et la crédibilité de votre public et à rendre votre document plus convaincant.
En résumé, l’ajout de bordures à votre document Google Docs peut servir plusieurs objectifs, de l’attrait visuel à la mise en valeur, en passant par l’organisation, l’image de marque et le professionnalisme. En utilisant les différentes options de bordures de Google Documents, vous pouvez créer un document soigné, lisible et visuellement attrayant.