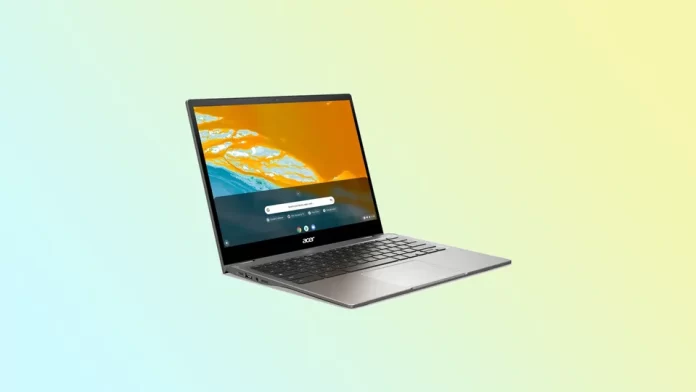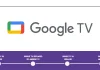Les Chromebooks sont un excellent choix pour ceux qui ont besoin d’un ordinateur portable fiable et facile à utiliser. Il est principalement conçu pour naviguer et regarder des vidéos et constitue également une bonne option pour étudier. De nombreuses entreprises produisent des Chromebooks. Parmi elles, on trouve Google, Asus, HP, Acer, etc. Cependant, ils ne fonctionnent pas comme un PC ou un Mac Windows. Ces ordinateurs portables disposent de leur propre système d’exploitation Chrome OS.
Comme tout autre ordinateur portable, le Chromebook peut rencontrer des problèmes. L’un des problèmes les plus frustrants est lorsqu’il ne s’allume pas. Il y a deux raisons principales à cela. Il peut s’agir d’un dysfonctionnement du chargeur ou d’un problème technique interne.
Voyons quelques étapes de dépannage.
Vérifier le chargeur et la connexion électrique
Tout d’abord, vérifiez si votre Chromebook se rallume. Par exemple, si vous l’avez laissé en mode veille pendant une longue période, il se peut qu’il soit tout simplement à court d’énergie. Essayez de le recharger comme d’habitude, mais ne vous précipitez pas pour l’allumer tout de suite. Attendez 10 à 15 minutes, puis appuyez sur le bouton d’alimentation.
Si votre Chromebook ne s’allume toujours pas et que le voyant de charge ne s’allume pas, assurez-vous que le chargeur est correctement et solidement branché. Vous pouvez déplacer légèrement le connecteur de charge dans le port et voir si le voyant clignote ou disparaît. Si c’est le cas, le connecteur est peut-être endommagé. Vérifiez également que la prise de courant fonctionne correctement.
L’entrée du chargeur peut parfois se salir à la suite d’une utilisation fréquente. Vous pouvez essayer de la nettoyer avec un objet fin, comme un cure-dent. Veillez toutefois à ne pas l’endommager. Vous pouvez également essayer de souffler la poussière hors du port. Sur les anciennes versions du Chromebook, vous pouvez également débrancher la batterie et la dépoussiérer.
Ensuite, branchez le chargeur sur votre Chromebook et laissez-le en place pendant 10 à 15 minutes, comme indiqué précédemment. Essayez ensuite de le rallumer.
Effectuer un Powerwash (réinitialisation d’usine)
Si vous êtes sûr que votre charge est intacte mais que le voyant clignote ou disparaît tout le temps, vous pouvez essayer de réinitialiser votre Chromebook aux paramètres d’usine. C’est ce qu’on appelle le Powerwash. Pour l’effectuer, suivez les étapes suivantes :
- Déconnectez-vous de votre compte.
- Maintenez ensuite les touches Ctrl + Alt + Shift + R enfoncées.
- Sélectionnez ensuite Redémarrer.
- Dans la boîte qui s’affiche, sélectionnez Powerwash et cliquez sur Continue.
- Enfin, suivez les étapes qui s’affichent et connectez-vous avec votre compte Google.
Une fois la réinitialisation effectuée, vérifiez si le problème persiste, puis configurez votre Chromebook à partir de zéro. Ces étapes s’appliquent à toutes les marques de Chromebook. Toutefois, si cela ne fonctionne pas, vous pouvez essayer de réinitialiser votre ordinateur.
Effectuer une réinitialisation
Avant de commencer, gardez à l’esprit que la réinitialisation à chaud efface la mémoire du Chromebook et rétablit ses paramètres par défaut. Assurez-vous donc d’avoir sauvegardé toutes les données essentielles. De plus, ce processus peut varier d’un fabricant à l’autre.
Pour Asus et HP
- Tout d’abord, déconnectez le chargeur et les autres périphériques (tels que la souris ou le clavier) du Chromebook.
- Ensuite, éteignez-le en appuyant sur le bouton d’alimentation et en le maintenant enfoncé pendant au moins 4 secondes pour forcer l’arrêt.
- Ensuite, appuyez sur le bouton Actualiser et maintenez-le enfoncé, puis appuyez sur le bouton Marche/Arrêt tout en maintenant le bouton Actualiser enfoncé.
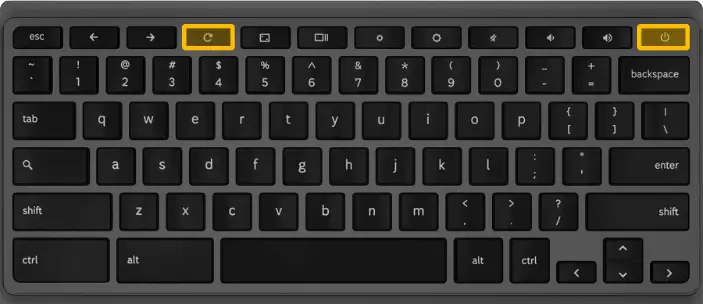
- Une fois que le Chromebook est allumé, relâchez le bouton Actualiser.
Pour Google, Acer et Samsung
- Déconnectez le chargeur et les autres périphériques (tels que la souris ou le clavier).
- Appuyez simultanément sur la touche Echap et sur le bouton Actualiser et maintenez-les enfoncés.
- Tout en maintenant ces boutons enfoncés, appuyez sur le bouton d’alimentation pour allumer le Chromebook.
- Lorsqu’un message apparaît à l’écran, relâchez les autres touches.
Si vous avez une version plus ancienne du Chromebook, débranchez l’adaptateur d’alimentation. Ensuite, insérez un trombone ou un outil similaire dans le trou situé sous le Chromebook. Maintenez le trombone en position tout en branchant l’adaptateur d’alimentation. Enfin, essayez d’allumer votre Chromebook.
Il se peut que vous deviez effectuer cette étape deux ou trois fois si votre première tentative échoue. Une fois que l’écran de récupération s’affiche, laissez le Chromebook se charger pendant 10 à 15 minutes. Ensuite, redémarrez le Chromebook.
Contacter l’assistance ou le centre de réparation
Si aucune des méthodes ci-dessus ne vous a aidé à allumer votre Chromebook, la meilleure solution est de contacter l’équipe d’assistance du fabricant pour obtenir de l’aide. Elle sera peut-être en mesure de diagnostiquer le problème et d’y remédier.
Vous pouvez contacter l’équipe d’assistance du fabricant ou un centre de réparation certifié pour voir s’ils peuvent diagnostiquer et résoudre le problème. Si votre Chromebook est encore sous garantie, je vous suggère de contacter le fabricant pour obtenir des options de réparation ou de remplacement.