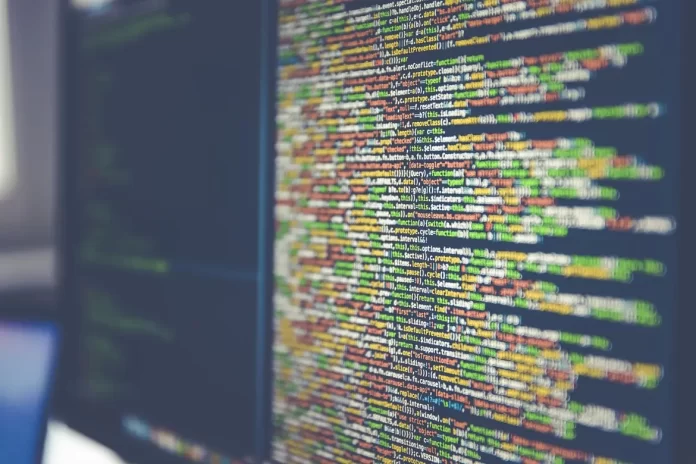Si vous êtes un utilisateur actif de PC, vous connaissez probablement le système d’exploitation Windows. Il s’agit du système d’exploitation le plus répandu dans le monde. Il est très pratique et convivial.
Cependant, si vous voulez faire un peu plus avec votre PC que les opérations standard, vous pouvez commencer à avoir des problèmes pour comprendre l’interface Windows.
Par exemple, certaines fonctions ne vous seront accessibles que si vous disposez de droits d’administrateur sur cet ordinateur. Cela est généralement nécessaire pour effectuer diverses modifications qui affecteront le système lui-même.
Les utilisateurs rencontrent souvent des problèmes lorsqu’ils essaient d’installer des fichiers aux formats non standard avec des droits d’administrateur. Par exemple, vous pouvez rencontrer un tel problème avec un fichier MSI.
Que sont les fichiers MSI
Les fichiers MSI sont des paquets d’installation pour la plate-forme Microsoft Windows. Ce format de fichier comprend des logiciels chargés de mettre à jour le système d’exploitation ou d’installer certains progiciels.
Ces fichiers se réfèrent à des documents OLE qui contiennent des bases de données spécifiques constituées d’ensembles de tables reliées entre elles et contenant des informations spécifiques.
En outre, le fichier MSI peut contenir des scripts utilisateur ou diverses DLL auxiliaires. Ils peuvent vous être utiles lors de l’installation de divers logiciels.
On peut accéder à ce fichier à l’aide de Windows Installer, qui est un programme d’installation de logiciels standard développé par Microsoft. Un fichier MSI peut également être ouvert avec divers programmes de décompression de fichiers tels que Universal Extractor, The Unarchiver ou 7-Zip, qui peuvent ouvrir le MSI et extraire son contenu. Il suffit de double-cliquer dessus avec le bouton gauche de la souris.
Comment ouvrir un fichier MSI avec des droits d’administrateur
Si vous utilisez Windows Vista, Windows 7, Windows 8 et Windows 10, lorsque vous cliquez avec le bouton droit de la souris sur un fichier exécutable (.exe), l’option Exécuter en tant qu’administrateur apparaît dans le menu contextuel. Il y aura également de nombreuses autres options pour interagir avec le fichier. Cette option apparaîtra pour les programmes déjà installés et pour les fichiers de configuration exécutables.
Toutefois, si vous cliquez avec le bouton droit de la souris sur un fichier MSI, vous constaterez que Windows n’affiche pas l’option Exécuter en tant qu’administrateur pour ce type de fichier. En d’autres termes, Windows ne vous permet tout simplement pas d’exécuter un fichier d’installation MSI en tant qu’administrateur avec les paramètres par défaut.
Cependant, il existe une astuce pour y parvenir. Si vous devez exécuter un fichier MSI en tant qu’administrateur pour quelque chose, c’est assez facile à faire. Pour ce faire, vous devez utiliser la ligne de commande.
Si vous exécutez rarement des fichiers MSI, c’est la meilleure façon de procéder. Toutefois, si vous devez très souvent exécuter un fichier MSI en tant qu’administrateur, vous pouvez facilement ajouter l’option Exécuter en tant qu’administrateur au menu contextuel des fichiers MSI. Autrement dit, une fois ajoutée, l’option Exécuter en tant qu’administrateur apparaîtra lorsque vous cliquerez avec le bouton droit de la souris sur le fichier MSI.
Pour exécuter un fichier en tant qu’administrateur en utilisant la ligne de commande, vous devez :
- Pour commencer, ouvrez l’invite de commande. Pour ce faire, tapez CMD dans le menu Démarrer ou dans la barre de recherche de l’écran Démarrer, puis appuyez simultanément sur les touches Ctrl+Shift+Entrée.
- Vous pouvez également aller dans le menu Démarrer, puis dans Tous les programmes et Accessoires. Ici, cliquez avec le bouton droit de la souris sur l’Invite de commande et sélectionnez Exécuter en tant qu’administrateur. Lorsque l’invite UAC apparaît, cliquez sur YES.
- À la ligne de commande, vous devez entrer cette commande pour exécuter le fichier MSI : msiexec /a « pathtotheMSIfile ». (au lieu de pathtotheMSIfile vous devez spécifier le chemin où se trouve votre fichier MSI, par exemple s’il se trouve dans le dossier Downloads, le chemin serait C:\Users\User1\Downloads\file.msi)
Pour obtenir le chemin d’accès au fichier, vous pouvez maintenir la touche Shift enfoncée lorsque vous cliquez avec le bouton droit de la souris sur le fichier MSI, puis sélectionner l’option Copier comme chemin d’accès. Il suffit ensuite de le coller dans la ligne de commande avec le bouton droit de la souris et l’option Coller.
N’oubliez pas que vous devez exécuter la ligne de commande en tant qu’administrateur pour cette méthode.
En suivant ces étapes simples, vous serez en mesure d’exécuter n’importe quel fichier MSI avec des privilèges d’administrateur.